Annonse
På Windows 8 kan du gjøre det trykk Windows Key + X Windows-tastatursnarveier 101: The Ultimate GuideTastatursnarveier kan spare deg for timer. Mestre de universelle Windows-tastatursnarveiene, tastaturtriks for spesifikke programmer og noen få andre tips for å få fart på arbeidet ditt. Les mer eller høyreklikk nederst til venstre på skjermen for å åpne en meny som kalles “strømbrukermeny” eller “hurtig tilgangsmeny.” Dette -menyen inneholder rask tilgang til systemverktøy som Kontrollpanel, ledetekst, oppgavebehandling, filutforsker, enhetsbehandling og mer. Win + X Menu Editor lar deg redigere snarveiene som vises her, legge til nye snarveier, fjerne eksisterende og til og med omorganisere listen.
Mens Microsoft fjernet tradisjonell skrivebords Start-meny Startmeny, hvordan jeg savner deg: 4 måter å lage en startmeny på Windows 8Windows 8 hentet øksen ned på Start-menyen. Dette er en funksjon som ingen har vært særlig oppmerksom på i årevis, men dens utidige død har forårsaket alle slags fortvilelse. Ikke bare... Les mer
, la de også til denne veldig lite verdsatte funksjonen. Det er nyttig uten noen tilpasninger, men det kan virkelig skinne etter at du har lagt til tilpassede snarveier.Slå av, start på nytt, logg av og mer
Windows 8.1 Slik oppgraderer du til forhåndsvisning av Windows 8.1 og hva du kan forventeAlle som bruker Windows 8 kan nå gratis oppgradere til en forhåndsvisningsversjon av Windows 8.1. Denne oppdateringen avgrenser Windows 8, noe som gir tastatur- og musbrukere viktige grensesnittforbedringer og gjør det moderne grensesnittet mer ... Les mer vil legge til Alternativer for å slå av og på nytt i Windows Key + X-menyen, noe som gir deg en raskere måte å gjøre det på slå av datamaskinen Slik slår du av Windows 8Windows 8 bringer de største endringene i det kjente Windows-grensesnittet siden Windows 95. Avslutt-alternativet er ikke der du kan forvente å finne det - faktisk hele den klassiske Start-menyen og Start ... Les mer med musen. Bare flytt musen til nedre venstre hjørne av skjermen, høyreklikk og velg Slå av eller Start på nytt.
Brukere av Win + X Menu Editor har hatt denne muligheten en god stund, ettersom dette verktøyet kan legge til alternativer for å slå av og på nytt til Win + X-menyen på Windows 8.
Bedre ennå, kan du gjøre noe lignende på Windows 8.1 - legg til et Logg ut eller bytt brukeralternativ til denne menyen hvis du bruker slike alternativer ofte. Du vil raskt kunne komme tilbake til påloggingsskjermen hvor som helst uten å stoppe på Start-skjermen.
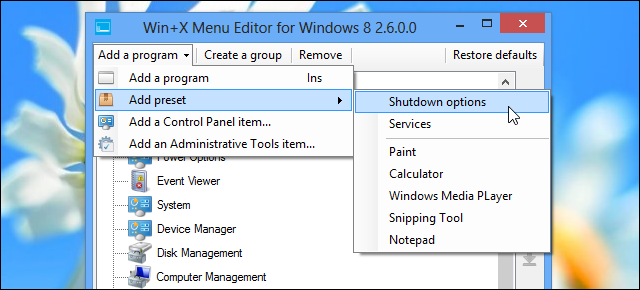
Legg til ofte brukte systemverktøy
Kraftbrukermenyen gir deg rask tilgang til en rekke systemverktøy Microsoft valgte, men hva om du ofte bruker andre systemverktøy som ikke er oppført her? For eksempel, kanskje du ofte bruk registerredigereren Hva er Windows-registeret, og hvordan redigerer jeg det?Hvis du trenger å redigere Windows-registeret, er det enkelt å gjøre noen få raske endringer. La oss lære hvordan du jobber med registeret. Les mer .
Win + X Menu Editor kan legge til disse systemverktøyene - og alle andre du vil - på menyen. Alt du kan lage en standard Windows-snarvei til, kan vises i listen. For å legge til registerredigeringsprogrammet eller gruppepolicyredigereren, valgte du Legg til et program og bla til C: \ Windows \ System32 \ regdt32.exe-filen på datamaskinen din.

Få rask tilgang til favorittprogrammene dine
Du er ikke bare begrenset til systemverktøy. Du kan bruke Windows Key + X-menyen for å raskt få tilgang til favorittprogrammene dine. Legg til en eller flere snarveier til ofte brukte programmer i denne listen, og du kan starte dem fra Windows Key + X-menyen. Dette vil gi deg rask tilgang til programmer du bruker - det er ikke den tiltenkte bruken, men det fungerer!
Inkluder alle snarveier på kontrollpanelet
Dette verktøyet gjør det enkelt å bla gjennom en liste over Kontrollpanel-appleter - inkludert skjulte - og raskt legge dem til i listen. Du kan også legge til programmer fra mappen Administrasjonsverktøy, for eksempel Diskopprydding. Bare klikk på Legg til en programmeny og velg Legg til et kontrollpanelelement eller Legg til et administrasjonsverktøyelement.

Omorganiser listen
Når du begynner å legge til dine egne favoritt snarveier, kan du oppleve at listen blir litt lang og rotete. Du kan bruke Win + X Menu Editor til å organisere listen, flytte eksisterende snarveier rundt for å lage forskjellige kategoriserte seksjoner.
Fjern alternativer du aldri vil bruke
I stedet for bare å omorganisere rotet, kan det være lurt å forenkle listen i stedet for å blande alternativene rundt. Bruk Win + X Menu Editor for å fjerne snarveier du ikke ønsker - dette vil forenkle listen og frigjøre plass for alternativer du vil ha tilgang til. Du kan alltid bruke alternativet Gjenopprett standarder for å gjenopprette strømbrukermenyen til standardtilstanden i fremtiden.
Lag Spacers
Du kan ikke opprette undermenyer med Win + X Menu Editor, men du kan ordne snarveiene i grupper. Hver gruppe vises separat på listen, med et mellomrom mellom hver. Du kan opprette så mange grupper du vil eller bruke en flat liste over en enkelt gruppe. Standard snarveier kan også omorganiseres i forskjellige grupper.

Raskt tilgang til nettsteder
Win + X Menu Editor kan legge til en hvilken som helst snarvei, inkludert snarveier til filer og nettsteder. Etter å ha lagt til en snarvei for en webside, kan du høyreklikke nederst i venstre hjørne av skjermen og klikke på et nettstedets navn for å få tilgang til det. Jada, dette er ikke det ideelle stedet for bokmerker på nettet, men du kan få bruk for å sette en eller to snarveier på nettstedet her.
For å gjøre dette i Win + X Menu Editor, må du opprette en snarvei til nettstedet. Du kan for eksempel gjøre dette ved å dra og slippe nettstedets favorittbilde fra Firefox sin adressefelt til en mappe på datamaskinen din.
Bare velg Legg til et program i Win + X Menu Editor og bla gjennom snarveisfilen til nettstedet på datamaskinen din. Du får en snarvei som tar deg til nettstedet i standard nettleser.

De fleste Windows 8-brukere vil aldri legge merke til strømbrukermenyen, enn si tilpasse den - men hvis du vil tilpasse denne menyen og bøy den til dine egne formål, du kan enkelt og raskt gjøre det med dette enkle nytte.
Har du andre ideer for å tilpasse strømbrukermenyen på Windows 8? Legg igjen en kommentar nedenfor og del dem!
Bildekreditt: Karlis Dambrans på Flickr
Chris Hoffman er en teknisk blogger og teknologisk rusavhengig som bor i Eugene, Oregon.