Annonse
Microsoft .NET Framework er en viktig funksjon i det moderne Windows-operativsystemet. Det gir utviklere en ferdig samling av kode som Microsoft vedlikeholder. Det meste av tiden har du ingen direkte kontakter med .NET Framework. Det er imidlertid ikke alltid tilfelle. Noen ganger må du kjenne til den spesifikke versjonen av .NET Framework som er installert på systemet ditt.
Her er seks måter du kan finne ut hvilke versjoner av .NET Framework som er installert på Windows-versjonen din.
Finn nyere versjoner av NET Framework: 4.5 og nyere
Det er tre metoder du kan bruke for å finne ut .NET Framework-versjonen for versjoner 4.5 og nyere. "Men Gavin," hører jeg deg si, "jeg gjør dette for å finne ut hvilken versjon jeg har, jeg vet ikke om det er versjon 4.5 eller ikke."
Du har helt rett. Det tar bare et øyeblikk å se etter .NET Framework-versjonen. Du kan raskt finne ut om du har .NET Framework versjon 4.5 eller nyere. Hvis du ikke gjør det, kan du trygt anta at du har installert en tidligere versjon, eller ingen .NET Framework-versjon i det hele tatt (noe som er svært usannsynlig).
1. Bruk registerredigereren til å finne .NET Framework-versjonen
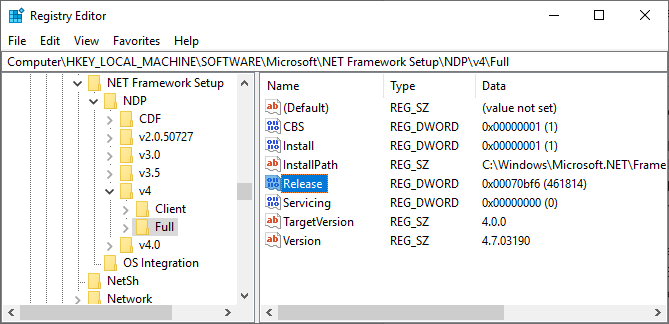
Du kan finne .NET Framework-versjonene installert på systemet ditt i registeret. (Hva er Windows-registeret, uansett?)
- trykk Ctrl + R for å åpne Run, og deretter legge inn regedit.
- Når Registerredigering åpnes, finn følgende oppføring:
HKEY_LOCAL_MACHINE \ SOFTWARE \ Microsoft \ NET Framework Setup \ NDP \ v4 - Under v4, sjekk for Full Hvis den er der, har du .NET Framework versjon 4.5 eller nyere.
- I det høyre panelet, se etter en DWORD-oppføring som heter Utgivelse. Hvis utgaven DWORD eksisterer, har du .NET Framework 4.5 eller en senere versjon.
- Release DWORD-data inneholder en verdi relatert til den spesifikke .NET Framework-versjonen. For eksempel, på bildet nedenfor, har utgivelses-DORD en verdi på 461814. Det betyr at systemet mitt har .NET Framework 4.7.2 installert. Sjekk tabellen nedenfor for frigjøring DWORD-verdien.
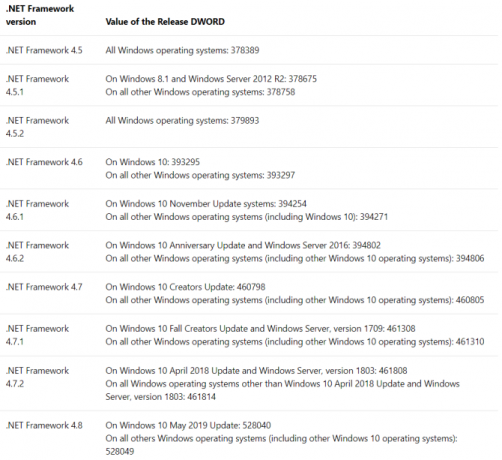
Du kan krysse av for DWORD-verdien mot verdistabellen nedenfor for å finne ut nøyaktig .NET Framework-versjonen på systemet ditt.
2. Bruk ledeteksten til å finne .NET Framework-versjonen
Type kommando høyreklikk på Best Match og velg i startmenyen din i søkefeltet Kjør som administrator.
Nå, kopier og lim inn følgende kommando i ledeteksten:
reg spørring "HKLM \ SOFTWARE \ Microsoft \ Net Framework Setup \ NDP \ v4" / s
Kommandoen viser de installerte .NET Frameworks for versjon 4. .NET Framework versjon 4 og senere vises som “v4.x.xxxxx.”
3. Bruk PowerShell til å finne .Net Framework-versjonen
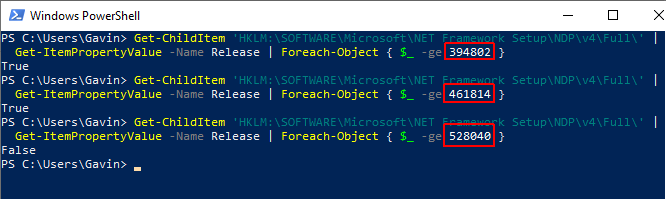
Type kraftskall høyreklikk på Best Match og velg i startmenyen din i søkefeltet Kjør som administrator.
Nå kan du bruke følgende kommando til å sjekke verdien av. NET Framework Release DWORD:
Get-ChildItem 'HKLM: \ SOFTWARE \ Microsoft \ NET Framework Setup \ NDP \ v4 \ Full \' | Get-ItemPropertyValue -Name Release | Foreach-Object {$ _ -ge 394802}
Kommandoen over returnerer ekte hvis .NET Framework-versjonen er 4.6.2 eller nyere. Ellers kommer det tilbake Falsk. Du kan bruke .NET Framework DWORD-verdistabellen ovenfor for å bytte ut de seks siste sifrene i kommandoen for en annen versjon. Sjekk ut eksempelet mitt:
Den første kommandoen bekrefter at versjon 4.6.2 er til stede. Den andre bekrefter at versjon 4.7.2 er til stede. Den tredje kommandoen sjekker imidlertid versjon 4.8, som jeg ikke har installert ennå, siden Windows 10 mai-oppdateringen ikke har kommet på systemet mitt. Likevel får du essensen av hvordan PowerShell-kommandoen fungerer med DWORD-verdistabellen.
Finn en eldre .NET Framework-versjon
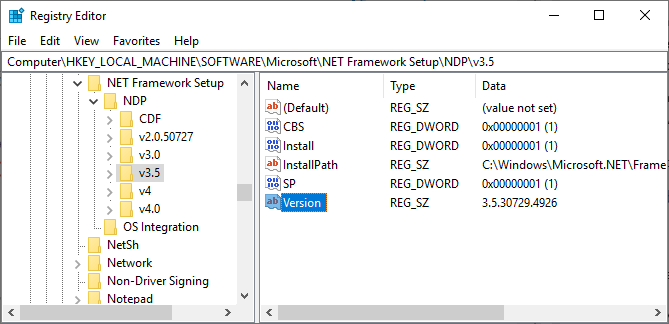
Du kan finne ut hvilke gamle .NET Framework-versjoner som er installert på systemet ditt ved å bruke registeret. Registerredigering har alle svarene.
- trykk Ctrl + R for å åpne Kjør, og deretter legge inn regedit.
- Når Registerredigering åpnes, finn følgende oppføring:
HKEY_LOCAL_MACHINE \ SOFTWARE \ Microsoft \ NET Framework Setup \ NDP - Kontroller NDP-filen i registeret for hver .NET Framework-versjon.
Kontroller .NET Framework-versjonen din ved hjelp av et tredjepartsverktøy
Det er et par verktøy du kan bruke til å finne .NET Framework-versjonen på systemet ditt automatisk. Imidlertid blir de ikke oppdatert ofte, og det er grunnen til å vite den manuelle metoden også.
1. Raymondcc. NET-detektor
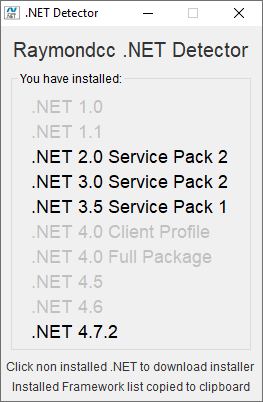
Raymondcc .NET Detector er et av de raskeste og enkleste deteksjonsverktøyene å bruke. Du laster ned mappen, pakker den ut, og kjører deretter den kjørbare. Når programmet kjører, viser det en liste over .NET Framework-versjoner. Versjonene i svart er installert på systemet ditt, mens de grå versjonene ikke er det. Hvis du klikker på en nedtonet NET Framework-versjon, tar programmet deg til installasjonsprogrammet.
nedlasting: Raymondcc .NET detektor for Windows (Gratis)
Arkivpassordet er raymondcc
2. ASoft .NET versjonsdetektor
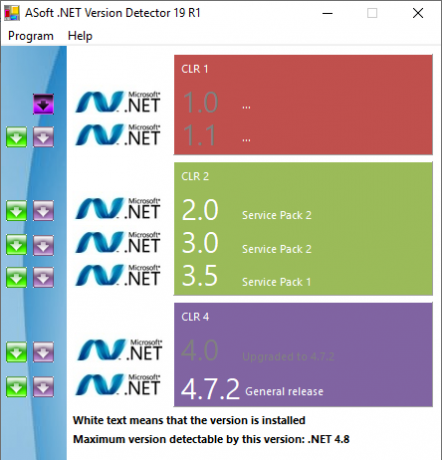
ASoft .NET versjonsdetektor fungerer veldig likt Raymond Raymond .NET detektor. Når du har lastet ned og trukket ut programmet, kjører du den kjørbare. Programmet viser en liste over installerte .NET Framework-versjoner. Den inneholder også nedlastingslenker for de versjonene du ikke har.
Nedlasting: ASoft .NET versjonsdetektor for Windows (Gratis)
Enkle metoder for å sjekke .NET Framework-versjonen
Du kjenner nå flere enkle metoder for å sjekke .NET Framework-versjonen.
Det er ikke alltid nødvendig å sjekke .NET Framework-versjonen. Mange programmer vil sjekke versjonen før du installerer og fortelle deg om det er et program. Andre vil installere den nødvendige versjonen før installasjonen starter, slik at du sparer jobben med å finne ut riktig versjon og bryet med å laste ned.
Fortsatt er det alltid nyttig å vite hvordan man finner .NET Framework-versjonen manuelt. Vil du finne ut mer om .NET Framework? her er hvorfor du trenger det og hvordan du installerer det på Windows 10 Microsoft .NET Framework: Hvorfor du trenger det og hvordan du installerer det på WindowsDu må enten installere eller oppdatere den. Men vet du hva .NET Framework er? Vi viser deg hvorfor du trenger det, og hvordan du kan få den nyeste versjonen. Les mer .
Gavin er seniorforfatter for MUO. Han er også redaktør og SEO manager for MakeUseOfs kryptofokuserte søsterside, Blocks Decoded. Han har en BA (Hons) samtidsskriving med digital kunstpraksis piller fra åsene i Devon, i tillegg til over et tiår med profesjonell skrivingerfaring. Han liker store mengder te.