Annonse
Du vet sikkert hvordan du tar et skjermbilde i Windows, men hvordan gjør du det perfekt? Hvordan kan du få det nøyaktige elementet du ønsker å illustrere?
Prosessen for å ta et skjermbilde skiller seg litt fra versjon til versjon. Her ser vi på hvordan du tar et skjermbilde i Windows 7, 8, 8.1 og Windows 10.
Hvordan lage Windows 7-skjermbilder
I Windows 7 kan du bruke Skjermbilde for å fange fullskjerm eller ALT + Print Screen tastekombinasjoner for å fange bare det aktive vinduet. Sistnevnte vil redde deg fra å beskjære bildet senere.
I Windows 7 (og tidligere) kan du fange hele skrivebordet ved å trykke på Skjermbilde nøkkel. Forstå at bildet er lagret i minnet, spesielt i utklippstavlen 5 tips for å administrere Windows-utklippstavlen din som en proffUtmerket kjent som Copy & Paste, et verktøy for studenter for å løfte passasjer fra Wikipedia, kan utklippstavlen spare deg for mye skrivetid. Vi viser deg hvordan du bruker det som en proff. Les mer , og hvis du trykker på Print Screen igjen, overskrives den originale fangsten. Det beste du kan gjøre er å åpne opp en app, for eksempel Word, eller
Microsoft Paint Hvordan redigere og forbedre skjermbilder ved hjelp av MS PaintSlik redigerer du et skjermbilde ved hjelp av Microsoft Paint, slik at du kan redigere skjermbilder på Windows 10 uten ekstra programvare. Les mer , og bruk Lim inn-funksjonen for å kopiere den til appen før du lagrer.Windows 7 har en rudimentær versjon av Snipping Tool, som også kan brukes til å fange skjermbilder. Vår samling av tips og triks til lage skjermbilder i Windows 7 Hvordan ta fantastiske skjermbilder i Windows 7I prinsippet er det å ta et skjermbilde veldig enkelt. Med riktig teknikk kan du imidlertid spare deg for mye tid og problemer og forbedre utseendet til skjermbildene dine. I denne artikkelen ... Les mer forteller deg mer om dette.
Lage skjermbilder i Windows 8 og 8.1
Med Windows 8 og den umiddelbare etterfølgeren, Windows 8.1, ble et nytt system satt på plass for å fange skjermbilder. Windows +Skjermbilde (eller på noen bærbare datamaskiner, Windows + Fn + Print Screen) er et godt alternativ, og kan ofte være bedre (og raskere) enn ved hjelp av Snipping Tool Du har tatt skjermbilder på sakte vei hele denne tidenSkjermbilder er tregt hvis du bruker Print Screen and Paint. Her er et innebygd verktøy som er raskere og mer praktisk! Les mer . Med Windows + Print Screen lagres bildet umiddelbart i en PNG-fil i C: \ Users \ [brukernavn] \ Bilder \ Skjerm mappe.
Det samme gjelder i stor grad Windows 10.
Merk at de tidligere nevnte ALT + Print Screen hurtigtast som standard fanger også området rundt det aktive vinduet. Det ser ganske uryddig ut, men kan fikses. I Windows 8, 8.1 eller 10, klikk på Windows-nøkkel, type Avanserte systeminnstillinger, og åpne det respektive alternativet. Under Opptreden, Klikk på Innstillinger ... -knappen, deaktivere Vis skygger under vinduer innstillingen, og klikk OK for å lagre endringene dine.
Hvordan ta et skjermbilde i Windows 10
Med Windows 10 har Snipping Tool blitt videreutviklet, og foretrekker å bruke det gamle ALT + Print Screen tastekombinasjon for å fange deler av skrivebordet. (ALT + Print Screen er fremdeles begrenset til å ta det aktive vinduet og beholde et enkelt bilde på utklippstavlen.)

I Windows 10, Windows + Print Screen kombinasjonen er fortsatt raskere for å ta et bilde mens du er på farten, men tiden det tar å ta og redigere et skjermbilde kan være raskere med Snipping Tool.
Du finner Snipping Tool i Windows 10 og Windows 8 ved å trykke på Start + Q og å skrive klipp. Det første alternativet bør være Snipping Tool. I Windows 7 er Snipping Tool inne Start> Alle programmer> Tilbehør> Snipping Tool.
The Game Bar
For et mer praktisk alternativ i Windows 10 - i tillegg til et verktøy som kan ta bilder fra videospill - bør du ta en titt på Game Bar, som kan startes ved å treffe Windows + G, og kryss av i boksen merket Ja, dette er et spill. Når dette er gjort, kan du klikke på skjermbildet i Game Bar (eller trykke på) Windows + Alt + Print Screen), som deretter lagres i Video / Captures-mappen (uavhengig av om du har tatt en video eller et bilde).
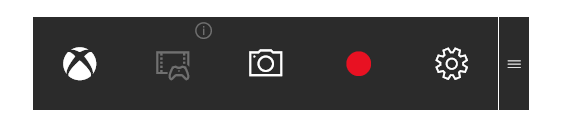
Merk at hvis du vil lagre bildet automatisk på OneDrive Slik lagrer du Windows 10-skjermbilder rett på OneDriveHvis du tar mange skjermbilder i Windows, er det lurt å legge dem automatisk i OneDrive slik at du ikke mister dem. Les mer i tilfelle tap ved et uhell, kan du gjøre det. Hvis du foretrekker å deaktivere dette, klikker du imidlertid på Cloud-ikonet i OneDrive i systemstatusfeltet og velger innstillinger, deretter Lagre automatisk. Fjern herfra avkrysningsruten Lagre skjermbilder automatisk jeg tar til OneDrive, og klikk OK.
Print screen-bilder kan også være lagret i Dropbox Hvis PrintScreen-tasten ikke fungerer, kan det hende at den er DropboxDropbox er nyttig, men av en eller annen grunn kaprer desktop-appen din PrintScreen-nøkkelen. Slik slår du av det og får den normale funksjonaliteten tilbake. Les mer , selv om dette kan bevise en uønsket avbrudd.
Bruker du et nettbrett? Prøv dette for Windows-skjermbilder
Brukere av Windows 8 og Windows 10 nettbrett uten tastaturer har egne snarveier for å fange skjermbilder. De er ganske hendige, og er det ligner Android tilnærmingen til å lage screeners 5 beste Android-apper for å ta bedre skjermbilderVisst kan du ta grunnleggende skjermbilder på Android-telefonen eller nettbrettet - men du kan gjøre så mye mer. Les mer .
Enten du bruker en Surface Pro 4 eller et alternativ med lavt budsjett, kan du lage skjermbilder på Windows 8 og 10 nettbrett med Windows-knapp + volum ned-tast, trykket samtidig. Det resulterende skjermbildet blir lagret som standard C: \ Users \ [dittbrukernavn] \ Bilder \ Skjerm mappe.

Brukere av Windows 8 / 8.1-nettbrett kan også bruke Charms bar i en klype, av sveiper inn fra høyre kant og velge Dele. Her har du muligheten til å dele et skjermbilde, som deretter åpnes i en kompatibel Windows Store-app etter eget valg. Hvis du foretrekker det, kan du imidlertid bare dele det med Mail-appen og sende det via e-post.
Feilsøking av skjermbilder i Windows 8 og Windows 10
Det kan hende du får problemer med å fange skjermbilder som er laget med Windows + Print Screen-knappen i Windows 8 og 10. Heldigvis kan de fleste av disse problemene løses.
Bilder ikke lagret? Prøv dette!
Hvis skjermbilder ikke lagres automatisk i C: \ Brukere \ [Ditt brukernavn] \ Bilder \ Skjermbilder, kan du fortsatt bruke Skjermbilde knapp og lim inn (Ctrl + V) til en bildeditor eller Word-dokument. For å løse problemet med at skjermbildene ikke lagres, må du imidlertid åpne Registerredigering.
trykk Windows + R og gå inn regedit. Klikk deretter OK for å åpne Registerredigering, og navigere manuelt, eller ved å bruke søk, til HKEY_CURRENT_USER \ Programvare \ Microsoft \ Windows \ CurrentVersion \ Explorer. I den høyre ruten, se etter ScreenshotIndex; den skulle mangle, ettersom fraværet er årsaken til at skjermbildene ikke blir lagret.

Hvis du vil opprette denne manglende oppføringen, høyreklikker du på et tomt område i høyre rute og velger Ny> DWORD-verdi. Dobbeltklikk for å tilordne et navn på ScreenshotIndex, og angi desimalet Verdidata til 695. Klikk OK for å bekrefte, og naviger deretter til HKEY_CURRENT_USER \ Software \ Microsoft \ Windows \ CurrentVersion \ Explorer \ User Shell Folders. Her finner du strengen {B7BEDE81-DF94-4682-A7D8-57A52620B86F} og dobbeltklikker den for å åpne for å bekrefte at Verdidataene leser% USERPROFILE% \ Pictures \ Screenshots.

Hvis alle samsvarer, klikker du OK, lukk Registerredigering og start Windows på nytt.
Tilbakestill telleren
Bilder tatt med Windows + Print Screen lagres automatisk i bilder / skjermbilder, i PNG-format med sekvensielle filnavn (f.eks. Skjermbilde (604) .png).

Hvis du regelmessig er inn og ut av denne katalogen for å kopiere, redigere og slette bilder, kan dette være problematisk når det gjelder å finne nye bilder. Du kan sortere etter dato og klokkeslett, men selv da, hvis du leter etter et spesifikt bilde, kan det være vanskelig å finne om nummereringssystemet er ute.
For å få bukt med dette, kan du tilbakestille telleren på disse bildene. Gjør dette ved å trykke Windows + R og type regedit, og klikk deretter OK. I Registerredigering finner du HKEY_CURRENT_USER \ Programvare \ Microsoft \ Windows \ CurrentVersion \ Explorer, og når den først er valgt, finn ScreenshotIndex i høyre rute. Høyreklikk på dette, velg Rediger DWORD (32-biters) verdi, og i Verdidata endre gjeldende verdi til 1.

Klikk OK når du er ferdig, og avslutter registerredigereren. Når denne endringen er gjort, vil bilder begynne enten fra 1 eller det nest laveste tallet.
Rediger skjermbildets mappeplassering
Som standard blir skjermbildene dine lagret på C: \ Users \ [dittbrukernavn] \ Bilder \ Skjerm. Imidlertid kan det være lurt å flytte dette. Høyreklikk på mappeikonet Screenshots og velg Plassering> Flytt knapp.

Bruk dette til å navigere til det nye målet, og klikk Søke om når du er ferdig. Du kan også lime inn en ny filsti i feltet og klikke Søke om.
Klikk OK for å lukke Egenskaper-boksen. Fra dette tidspunktet vil alle skjermbilder bli lagret på det nylig spesifiserte stedet. Hvis du vil tilbakestille dette til standardalternativet, åpner du Egenskaper-boksen på nytt plassering og så Gjenopprette standard.
Hva neste gang for skjermbildene dine?
Når bildet er tatt, kan du redigere det i et hvilket som helst antall Windows-kompatible verktøy for bildemanipulering. Hvis du har mange bilder som krever redigering en massebatchredigeringsverktøy som tilbyr størrelses-, konverterings- og døpefunksjoner, er imidlertid også tilgjengelige.
I mellomtiden, hvis du finner de opprinnelige Windows-utskriftsskjermalternativene litt begrenset, vurdere noen tredjepartsalternativer 4 beste verktøy for å lage skjermbilder sammenlignetCTRL + SKIFT + 4. Tre taster - det er alt du trenger for perfekte skjermbilder. Det trenger ikke være noe problem! Prøv disse avanserte verktøyene for skjermfangst, så ser du aldri tilbake. Les mer . Åh, og ikke glem at Snipping Tool og Windows Key + Print Screen snarvei er ikke bra for å ta bilder fra videospill. I stedet må du bruke Game Bar eller ulike tredjepartsalternativer Hvordan ta videoer og skjermbilder av spill i WindowsDu vil dokumentere spillets fremgang, men når du treffer PrtSc på tastaturet, er alt du får et øyeblikksbilde av skrivebordet ditt? Slik tar du skjermdumper av videospill. Les mer .
Hva bruker du til skjermbilder i Windows? Foretrekker du Windows + Print Screen eller Game Bar? Kanskje har du en tredjepartsløsning du alltid er avhengig av. Fortell oss om det i kommentarene!
Christian Cawley er assisterende redaktør for sikkerhet, Linux, DIY, programmering og teknisk forklart. Han produserer også The Really Useful Podcast og har lang erfaring innen stasjonær og programvare. Christian er en bidragsyter til Linux Format-magasinet, en Raspberry Pi tinkerer, Lego-elsker og retrospill-fan.