Annonse
Hvor mye vet du egentlig om personvern, autofyll og historikkinnstillinger i Chrome? Du bruker kanskje ikke disse innstillingene ofte, men de har alternativer som kan hjelpe deg med å forbedre nettopplevelsen din. Her er noen av disse nyttige seksjonene og funksjonene deres.
Avanserte innstillinger
For å få tilgang til din Chrome-personvern 7 Viktige personverninnstillinger for Chrome OS og Google ChromeBruker du en Chromebook, men bekymret for personvern? Gjør disse 7 innstillingene i Chrome-nettleseren på Chrome OS for å holde deg sikker online. Les mer og Autofill-innstillinger naviger til nettleserinnstillingene og klikk deretter på lenken merket Vis avanserte innstillinger nederst på siden. Når siden utvides, vil du se en hel rekke alternativer som du kanskje ikke har visst at var der.
Personvern
De Innholdsinnstillinger -knappen viser en popup-skjerm der du kan endre innstillinger for informasjonskapsler, bilder, JavaScript, automatiske nedlastinger og mye mer. Hver av disse lar deg administrere unntak som er nyttig for de nettstedene du vil oppføre deg på en bestemt måte. For eksempel kan du ha angitt
popup-vinduer som alltid skal få lov Slik tillater du popup-vinduer permanent i ChromePop-ups blir tradisjonelt sett på som en av de mest irriterende og frustrerende sidene ved internett surfing. Ikke alle popup-vinduer er imidlertid dårlige, og det kan være tilfeller der du vil aktivere dem. Les mer , men foretrekker i det hele tatt ingen popup-vinduer for et bestemt nettsted som har for mange.Du kan velge å bruke en hendig prediksjonstjeneste for å søke, automatisk rapportere sikkerhetshendelser og sende statistikk og krasjrapporter til Google. Hvis du velger å bruke en webtjeneste for stavefeil, kan Chrome bruke samme teknologi som Google Search. Vær oppmerksom på at bruk av dette alternativet sender teksten du skriver til Googles servere.
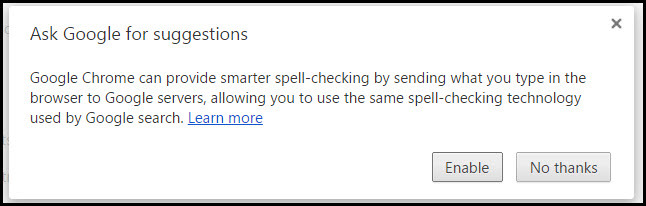
Passord og skjemaer
Det er flotte Chrome-funksjoner som sparer deg for å fylle ut skjemaer og oppgi passord. Hvis du aktiverer autofyll, vil Chrome fange opp adresseinformasjonen din første gang du bruker den. Du kan da Administrer innstillinger for autofyll ved å redigere, fjerne eller legge til flere adresser. Dette kan være veldig nyttig hvis du ofte bruker separate personlige og arbeidsadresser på skjemaer. Autofyll kan også fange opp kredittkortinformasjon du vil lagre med Chrome. Du blir spurt første gang du oppgir disse detaljene hvis du vil lagre dem. Du kan alltid gå tilbake for å redigere, fjerne eller legge til mer senere.
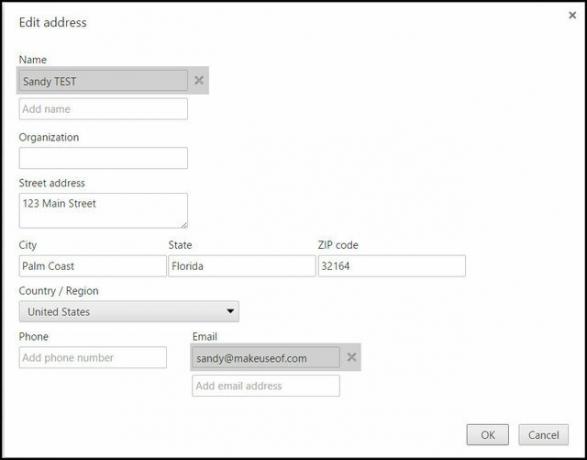
Hver gang du oppgir et passord i Chrome, kan du legge merke til et alternativ som dukker opp om du vil lagre det. De lagrede passordene er lagret slik at du kan se når som helst ved å klikke på Administrer passord. Du kan også fjerne dem som ikke lenger er nødvendige, men passord kan ikke redigeres i dette området. Helt nederst kan du også se de stedene du valgte å ikke lagre passordene dine for.
Nettinnhold og nedlastinger
Husk at du kan endre standard fontstiler WhatFont: Finn ut hvilken type skrift som er på en webside [Cross-Platform]Har du noen gang vært på et nettsted og lurt på “Hva slags skrift er det ?!” Jeg har. Og avhengig av interesser og fokusområde, kan du til og med gjøre det mer enn det typiske ... Les mer og størrelser sammen med zoom for sider under Nettinnhold. Du kan også justere hvor nedlastningene dine går ved å angi en ny mappeplassering under Nedlastinger.
De resterende seksjonene for avanserte innstillinger er ganske selvforklarende. Trikset er bare å huske at de er der for deg.
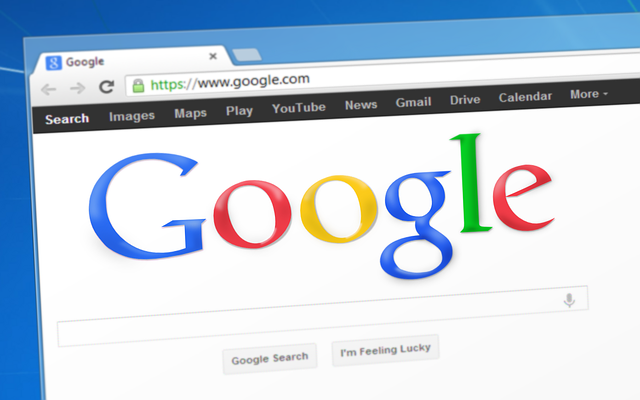
Historie
Alle nettleserloggen din finnes i Chrome-innstillingene dine. Men er du klar over alternativene du har med historien din?
En stor fordel av synkronisere Chrome på andre enheter Synkroniser Google Chrome-bokmerkene dine med Android-enheten din ved hjelp av ChromeMarks LiteChromeMarks Lite for Android kan synkronisere Google Chrome-bokmerkene dine med Android-enheten din. Verktøyet støtter synkronisering av bokmerker på begge måter mellom Google Chrome på skrivebordet og Android-appen. Begrensningene i ... Les mer er at du kan få tilgang til historikken fra et av disse stedene så lenge du er logget inn på Chrome. Så når du åpner nettleseren hjemme om kvelden, kan du få tilgang til de samme nettstedene som du har sett på kontoret den morgenen. Dette er nyttig i de tilfeller der du glemte å bokmerke et nettsted du vil besøke.
Hver nettside du besøker er oppført etter dato, og hver har sine egne alternativer. Du kan enkelt merke av for bokser for nettsteder og fjerne dem fra historikken din med et klikk på knappen. Du kan også velge pilen ved siden av nettstedet for å bare fjerne den eller se andre lenker i historikken din relatert til den. Så hvis du vet at du har lest en fantastisk nettleserartikkel på MakeUseOf.com for en uke eller to siden og ønsker å gå tilbake til den enkelt, vil du bruke denne funksjonen hjelpe deg med å finne den.
Hvis du velger å utslette hele historikken din, laste ned historie, eller til og med bare informasjonskapsler, kan du gjøre det i historikken eller Personverninnstillinger. Alternativer for å tømme dataene kan være den siste timen, den siste dagen eller uken, eller helt tilbake til begynnelsen av tiden.

Det er mange andre Chrome-innstillinger bortsett fra disse som kan være veldig nyttige. Trikset er å huske at de er der, og at du også kan klikke på tilgjengelige Lær mer-lenker for å få mer informasjon om hva de betyr.
Hvilke avanserte Chrome-innstillinger bruker du?
Er det visse innstillinger du absolutt må slå av eller på av en bestemt grunn? Har du brukt Autofill-innstillingene for å øke hastigheten ved å bruke bestillingsskjemaer? Eller konfigurerer du bare alle sidene dine for å ha større skrift?
Etter at du har endret disse innstillingene, må du kontrollere at du har mestret noen nyttige Chrome-snarveier Google Chrome-tastatursnarveier JuksearkHver Google Chrome-bruker må kjenne noen av de beste hurtigtastene for å komme seg rundt nettleseren raskere. Les mer også.
Med sin BS i informasjonsteknologi jobbet Sandy i mange år i IT-bransjen som prosjektleder, avdelingsleder og PMO Lead. Hun bestemte seg da for å følge drømmen sin og skriver nå om teknologi på heltid.
