Annonse
Ta deg tid til å vurdere berøringsflaten til den bærbare datamaskinen. Det virker som et enkelt, kjedelig stykke teknologi. De brukes når vi ikke kan plugge inn en mus, da fysiske mus generelt anses som mye bedre. Men berøringsputer kan være raske og effektive også. De har snarveier for alt fra enkelt å bla, zoome og rotere til bevegelser for raskt å komme seg rundt i Windows 8.
Bruk et øyeblikk på å lære berøringsflatens triks og konfigurer handlinger som fungerer bra for deg. Det lønner seg når du kan bruke pekeplaten for å få ting gjort raskere. For Windows 8-brukere er berøringsputer uten tvil mer praktisk enn vanlige mus - de er en flott måte å legge til berøringsbevegelser til PC-er uten berøring 5 måter å legge til berøring på en Windows 8-datamaskinWindows 8s startskjermbilde og "moderne" apper kan føles vanskelig å bruke på en ikke-berørings-PC, men de begynner virkelig å være fornuftige når de kobles sammen med en berørings-PC. Hvis du ikke er klar til å dra ... Les mer .
Kom deg rundt Windows 8
Hvis du er bruker Windows 8 Oppgradere til Windows 8? Sett deg raskere med disse tipseneHvis det er på tide å kjøpe en ny datamaskin, kommer den datamaskinen trolig med Windows 8. Microsoft har ikke inkludert en veiledning med Windows 8 - bortsett fra det kryptiske "flytt musen ... Les mer på den bærbare datamaskinen din, må du absolutt kjenne til berøringsputens bevegelser. Disse lar deg etterligne berøringsskjermbevegelser med sveip på berøringsflaten til den bærbare datamaskinen, og gjøre deg rundt Windows 8-operativsystemet mye mindre irriterende. I stedet for å bruke pekeplaten til å flytte musepekeren til nedre høyre hjørne av skjermen og hente frem sjarmfeltet på den måten, kan du bare sveipe inn fra høyre for å se sjarmfeltet. Det er mye raskere og føles som en naturlig handling, ikke en klumpete hot-hjørne handling 18 essensielle berøringsbevegelser i Windows 10Berøringsbevegelser er som snarveier for berøringsflaten og berøringsskjermen. Og med Windows 10 har de endelig blitt nyttige! Vi viser deg hvordan du får tilgang til det fulle potensialet for berøringsbevegelser. Les mer .
Disse bevegelsene skal fungere automatisk hvis du kjøpte en ny bærbar datamaskin med Windows 8 på. Hvis du oppgraderte en eksisterende bærbar PC til Windows 8, kan det hende du må gjøre det last ned og installer Synaptics styreflate-driverpakke først. Hvis du ikke liker denne sveipefunksjonen og finner ut at du bruker bevegelsene ved et uhell, kan du gjøre det deaktiver gestene 3 måter å deaktivere Windows 8-bevegelserWindows 8 er full av gester og snarveier. I tillegg til berøringsskjermbevegelser, er det sveipebevegelser du kan utføre med den bærbare datamaskinens berøringsflate og musebevegelser som innebærer å flytte markøren til hjørnene ... Les mer fra kontrollpanelet for driveren på Synaptics berøringspute.
For å bruke en bevegelse, utfør den tilhørende sveipen på pekeplaten som om du sveiper over en berøringsskjerm:
- Charms: Sveip inn fra høyre. Med andre ord, trykk på høyre kant av pekeplaten og sveip innover mot midten.
- App switcher: Sveip inn fra venstre for å få tilgang til appbryteren og bytt mellom moderne apper.
- App Bar: Sveip nedover fra toppen for å åpne den skjulte “app-baren” i en moderne app.
- Rull: Plasser to fingre på pekeplaten og flytt dem vertikalt eller horisontalt for å bla rundt.
- Zoom: Plasser to fingre på pekeplaten og klyp dem sammen, eller strekk dem fra hverandre for å zoome inn og ut, som du ville gjort på en berøringsskjerm. Dette aktiverer også “semantisk zoom” på startskjermen eller i moderne apper. Semantisk zoom lar deg se mer informasjon på et øyeblikk.

For andre Windows 8-bevegelser og snarveier, konsulter vår liste over snarveier og bevegelser for Windows 8 Hver Windows 8-snarvei - gester, skrivebord, kommandolinjeWindows 8 handler om snarveier. Personer med berøringsaktiverte PC-er bruker berøringsbevegelser, brukere uten berøringsenheter må lære musesnarveier, strømbrukere bruker snarveier på skrivebordet og nye kommandolinjesnarveier, og ... Les mer .
Bruk berøringsflatens skjulte funksjoner
Den bærbare datamaskinens berøringspute har en rekke forskjellige skjulte funksjoner Oppdag de skjulte funksjonene på pekeplaten din [Windows]Med økningen av bærbare datamaskiner og netbooks har pekeplaten blitt en nøkkelinngangsenhet. Likevel, i Windows-miljøet har det vært et drag å jobbe med pekeplaten mer enn en fryd. Mens maskinvaren ... Les mer og handlinger som kan konfigureres. De nøyaktige alternativene du har tilgjengelig, avhenger av pekeplaten. Ulike bærbare datamaskiner har forskjellige pekeplatealternativer.
For å få tilgang til disse alternativene, trykk Windows-tasten, skriv Mus og klikk på snarveien til musen. På Windows 8 må du gjøre det Klikk på Innstillinger-kategorien 8 funksjoner som mangler i Windows 8 og hvordan du kan komme tilbakeMicrosoft fjernet en rekke funksjoner fra Windows 8. Mange av dem er ikke store tap for folk flest, men de er det hvis du var avhengig av dem. Heldigvis er Windows 8 ennå ikke en avlåst mobiloperasjon ... Les mer før musesnarveien vises.
I vinduet Egenskaper for mus klikker du over til fanen Enhetsinnstillinger og klikker Innstillinger-knappen for å begynne å konfigurere berøringsflaten.
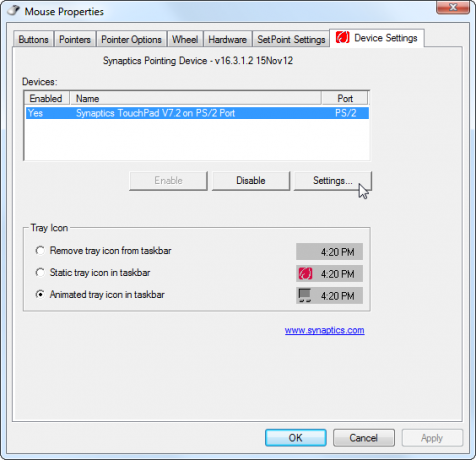
Du finner et vindu med alternativer for å konfigurere berøringsflaten og bruke en rekke forskjellige handlinger, komplett med “Øv” -knapper som lar deg øve bevegelsene og "Vis video" -knapper som viser nøyaktig hvordan de gjør det arbeid. Husk at de nøyaktige alternativene du ser vil avhenge av pekeplaten, slik at hver datamaskin har forskjellige alternativer og handlinger tilgjengelig.
Her er noen av de mer interessante handlingene du kanskje kan aktivere og konfigurere:
- Trykk for å klikke: Du kan vanligvis utføre et trykk med en finger på pekeplaten for å klikke, utføre et trykk med to fingre på pekeplaten for å høyreklikke, og muligens til og med utføre et tre fingertapp for å midtklikke.
- Rulling med to fingre: Hvis det er aktivert, lar du med to fingre rulle deg bla opp og ned - eller til og med side til side - ved å plassere to fingre på pekeplaten og flytte dem rundt. Dette er veldig nyttig når du blar på websider.
- Rulling med én finger: Noen berøringsputer lar deg bla med en enkelt finger ved å definere et område på pekeplaten som fungerer som et rulleområde. For eksempel kan du plassere fingeren i høyre kant av pekeplaten og flytte den opp og ned for å bla. Du må være forsiktig når du bruker denne funksjonen, fordi du kan rulle ved et uhell hvis du beveger fingeren til kanten av pekeplaten.
- Knip zoom: Klypezoom lar deg plassere to fingre på pekeplaten og klype dem sammen eller strekke dem fra hverandre for å zoome inn og ut, akkurat som du ville gjort på en berøringsskjerm. Dette fungerer i mange applikasjoner, inkludert nettlesere for å zoome inn eller ut på websider.
- Pivot Rotate: Plasser to fingre på pekeplaten og roter dem som om du dreier på en knapp for å rotere et foto eller et annet objekt.
- Trykk på soner: Noen berøringsputer lar deg aktivere “trykksoner.” Ulike soner på pekeplaten - som øverst til venstre, nede til venstre, øverst til høyre og nede til høyre - kan konfigureres til å utføre spesielle handlinger når du trykker på dem. For eksempel kan du trykke i nedre venstre hjørne av berøringsflaten for å åpne Start-menyen eller trykke i nedre høyre hjørne for å utføre et midtklikk.
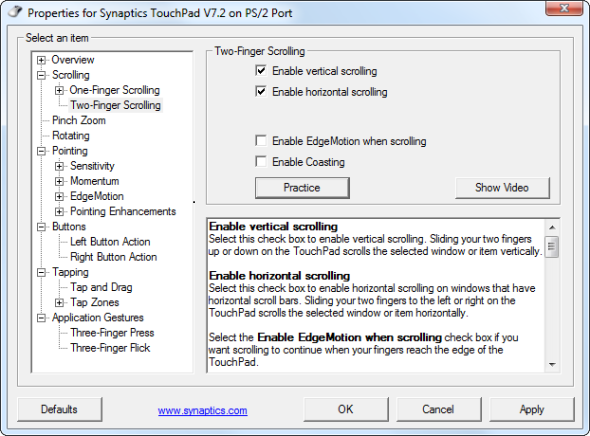
Dette er bare et øyeblikksbilde av de mange alternativene som kan være tilgjengelige. Se gjerne gjennom kontrollpanelet på Synaptics pekeplate og finne andre alternativer som lar deg utføre triks med pekeplaten.
Håndskriv med pekeplaten
TouchPad Håndskrift er en liten gratis app som lar deg skrive tegn ved å tegne dem med fingeren på pekeplaten. Dette fungerer hvor som helst i Windows - bare tegne formen på en bokstav, så blir den automatisk satt inn.
Dette er ikke praktisk å skrive på engelsk. Du kan ikke skrive hele ord, bare flere bokstaver om gangen. Som sådan er det mer et søtt bevis på konsept enn et praktisk verktøy.
For språk som bruker mange komplekse symboler i stedet for et lite alfabet med bokstaver, kan dette verktøyet være mer nyttig. Det virker faktisk designet for slike språk. Selvfølgelig må du gjøre det installer passende språkstøttepakker Hvordan endre systemspråket i Windows 8Du kan endre kontosystemets språk i Windows 8, selv om du ikke forstår det. Vi leder deg gjennom prosessen med skjermbilder. Les mer før du kan legge inn slike tegn på et Windows-system.
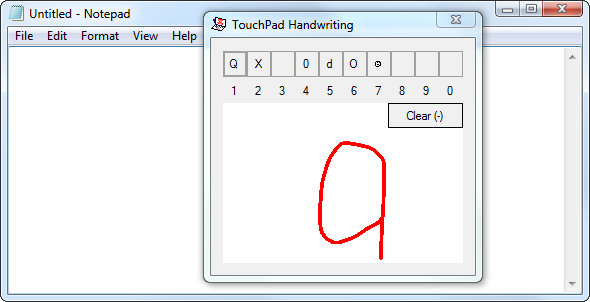
Har du andre tips for å bruke pekeplaten på smarte måter? Legg igjen en kommentar og del dem!
Bildekreditt: Hånd som arbeider på pekeplate via Shutterstock, Hånd på bærbar berøringspute via Shutterstock
Chris Hoffman er en teknisk blogger og teknologisk rusavhengig som bor i Eugene, Oregon.


