Annonse
Synes du ofte å bla gjennom sider med ikoner, på jakt etter den bestemte appen? Det er en bedre måte. Lær å organisere iPhone-skjermen på riktig måte, og bruk noen ekstra tips for å finne riktig app hver gang.
Her er favorittips og triks for en mer produktiv iPhone. Ikke glem det vårt iPhone jukseark har mange flere.
Husk: Du kan alltid søke med søkelyset
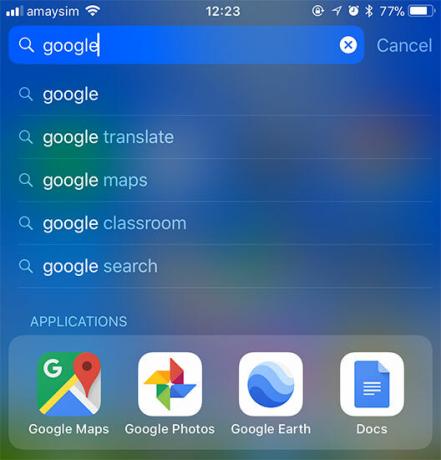
Dette er egentlig ikke et organisatorisk triks, snarere en superhandig måte å alltid finne appen du leter etter (forutsatt at du kan huske navnet).
Bare dra ned på startskjermen for å avsløre søkefeltet (eller skyv til venstre og trykk Søk) og skriv inn navnet på appen.
Et annet alternativ er å ganske enkelt ber Siri om å starte appen for deg Masterlisten over hver Siri-kommando og spørsmålSiri kan gjøre mye for deg, men visste du at hun kunne gjøre så mye? Her er en uttømmende liste over kommandoer Siri vil ta. Les mer .
1. Tilbakestill startsiden
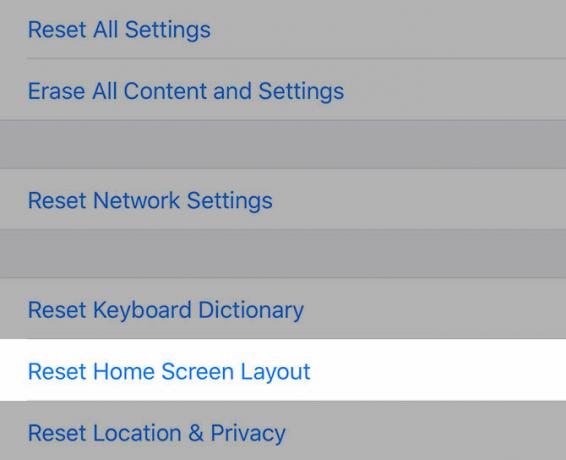
Ting har virkelig gått galt? Begynn på nytt med en fersk hjemmeskjerm - akkurat som Apple hadde tenkt.
Drar mot Innstillinger> Generelt> Tilbakestill og velg Tilbakestill startsiden. Dette vil plassere alle Apples standardapper på hovedskjermen, med apper du har lastet ned og mapper du har opprettet på påfølgende skjermbilder.
Selv om standardlayouten kanskje ikke er for din smak, er dette en ganske nyttig måte å skille apper på og begynne å ordne ting på startskjermen.
2. Velg et skjema og hold deg til det
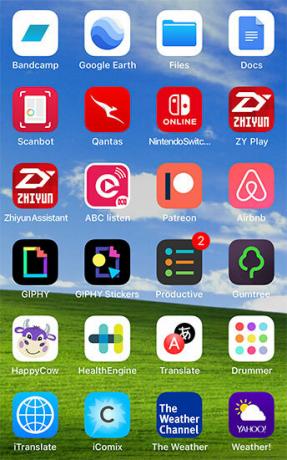
Det største hjelpemiddelet for å være produktiv på din iPhone er konsistens. Du kan nærme deg appsortering fra flere forskjellige retninger, men de fungerer bare hvis du håndhever dine egne regler, slik at du kan finne det du ønsker.
For noen ideer, vurdere å organisere appene dine:
- alfabetisk: Forsøkt og testet, men kan føre til at alt for mange hjemmeskjermer ikke hvis du ikke bruker mapper. Vurder å lage mappe "bins" for appene dine (f.eks. "A-C" og "D-F" og så videre).
- Etter farge: Kanskje hjernen din fungerer bedre ved å assosiere farger. Et opplegg som dette kan se Facebook, Twitter og LinkedIn alle sammen, mens WhatsApp, Messages og Spotify setter seg til siden.
- Etter forening: Å plassere lignende apper ved siden av hverandre er et annet alternativ. Du kan ha en skjerm for arbeidsverktøy som Slack, Evernote og OneDrive, noen spill på et annet, og kjernepost, meldinger og Safari front-and-center.
- Etter handling: Dette gjelder mapper. I stedet for å velge vage uttrykk som "shopping" eller "nyheter", kan du føre med et handlingsfullt verb (f.eks. lytte, lese, eller se). Når du leter etter en app, er alt du trenger å gjøre å bestemme appens formål å raskt finne den aktuelle mappen (og lignende applikasjoner).
Husk måten mens du organiserer gester kan hjelpe deg å bevege deg mellom apper 9 viktige iPad-bevegelser du trenger for å begynne å sveipe som en proffHver iPad-eier bør vite om forskjellige bevegelser for raskere navigering. Mestre disse for større iPad-produktivitet. Les mer .
3. Bruk bedre mapper
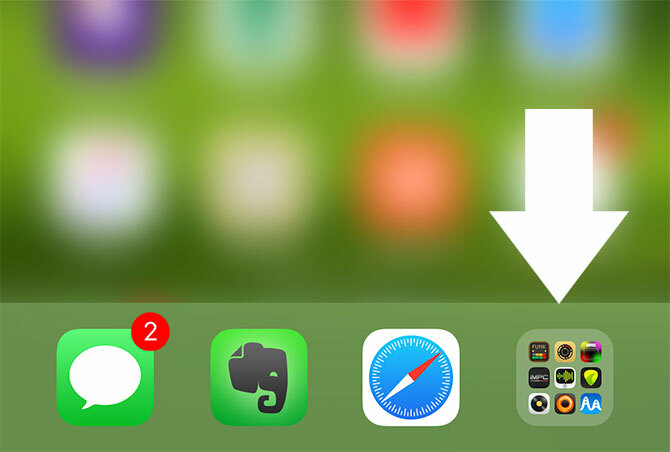
Mapper er litt av en blandet veske på iOS. En av mine favorittmåter å bruke dem er å øke bruken av iOS-dokking ved å legge en mappe i den.
Mappen vil forbli tilgjengelig fra hvilken som helst hjemmeskjerm, og det er en praktisk teknikk å bruke hvis du har mange favorittapper du finner ut til hele tiden.
Det er faktisk ingen begrensning på antall mapper du kan legge i kaien, men to ser ut til å være en fornuftig grense. Denne delen av startskjermen er designet for apper som Meldinger og Mail som du selv trenger rask tilgang til hele tiden.
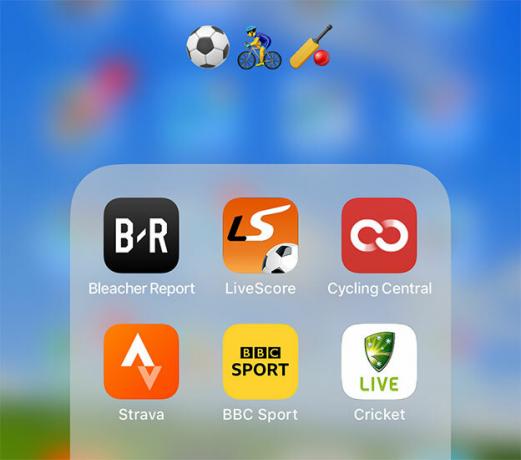
Mapper er et nødvendig onde hvis du har mange apper, men de gjør ofte ikke å finne ting veldig enkelt. Mye av dette er nødt til å navngi konvensjoner, siden det er vanskelig å kategorisere mange apper. Å bruke handlinger for å navngi mappene dine i henhold til tipset vårt ovenfor kan hjelpe, men hvis du vil ha noe litt lettere på øyet, hvorfor ikke bruke emoji?
Ikke bare kan det se bra ut, det kan la deg improvisere dine egne navnekonvensjoner ved hjelp av smileys, dyr, mat og aktiviteter. Du kan bli mer spesifikk med underkategorier, eller bruke flere emojier for å betegne appgrupper (f.eks. Sykling, fotturer og fotball).
4. Lag en startskjerm som er nyttig for deg
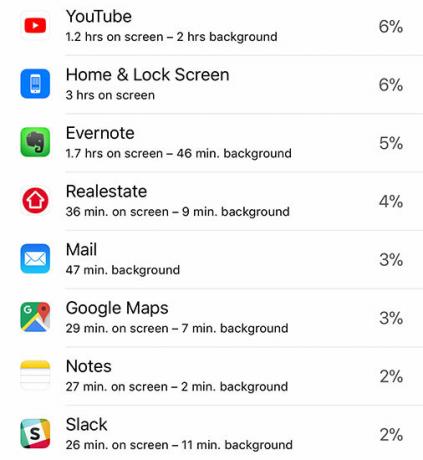
Dette høres sannsynligvis opplagt ut, men vi bruker alle iPhonene våre annerledes. Noen av oss lanserer de samme fire appene hver dag og drar sjelden av banen. Andre kan laste ned ti spill per uke. Kanskje er du en løper eller syklist som bruker apper som Strava og Spotify med jevne mellomrom, men ikke hver dag.
Den første startskjermen er for de mest nyttige appene dine. Det er best å legge igjen mapper til den andre startskjermen, siden den første startskjermen gir tilgang til de virkelig nyttige tingene med én trykk.
Lurer du på hvilke apper du pleier å bruke mest? Innstillinger> Batteri vil gi en oversikt over batteribruk per app, trykk på klokkeikonet for å se hvor lenge du har brukt hver app.
Den andre skjermen er et flott sted å plassere mapper, siden det ikke krever for mange sveiper og kraner for å få tilgang. Hvis du ikke har mange apper, kan du bli kvitt mapper helt.
Tar det deg for lang tid å lansere en app på en jevn basis? Flytt den appen nærmere fronten. Demoter ting du ikke bruker lenger. Fortsett å utvikle startskjermen din basert på bruk for å holde den relevant og nyttig. Du vil kanskje legg til snarveier på nettstedet til iPhone-skjermen Slik legger du til snarveier på nettstedet til iPhone-skjermenSlik lager du hvilken som helst webside til en app på iPhone, slik at du får tilgang til snarveier rett fra startskjermen. Les mer for å få tilgang til favorittnettstedene dine raskt.
Ikke fall i fellen ved å legge igjen apper som LinkedIn på startskjermen din fordi du tror deg burde virkelig bruke dem. Dette gjelder også for kaien!
5. Fjern ting du ikke trenger
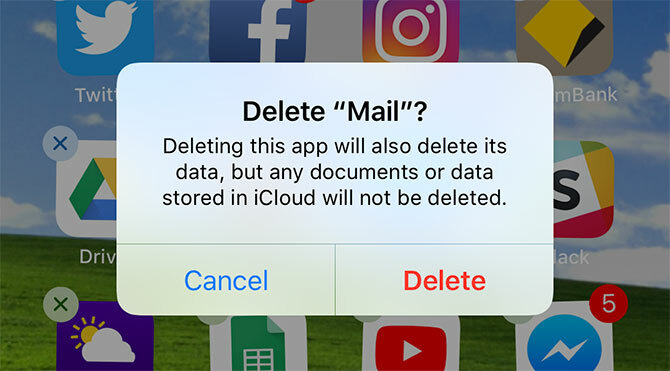
iOS 11 introduserte en ettertraktet funksjon: lagerapper du endelig kan slette! Apple lar deg nå laste ned apper som Kontakter og aksjer fra App Store, slik at du kan slette det du ikke vil før du virkelig trenger det. Ikke mer å kaste unyttige apper i en "ubrukt" mappe. Bare slett dem!
Andre apper du kan bli kvitt, eller i det minste begrave i en mappe:
- Kamera: Sveip opp for å avsløre Kontrollsenter (eller sveip til venstre på låseskjermen) for å starte kameraet.
- Timer / alarm / verdensklokke: Også tilgjengelig fra Kontrollsenteret, og de er den samme appen.
- Kalkulator: Igjen, tilgjengelig via Control Center (gå til Innstillinger> Kontrollsenter for å omorganisere og legge til mer).
- Kontaktpersoner: Telefon-appen gjør det samme, den starter bare på en annen fane.
- Post: Spesielt nyttig hvis du bruker Gmail eller en annen flott e-post-app for iOS De 6 beste iPhone-appene for å organisere innboksenHva er den beste e-postappen for iPhone? Her er de beste e-postklientene til iOS som hjelper deg med å administrere innboksen. Les mer .
- Shazam: Du kan nå be Siri om Shazam-musikk for deg!
Ikke bli kvitt alle disse ennå, din iPhones standardapper skjuler noen gode hemmelige funksjoner.
Når du har organisert alle appene dine, må du se på hvilke apper som tilbyr iPhone-widgeter og se hvordan du kan bruke dem til god bruk De 10 beste iPhone-widgetene (og hvordan du kan bruke dem til god bruk)iPhone-widgeter gir deg tilgang til appinformasjon på et øyeblikk og kan være ekstremt nyttig. Her er noen av de beste iPhone-widgetene. Les mer .
Tim er en frilansskribent som bor i Melbourne, Australia. Du kan følge ham på Twitter.

