Annonse
Varsler kan være ekstremt nyttige - pass på at du aldri går glipp av en e-post, melding eller påminnelse. På den annen side er det veldig få som har problemer med å konfigurere varslene om smartenheten riktig. Det betyr at de viktige tingene druknes i sjø av reklame og uviktige Pinterest-oppdateringer.
Bærbare datamaskiner var tidligere trygge på problemet, men det begynner å endre seg. Microsoft introduserte et (anerkjent) universelt varslingssenter med sitt Utgivelse av Windows 10 Utgivelsesdag for Windows 10: Alt du trenger å viteDen endelige versjonen av Windows vil bli utgitt 29. juli, men mange ting forblir nebulous. Vi har samlet svarene på de mest stilte spørsmålene rundt Windows 10 og utgivelsen av den. Les mer , og nå får Google Chromebooks også ombord.
Her ser vi på hvordan du effektivt kan håndtere varslene fra Chromebook.
Deaktiver varsler helt
Noen ganger må du deaktivere alle varsler. Kanskje fordi du prøver å konsentrere deg om et viktig arbeidsprosjekt, kanskje fordi du bare vil
chill out med YouTube Oppdag lyden av naturen på YouTubeNaturen er den beste medisinen. Naturlige lyder kan redusere angst, stress og smerte. Hvis du lytter til musikk på YouTube mens du jobber eller gjør gjøremål, kan du få naturlyder til å være en del av dagen din. Les mer og glem omverdenen, eller kanskje fordi du prøver å unngå at Google Nå forteller deg poengsummen på sportsspillet du har spilt inn for å se på senere.Heldigvis har Google gjort det enkelt å deaktivere alle varsler.
Bare naviger til varslingsboks i nedre høyre hjørne av skjermen og klikk på den. Du vil bli presentert alle varslene dine som ikke er blitt fjernet ennå.
Under listen over varslene ser du tre ikoner. En av dem ser ut som kugge, en av dem består av tre horisontale linjer, og en av dem er et bilde av en bjelle med en diagonal linje gjennom den.
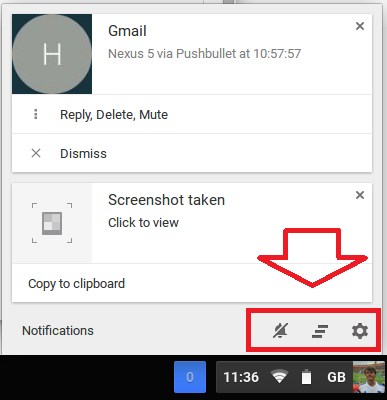
Klikk på ringeklokka og du vil se det blir oransje. Det er det! Du vil nå være varslingsfri før du aktiverer dem på nytt (som du kan gjøre ved å klikke på klokken igjen og slå den tilbake til grå).
(Hint - du vil bare se varslingsboksen hvis du har lest eller uleste varsler tilgjengelig. Hvis du har slettet alle eksisterende varsler ved å klikke på de tre horisontale linjene, kan du enkelt opprette en ny ved å ta et skjermbilde (hold CTRL og F5 / CTRL og Windows-knappen)).
Behandle individuelle appvarsler
Noen apper vil plage deg mer enn andre. Tilsvarende er varslene for noen apper viktigere enn andre. Du vil alltid sørge for at du blir varslet om nye e-postmeldinger, men å vite at din Chromebooks tekstredigerer Fire av de beste tekstredigeringsprogrammer for din ChromebookSavner du å ha en enkel tekstredigerer på operativsystemet til Chromebook? Selv om Google skrapte den opprinnelige appen, er det fortsatt alternativer. Les mer har oppdatert til den nyeste versjonen er mindre viktig.
Heldigvis er Chromebooks en enkel måte å skille de viktige tingene fra søppel.

Nok en gang må du ta turen til din varslingsboks i nedre høyre hjørne. Følg hintet vårt ovenfor hvis du ikke ser det.
I stedet for å klikke på klokken, denne gangen må du Klikk på tannhjulikonet. Den lar deg få tilgang til innstillingene for varslingssenteret.
En liste over alle appene du har installert på enheten din vises. For å forhindre at en bestemt app sender deg oppdateringer, bare fjern merket for avkrysningsruten ved siden av.
Husk at noen apper kan være verdt å forlate aktiverte gitt hvor sjelden de plager deg.
Administrer nettstedsvarsler
I Chrome 42 introduserte Google endelig nettstedsvarsler til Chrome-nettleseren, og i tillegg til Chromebooks. Det var en del av den samme oppdateringen som tillot Dropbox og OneDrive for å bli integrert i Files-appen din Slik får du tilgang til Dropbox- og OneDrive-filer på Chromebooken dinDet er nå mulig å enkelt integrere OneDrive- og Dropbox-kontoene dine direkte i appen, slik at du kan se filene dine uten å måtte bruke de respektive nettbaserte klientene. Les mer og brakte Google Nå-oppdateringer og værvarsler til appstarteren.
I praksis lar den nye funksjonen ethvert nettsted sende deg varsler direkte til skrivebordet ditt, selv om Chrome-nettleseren ikke kjører på det tidspunktet. Varslene aktiveres ikke automatisk - når du besøker et nettsted som støtter dem for første gang, vil du få en melding på skjermen der du blir spurt om du vil slå dem på.
Nettsteder som eBay, Facebook og Pinterest ledet siktelsen, men det er nå nye nettsteder som blir involvert hver dag. Det kan fort bli overveldende.
På en Chromebook kan de administreres gjennom nettleserens innstillinger for øyeblikket - selv om forskjellige rapporter antyder at det sannsynligvis vil endre seg i fremtidige bygg. Åpne Chrome-nettleseren din og klikk på de tre horisontale linjene øverst til høyre. Klikk deretter Innstillinger> Vis avanserte innstillinger> Innholdsinnstillinger> Varsler.

Når du er der kan du velge å enten la alle nettsteder vise deg varslene sine, blokkere alle nettsteder fra å vise dem eller administrere dem manuelt.
Andre varslingsalternativer
Disse nye endringene gjenspeiler Googles klare ønske om å bringe Android-opplevelsen og Chromebook-opplevelsen nærmere hverandre. Likevel kan du fremdeles like å deaktivere alle Googles varslingstilbud og bruke din egen tredjeparts-app i stedet.
Vi dekket noen av alternativene Pushbullet setter Android og PC på samme bølgelengdeFinn ut hvordan du kan holde Android-en perfekt synkronisert med PC-en - skyv telefonens varsler til skrivebordet, del filer og mye mer! Les mer i stor detalj i det siste. To av de beste anses for å være Pushbullet og AirDroid.
Begge deler vil dele Android-varslene dine direkte med Chromebooken din (og hvilken som helst annen PC), i tillegg til å tilby en rekke andre funksjoner som fildeling og chat.
Liker du den nye Chromebook-konfigurasjonen?
Hva er din mening om det nye varslingssenteret for Chromebook? Liker du det? Synes du det er nyttig, eller lar du alt være deaktivert hele tiden?
Vi vil gjerne høre fra deg. Gi oss beskjed om dine tanker og tilbakemeldinger i kommentarene nedenfor.
Dan er en britisk utvandret bosatt i Mexico. Han er administrerende redaktør for MUOs søsterside, Blocks Decoded. På forskjellige tidspunkter har han vært sosial redaktør, kreativ redaktør og finansredaktør for MUO. Du kan finne ham streife rundt i showet på CES i Las Vegas hvert år (PR-folk, nå ut!), Og han gjør mye bak kulissene...


