Annonse
Spar tid når du utfører vanlige oppgaver ved å bruke snarveier i stedet. Mange av iPhone sine ofte brukte funksjoner er lettere tilgjengelig med riktig snarvei.
Mens de fleste av oss blir dyktigere til å bruke teknologi jo mer tid vi bruker på den, så er mange av Apples beste produktivitetsfunksjoner skjult på steder du aldri ville tenkt å se.
I dag skal vi avmystifisere noen av iPhone's mest produktive triks.
1. Snarvei
Kanskje den viktigste snarveien å vite er en funksjon som var lagt til i iOS 11. Hvis du noen gang har problemer og trenger nødetatene, raskt trykk på strømknappen fem ganger på rad for å få frem nødmenyen.

Når den er aktivert, ser du lysbildeteksten for å ringe etter hjelp, pluss en snarvei til eierens medisinske ID. Paramedics kan bruke denne snarveien for å få tilgang andres medisinske ID på enheten Gjør mening av iPhones helseappApples helse-app kan hjelpe deg med å ta kontroll over trivselen din. Slik begynner du. Les mer , for potensielt livreddende informasjon som blodtype og allergiske reaksjoner. Sett opp din medisinske ID akkurat nå under Helse app.
2. Ta et skjermbilde
Slik tar du et skjermbilde på en iPhone 8 (Plus) -modell eller tidligere: trykk på hjem knapp og makt knappen samtidig. Du vil se skjermdump-ledeteksten vises i nedre venstre hjørne på iOS 11 eller nyere.
For å ta et skjermbilde på en iPhone X: trykk på side knapp og volum opp knappen samtidig. Du vil se skjermdump-ledeteksten vises i nedre venstre hjørne av skjermen.
* Tilfeldig skjermbilde # 13627 *
Gledene med å eie en iPhone X
- Oliur (@UltraLinx) 19. februar 2018
Skjermdumpeteksten Apple lagt til i iOS 11 lar deg raskt beskjære og dele bildet, lagre som JPG eller slette det helt. Hvis du venter på at ledeteksten forsvinner, vil bildet forbli i kamerarollen som en full størrelse PNG. Merk at skjermdump-ledeteksten ikke vises i andre skjermbilder. Dette betyr at du kan ta en rekke skjermbilder uten å se ledeteksten på skjermen.
3. Snarveier for kontrollsenter
Kontrollsenter er den raskeste måten å få tilgang til de vanligste innstillingene på iPhone. Du kan få opp Control Center ved å sveipe opp fra bunnen av skjermen. Du ser en meny som er delt inn i flere kategorier.
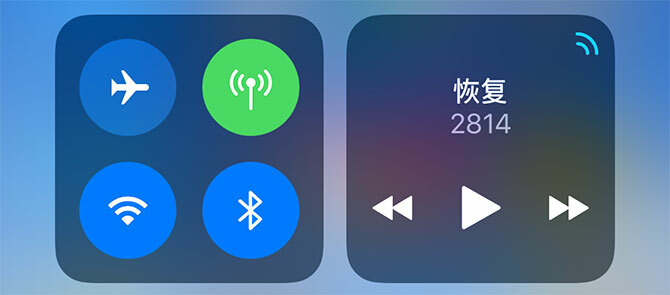
Øverst til venstre finner du Flymodus, pluss veksler for Wi-Fi og blåtann. Hvis du 3D berører dette panelet, finner du flere alternativer for Airdrop preferanser og en rask veksling for aktivering Personlig hotspot.
Dessverre endret Apple oppførselen til Wi-Fi og Bluetooth-veksler i iOS 11. Hvis du deaktiverer dem, kobles du bare fra, i stedet for å deaktivere den interne radioen helt.

3D Trykk på Musikk panel for å få tilgang til mediemottakere som Apple TV og trådløse hodetelefoner. Du finner også andre AirPlay-enheter oppført her, inkludert HomePod og Apple TV. Det er to praktiske veksler for Portrettlås og Ikke forstyrr modus, og noen glidebrytere for volum og skjermens lysstyrke.

Hvis du igjen berører lysstyrken på glidebryteren, får du tilgang til flere alternativer i form av Nattskift modus. Den nederste raden med ikoner er også 3D Touch-vennlig. Du kan starte en rask Timer, justere Lommelykt lysstyrke, kopier den siste Kalkulator resultat og tilgang Kamera fungerer som selfie-modus og sakte film.

Til slutt kan du tilpasse knappene nederst i Kontrollsenteret ved å legge til og bytte ut snarveier for elementer som HomeKit enheter, Lommebok, Eple Merknader, og Skjermopptak. Drar mot Innstillinger> Kontrollsenter> Tilpass kontroller å stille det opp etter din smak.
4. Komme seg rundt
Hvis du vil gå tilbake til toppen av en webside, liste, notat eller noe slags rulleinnhold, trykker du på nåværende tid øverst på skjermen, så skyter du opp til toppen. Dessverre kan du ikke deaktivere denne.
Hvis du vil gå tilbake til forrige webside eller meny, sveip til høyre fra venstre kant av skjermen. Du kan også få opp applikasjonsbryteren med en 3D Berør og sveip til høyre fra venstre kant av skjermen, selv om det er vanskelig å trekke den av hvis du har iPhone-en din i etui.
5. Hjemmeskjerm og navigasjon
Det er ganske greit å navigere på startskjermen, men ikke glem det Spotlight. Sveip ned på startskjermikonene for å avsløre en søkefelt som kan finne praktisk talt alt på din iPhone. Dette er den raskeste måten å få tilgang til apper du ikke finner, forskjellige deler av Innstillinger-appen, e-postmeldinger og til og med innhold som ikke er for øyeblikket på iPhone-en din.

Du kan gjøre ryddige oppgaver som å konvertere valuta (f.eks. 10 AUD i USD), søke direkte i App Store eller på nettet og jobbe ut raske beregninger (f.eks. 70 * 25). Det er også her du finner Siri-forslag, som er foreslåtte apper basert på bruken din. Disse vil endres avhengig av tid på døgnet og hvor du er, og tilpasse seg vanene dine.
Hvis du åpner den samme nyhetsappen hver morgen, vil Siri legge den her klar for deg. Hvis du tenker på å bestille noe middag ved hjelp av en leveringsapp, er det en god sjanse for at Siri kommer med noen relevante forslag når det er tid for å spise. Du kan slå av denne funksjonen under Innstillinger> Siri & Søk > Forslag i søk.

De fleste apper er 3D Touch-vennlige, så gi dem en klem for å hoppe til bestemte funksjoner. Avhengig av appen inkluderer disse å starte et nytt notat eller et dokument, opprette en alarm, legge til en ny kontakt eller raskt dele appen med noen.
6. Angre det sist
Rist iPhone når som helst for å angre en handling. Det er mest nyttig når du skriver feil eller sletter sletting, men du kan også bruke dem i apper som Mail for å angre handlinger som arkivering eller flytting.
7. Skriving og tastatursnarveier
Hvis du har en iPhone som støtter 3D Touch, kan du bruke iPhone-tastaturet til å kontrollere markøren nøyaktig. Bare 3D Touch, og skyv deretter fingeren rundt for å flytte markøren. Det er supernøyaktig, og det er en virkelig livsskifte når du vurderer hvor kjedelig markørmanipulering en gang var.
IOS-tastaturet er ganske bra ved at det setter så mange spesialtegn, aksenter og symboler innen rekkevidde. Hvis du trykker på og holder nede en tast, vil du se varianter av det tastetrykket vises. Du kan få tilgang til aksentbrev som é eller ö, og noen nyttige symboler som º (hold nullen nede) og … (hold periode-tasten).

For raskt å få tilgang til tastaturinnstillingene, eller hoppe til hvilket som helst annet tastatur du har installert De 10 beste appene for iPhone-tastatur: fancy fonter, temaer, GIF-er og merEr du lei av standard iPhone-tastaturet? Disse alternative iPhone-tastaturappene tilbyr GIF-er, temaer, søk og mer. Les mer , trykk og hold nede emoji-knapp. Dette kan vises som en klodeikon hvis du har andre språk installert, men de fungerer på samme måte. Du kan også bruke denne snarveien til å rettferdiggjøre tastaturet til venstre eller høyre for å hjelpe med skriving med en hånd.
8. Tekstutvidelse
Tekstutvidelse lar deg lage dine tekstbaserte snarveier til større utdrag. En vanlig bruk for tekstutvidelse er å lage et kodebit for den fullstendige e-postadressen din, med et alias som ser ut som mygmail. Dermed når du skriver mygmail, utvider telefonen den automatisk til den virkelige e-postadressen din.
Dette kan spare deg for mye tid på å skrive på en liten berøringsskjerm, og bruken er ubegrensede. Lag utvidelser for din hjemmeadresse, avgiftsfilnummer eller til og med vanlige avmeldingslinjer eller e-postmeldinger via e-post ("hvordan går det" kan for eksempel være "howru"). Du kan lage dine egne snarveier med letthet under Innstillinger> Generelt> Tastaturer> Tekstskifte.
Hvis iPhone fortsetter å automatisk korrigere unike skrivemåter eller banning, du kan bruk tekstutvidelse for å håndheve dine egne regler Løs dårlige autokorrigerende oppføringer og tren din iPhone til å stave riktigEr din AutoCorrect et stykke ducking? Det er sannsynligvis fordi iPhone-ordboken din er full av feilstavede rettelser og ord som gir ingen mening. Les mer .
9. Safari-snarveier
Safari har noen nyttige snarveier å mestre, ikke minst evnen til sveip til venstre og Ikke sant fra hver kant av skjermen for å gå fremover og bakover. Hvis du vil se bedre på historikken som er spesifikk for denne fanen, kan du gjøre det trykk og hold de framover og tilbake for å få opp en liste.

Du kan også holde bokmerker for å raskt legge til et bokmerke eller legg den gjeldende siden til Safaris leseliste. Hold Tabs -knappen for å se alternativer for masse-lukking av de for øyeblikket åpne fanene og åpne en privat nettlesingsøkt. I tabulatorvisning (trykk på Tabs en gang) kan du trykke og holde inne Ny fane -knappen for en liste over nylig lukkede faner - det er den Kommando + Skift + T for din iPhone!
Adressefeltet har også noen få triks, utover det å kunne gå inn Leser modus for å formatere teksten på siden. Du kan også Lim inn og søk eller Lim inn og gå avhengig av innholdet på utklippstavlen din, som vil spare deg for et trykk. Hvis du trykker på og holder nede Forfriske -knappen finner du en praktisk snarvei for å be om skrivebordssiden også.

Og ikke glem 3D Touch på nettet. Klem på en kobling litt vanskeligere for å kikke på websiden eller bildet uten å forlate siden du er på. Hvis du er en tung Safari-leser på din iPhone, må du sørge for det bli kjent med alle de beste tipsene og triksene 15 essensielle Safari iOS-tips og triks for iPhone-brukereEt overraskende antall nyttige handlinger i Safari på iOS er skjult bak lange trykk, bevegelser og 3D Touch. Les mer .
10. reachability
Hvis du har en enhet i plussstørrelse og synes det er vanskelig å bruke med en hånd, er det en løsning. reachability senker startskjermen for å skjule de tre nederste radene med apper, slik at du kan nå de tre øverste radene fra bunnen. For å aktivere det, bare trykk på startknappen to ganger. Dette krever bare å berøre fingeren til knappen; du trenger ikke å trykke den inn.
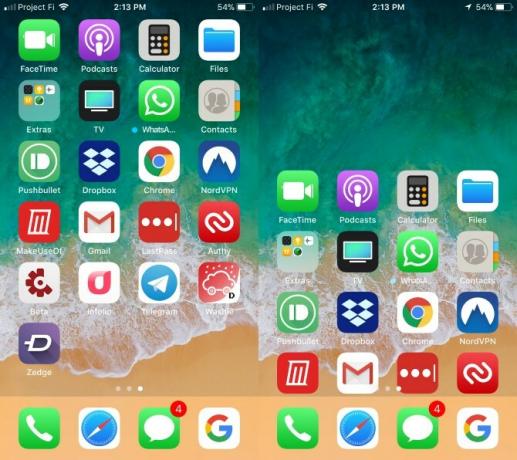
11. Ta bilder mens du spiller inn video
De iPhone er kjent for sitt flotte kamera 10 iPhone-kameratips for bedre profesjonelle bilderApple er så stolte av kameraene sine at de stolt viser bilder fra "Shot on iPhone" i butikkene sine, men det er mer å ta flotte smarttelefonbilder enn først møter øyet. Les mer å ta bilder og spille inn videoer, men har du noen gang ønsket å ta et bilde mens du spiller inn? Bekymre deg ikke, da iOS lar deg gjøre begge deler.
- Start standardinnstillingen Kamera app.
- Bruk video eller Slo-Mo modus - enten ett av disse verkene.
- Drei enheten til riktig retning hvis ønskelig.
- trykk Ta opp.
- Når du spiller inn, kan du trykke på det hvite Kamera -knappen som vises nær innspillingsknappen. Dette knipser et bilde uten å forstyrre videoopptaket.
Hvis du bruker dette, må du huske at den bruker enhetens videosensorer, i stedet for fotosensorene. Stillbildene skal imidlertid fremdeles vise seg bra.
12. Enkel tilgang til lav effektmodus
Hvis du planlegger å bruke iOS-enheten din i lang tid uten strømkilde, bør du aktivere Lav effektmodus.
Du kan beholde en Kontrollsenter snarvei for dette, eller slå den på gammeldags måte.
- Gå til Innstillinger> Batteri> Lav strømmodus.
- Knappen skal være grønn hvis den er aktivert.
Lav strømmodus senker batteriets forbruk ved å redusere eller deaktivere noen automatiske funksjoner. Du må gjøre noen oppgaver manuelt, men det er verdt å bytte ut saften din.
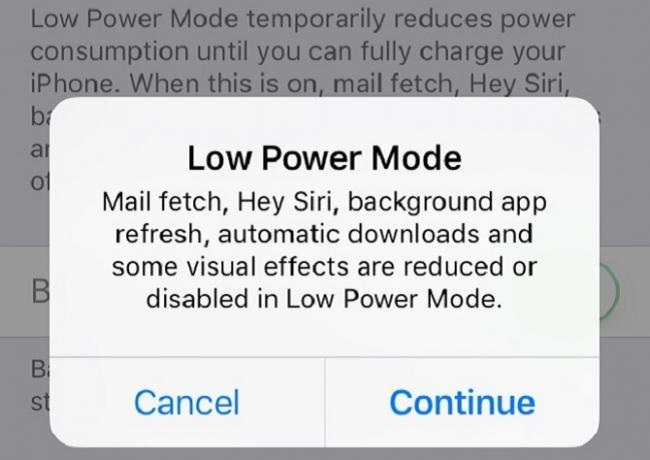
Gå enda lenger med widgets og arbeidsflyt
Disse snarveiene er nyttige, men på ingen måte produktivitet på iOS. Det bør du også organiser appene dine og spar deg enda mer tid med noen få tilpassede arbeidsflyter.
arbeidsflyt er en iOS-app som ble kjøpt av Apple og gjort tilgjengelig gratis. Du kan bruke den til å fremskynde vanlige oppgaver ved å lenke til handlinger og deretter starte dem fra din I dag skjerm. Mulighetene utvides stadig, så sjekk ut vår full guide til å komme i gang med Workflow Arbeidsflyten til iOS-produktivitetsverktøyet er nå gratis: Hvorfor du bør bry degApple har kjøpt iOS-produktivitetskraft Workflow og gjort det gratis i App Store, noe som er gode nyheter hvis du ønsker å gjøre mer med iPhone eller iPad på mindre kraner. Les mer å lære mer.
Bildekreditt: alen44 /Depositphotos
Tim er en frilansskribent som bor i Melbourne, Australia. Du kan følge ham på Twitter.