Annonse
Mobilmeldingsapper som WhatsApp, Viber, Kik Messenger, Kakao Talk, Line og BlackBerry Messenger, som nylig lansert på Android og iOS, BBM lanseres endelig på Android & iOS; Men det er en ventende linjeForrige gang BlackBerry sa at BBM (BlackBerry Messenger) ga ut Android og iOS, viste det seg å være en søkk. Vel, ventetiden er endelig over. Les mer er alle raseri i disse dager. Hvilken som er populær avhenger av hvilket land du bor i, men de fleste av dem har en ting til felles: De kjører ikke på Windows. Ingen webgrensesnitt, ingen Windows desktop app, ikke en Windows 8-app Hva er de beste appene for å komme i gang med Windows 8? Les mer . Men du kan bruke dem på datamaskinen uansett.
Hvis du er heldig, vil din valgte tjeneste tilby en Windows-løsning - som Viber's desktop-app - men de fleste gjør det ikke. For å komme oss rundt dette bruker vi et triks som lar oss kjøre Android-versjonene av disse appene på Windows. Som en bonus får du Android-versjonene et berøringsoptimalisert grensesnitt, slik at disse appene vil være mer hjemme på berøringsaktiverte Windows 8-enheter.
BlueStacks er en Android-emulator. Kort sagt, det er det den beste måten å kjøre Android-apper på Windows BlueStacks lar deg oppleve Android fra datamaskinenTilbake i januar ble BlueStacks introdusert for MUO-lesere i en artikkel som gir lignende alternativer til emuleringsprogramvaren. Siden den gang har utviklingen av BlueStacks kommet frem på en måte som, etter min mening, ... Les mer ; annen løsninger for å kjøre Android-apper på Windows 3 måter å kjøre Android-apper på WindowsLurer du på hvordan du kjører Android-apper på en Windows-PC? Her er de beste metodene for å få Android-apper på datamaskinen din. Les mer er ikke i nærheten like bra.
Du vil legge merke til at vi bruker Android-appene her, ikke iPhone-appene. Det er fordi Androids åpenhet gjør det mulig å etterligne Android-apper på Windows, mens det ikke er noen konkurrerende løsning som lar deg kjøre iPhone- eller iPad-apper på Windows.
Først, last ned BlueStacks og installer den på din Windows-PC. BlueStacks er tilgjengelig for Mac, men vi testet den ikke der.
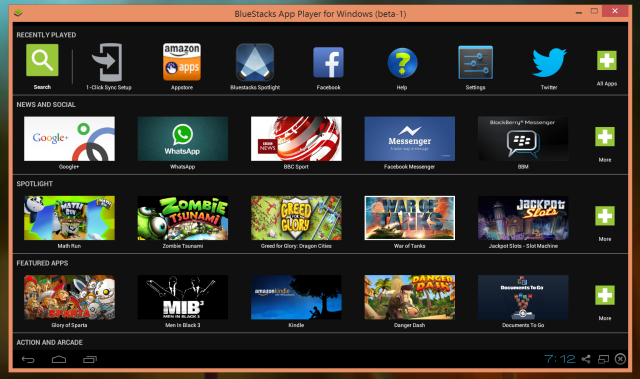
Klikk (eller trykk på, hvis Windows-PC-en har en berøringsskjerm) Søk-ikonet øverst til venstre på BlueStacks-appavspillerskjermen. Søk etter den mobile meldingsappen du vil bruke.
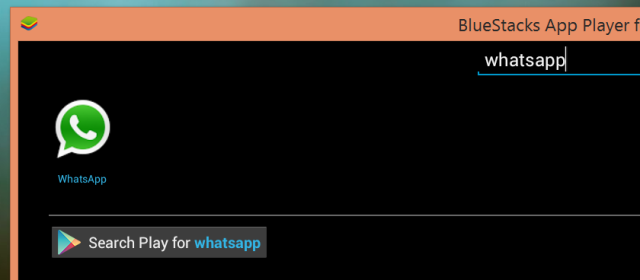
Trykk på appens ikon, og BlueStacks ber deg om å sette opp en Google-konto før du kan begynne å installere apper. Du må logge på med en eksisterende Google-konto eller opprette en ny, slik at BlueStacks kan få tilgang til Google Play og få apper derfra. Du må da koble BlueStacks til Google-kontoen din, slik at den kan laste ned apper til enheten din. Hvis du heller ikke vil bruke Google-hovedkontoen din, kan du opprette en ny innen BlueStacks.
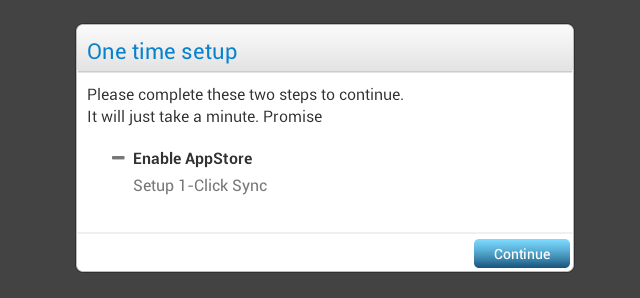
Installer den mobile meldingsappen din
Når du har konfigurert kontoen din, kan du installere apper fra Google Play innen BlueStacks. Dette fungerer akkurat som på Android-telefoner og nettbrett. Klikk på Install-knappen, og BlueStacks laster den ned til datamaskinen din.
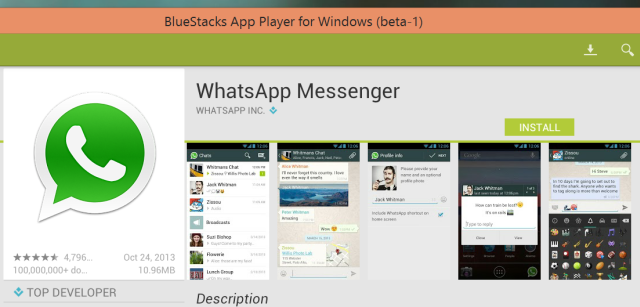
Når valget av appen din er ferdig installert, klikker du på den husformede Hjem-knappen nederst i BlueStacks app-spillervinduet. Du finner den nylig installerte appen din øverst i vinduet - hvis du ikke ser den, klikker du på Alle apper-knappen til høyre i vinduet.
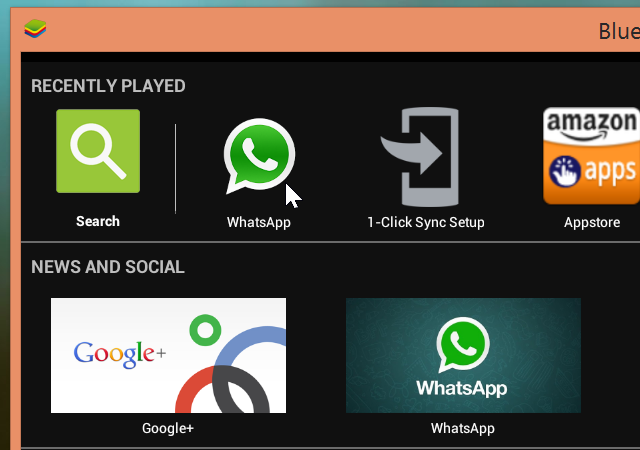
Konfigurer den mobile meldingsappen din
Du må nå gjennom den vanlige konfigureringsprosessen for å sette opp mobilmeldingsappen din. Vi bruker WhatsApp som eksempel, men prosessen skal være lik med andre apper.
Først skriver du inn telefonnummeret ditt i WhatsApp-applikasjonen og fortsetter. Hvis du ikke har et mobiltelefonnummer, kan du til og med legge inn et fasttelefonnummer her.
WhatsApp tror den kjører på mobiltelefonen din, så den vil vente i fem minutter til SMS-meldingen kommer. Du kan ikke hoppe over denne delen; du må bare vente i fem minutter.
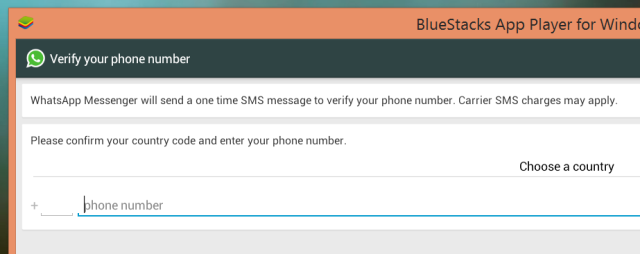
Etter fem minutter vil WhatsApp tilby å ringe nummeret du skrev inn og gi deg en bekreftelseskode. Be WhatsApp ringe deg, svare på telefonen og tast inn koden WhatsApp forteller deg. Dette gjør at WhatsApp kan bekrefte at du faktisk kontrollerer telefonnummeret.
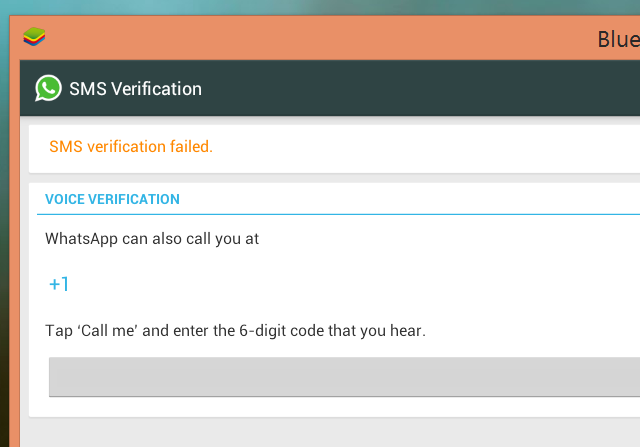
Når du er ferdig, vil du kunne bruke WhatsApp normalt fra Windows PC eller Mac. Merk at WhatsApp aldri ble designet for å kjøre på en PC, så du kan støte på problemer hvis du kjører WhatsApp på to forskjellige enheter samtidig. Hvis du bare kjører WhatsApp på din PC, bør du ha det bra. WhatsApp blir bare et annet program du kan kjøre på Windows- eller Mac-skrivebordet, selv om det forblir begrenset til BlueStacks-app-spillervinduet.
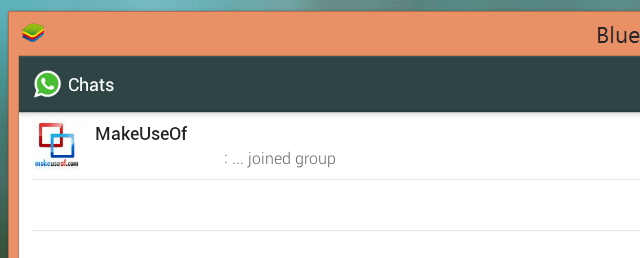
Installere flere mobilapper
Du kan installere så mange mobilmeldingsapper du vil, hvis du trenger å bruke mer enn en. De vil alle kjøres inn i BlueStacks app-spillervinduet.
BlueStacks lar deg kjøre andre Android-apper på Windows, slik at du kan bruke dem til å kjøre berøringsaktiverte Android-apper som ikke er tilgjengelige for Windows 8-nettbrett eller spille Android-spill på PC-en.
Takk til MakeUseOf Answers-samfunnet for inspirerende denne artikkelen! Hvis du prøver dette, legg igjen en kommentar og fortell oss hvor bra det fungerer med andre apper for mobilmeldinger. Vi har bare testet denne prosessen med WhatsApp.
Bildekreditt: Foxtongue på Flickr
Chris Hoffman er en teknisk blogger og teknologisk rusavhengig som bor i Eugene, Oregon.