Annonse
Vi har snakket om det fikse lydproblemer i Windows før, men disse guidene fokuserer nesten utelukkende på lyden fra høyttalerne dine. Hva om du har problemer med mikrofonen din?
Enten du bruker en headsetmikrofon til å chatte i spill eller spille inn med en USB-mikrofon, vil vi dele noen råd for å fikse mangel på innspill eller upålitelige mikrofonproblemer. Denne listen var inspirert av problemer jeg hadde med mikrofonen min å kutte ut mens jeg spilte Overwatch, men den skulle vise seg å være nyttig for alle slags input-problemer.
Ingen mikrofon lyd i det hele tatt?
Først: start datamaskinen på nytt! Du har kanskje en midlertidig problem som en enkel omstart vil løse.
De fleste tipsene her vil fokusere på periodiske problemer (hvor mikrofonen din kutter seg). Men hvis du ikke kan få noen innspill fra mikrofonen i det hele tatt, bør det første feilsøkingstrinnet være å prøve en annen USB-port på PC-en - hvis du bruker en USB-mikrofon. For analoge mikrofoner, sørg for at kabelen er koblet til rosa line-in port på din PC.

Ikke bruk en USB-hub - koble mikrofonen din direkte til PC-en. Hvis mikrofonen fungerer i en annen USB-port, er den første sannsynligvis død. Hvis du fremdeles ikke har noen inngang ved å bruke andre porter, kan du prøve å koble mikrofonen til en annen datamaskin. Hvis den ikke fungerer på den andre PCen, kan det hende at mikrofonen din er feil.
Til slutt, ikke glem å se etter drivere for mikrofonen din. De fleste vil fungere ut av esken i Windows, men noen kan kreve spesifikke drivere. Søk på Google etter enhetens navn og se etter en Nedlastinger på produsentens nettsted for å finne driveren. Oppdatering av eksisterende lydkortdrivere Hvordan finne og erstatt utdaterte Windows-drivereDriverne kan være utdaterte og trenger oppdatering, men hvordan vet du det? Her er hva du trenger å vite og hvordan du kan gjøre det. Les mer er viktig også.
Sjekk grunnleggende inndatainnstillinger
Når du har problemer med mikrofonen, bør det første hovedstoppet være lydinnstillingene i Windows. Få tilgang til disse ved å høyreklikke på Lyd ikonet i systemstatusfeltet og velg Åpne lydinnstillinger, eller naviger til Innstillinger> System> Lyd.
Her ser du en liste over mikrofoner koblet til systemet ditt under Input. Forsikre deg om at du har valgt riktig mikrofon i Velg inndataenheten fall ned. Andre innganger som den innebygde mikrofonen til den bærbare datamaskinen eller webkameraet kan vises her.
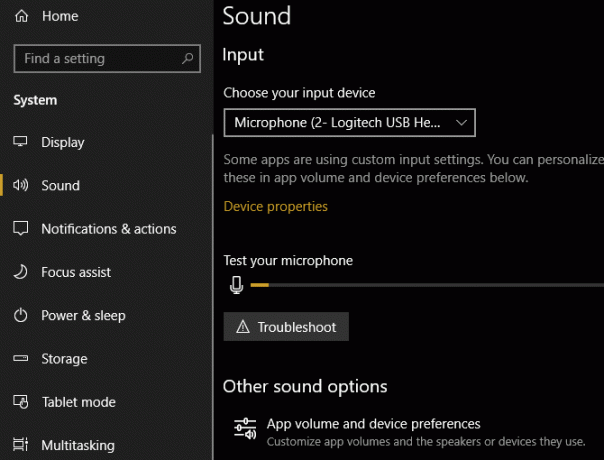
Når du har valgt riktig mikrofon, snakk i den (eller klapp), og du bør se den Test mikrofonen din baren lyser opp. Hvis ikke, klikker du Feilsøking under og Windows vil prøve å finne og løse problemer 13 Feilsøkingsverktøy for å fikse Windows 10For hvert Windows-problem er det et verktøy du kan bruke til å fikse det. Finn problemet ditt i denne listen og velg et av de 13 feilsøkings- og reparasjonsverktøyene for Windows 10. Les mer med mikrofonen din.
Også på denne siden finner du Appvolum og enhetsinnstillinger Meny. Dette lar deg velge en annen output- og input-enhet for hver åpen app. Ta en titt her og sørg for at du ikke har valgt feil mikrofon for appen du bruker.
Gå gjennom listen over opptaksenheter
Hvis mikrofonen din fremdeles kutter ut, bør du neste gang se listen over tilgjengelige inndataenheter. For å gjøre dette, må du gå til Kontrollpanelet.
Tast inn kontrollpanel i Start-menyen for å åpne den og endre Kategori øverst til høyre til Små ikoner. Velge Lyd på neste meny.
Her bytter du til Innspilling -fanen, som viser alle mikrofonene som er koblet til PC-en. Høyreklikk hvor som helst og bekreft begge deler Vis deaktiverte enheter og Vis frakoblede enheter er sjekket.
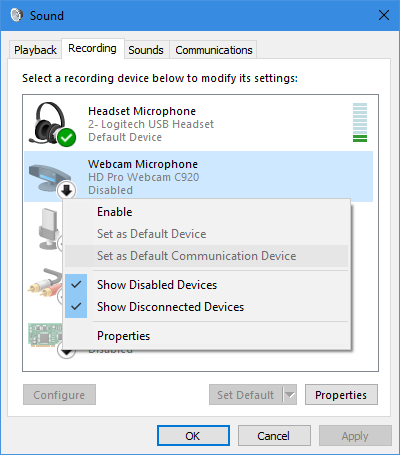
Se gjennom listen og sørg for at den primære mikrofonen ikke er deaktivert (høyreklikk og velg Muliggjøre i så fall). Når du snakker med en mikrofon, vil du også se baren lyser for å bekrefte at den fungerer.
Nivåer og eksklusiv modus
Dobbeltklikk på mikrofonen din, og du kan redigere noen få alternativer. For å gjøre det klart, kan du endre navnet fra det generiske mikrofon på Generell fane. På nivåer -fanen, kan du justere inngangsvolumet. Prøv å heve dette hvis det virker for lavt, eller senk det hvis mikrofonklippene dine.
Til slutt, på Avansert fanen, fjern merket for begge boksene under Eksklusiv modus. Dette har løst mikrofonproblemer for mange mennesker, da det forhindrer at en app kan låse mikrofonen din. Du kan også justere Standardformat over for å velge inngangskvalitet.
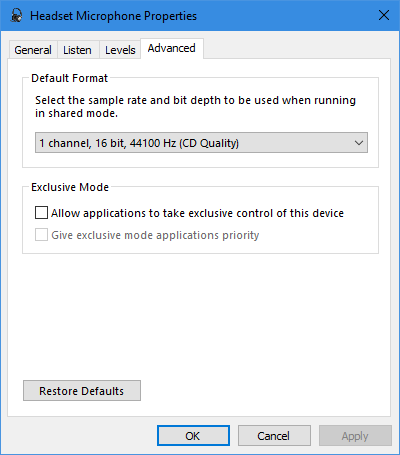
Når du er ferdig med å gjøre endringer, kan du gå tilbake til Innspilling fane. Høyreklikk på innspillene du ikke bruker og Deaktiver dem for å holde listen ryddig. Høyreklikk deretter hovedmenyen og velg Angi som standard enhet så nye apper bruker den som standard.
Registrer deg selv for å feilsøke
På dette tidspunktet, hvis mikrofonen din fortsatt kutter ut i et bestemt spill eller app, bør du finne ut om det er et problem med enheten din eller appen. For å gjøre dette, må du spille inn et kort klipp av lyd.
Du kan bruke Windows 10s innebygde Stemmeopptaker app for dette. Audacity fungerer også hvis du har det installert (og med all bruk av Audacity 7 Audacity-tips for bedre lydredigering på et budsjettVil du gå ut over enkle klipp-og-beskjære jobber? Når du kjenner bare noen få Audacity-tips, kan du gjøre lydredigeringslivet mye enklere. Les mer , du burde virkelig).
Bare åpne en av appene og ta opp deg selv - snakk alfabetet noen ganger, tell til 50 eller lignende. Spill deretter av og se om den skjærer seg ut eller på annen måte høres uklar ut.
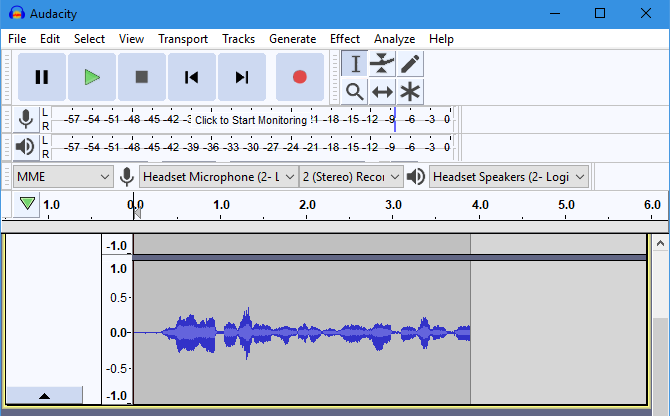
Hvis det høres tydelig ut i Audacity, fortsett med feilsøking. Men hvis innspillingen kutter ut her, kan du prøve en annen USB-port hvis du ikke allerede har gjort det. Du bør også sjekke om det er løse kabler, da problemet sannsynligvis ligger i maskinvare.
Deaktiver Xbox Game Bar og DVR
Windows 10s Xbox-integrasjon gir mange funksjoner. En av dem, the Game bar, kan spille inn klipp og skjermbilder av spillet ditt. Selv om det er ryddig å ha en innebygd løsning for disse funksjonene, har det i stor grad løst mic-problemene mine i Overwatch.
Drar mot Innstillinger> Spill> Spillbar og deaktiver Spill inn spillklipp, skjermdumper og kringkasting ved hjelp av spilllinjen. Du bør også bytte til Game DVR fane og deaktivere Spill inn i bakgrunnen mens jeg spiller et spill og Ta opp lyd når jeg spiller inn et spill.
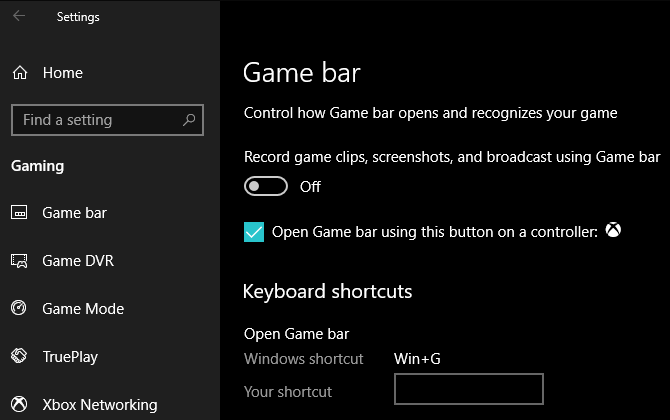
Disse funksjonene er nyttige hvis du bruker dem, men de kan tilsynelatende forårsake problemer med mikrofonen din. Sjekk ut andre måter å streame og spille inn spill i Windows Hvordan spille inn og streame spill online i Windows 10Vi guider deg gjennom hvordan du spiller inn og streamer spill ved å bruke Microsoft Mixer, Steam eller skjermkortets opprinnelige programvare. Les mer for å erstatte dette.
Juster innstillinger i spillet
På dette tidspunktet har du i utgangspunktet utelukket et maskinvareproblem med mikrofonen din, og er ganske sikker på at problemene er knyttet til en app. Dermed bør du grave deg rundt i innstillingene for spillet ditt (eller annen programvare) for å se om du kan finjustere mikrofonalternativene der.
Forsikre deg om at spillet bruker din primære mikrofon. De fleste videospill har et alternativ for å redusere mikrofoninngangsvolumet. Prøv å slippe dette litt, siden innspillet kan klippe ut og føre til at det kuttes ut. Øk den hvis andre sier at innspillene dine er for stille.
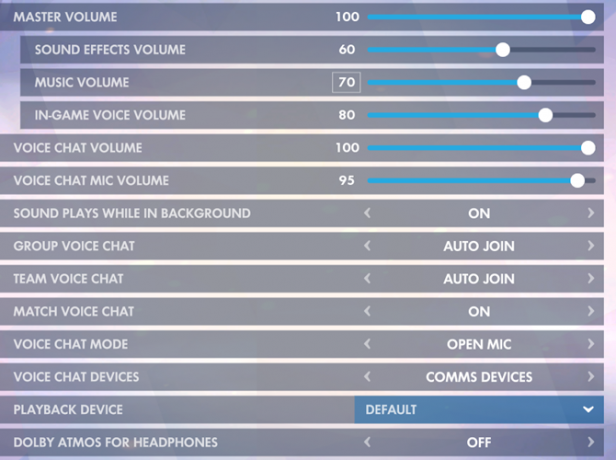
Til slutt, hvis spillet har et alternativ for mikrofontest, kan du se hvordan stemmen din høres ut. Hvis det er klart i testen, men kutter ut i spillet, kan årsaken være et nettverksproblem. Kanskje spillets stemprat bruker en port som ruteren din har blokkert (sjekk vår hjemmeside nettverksguide Alt du trenger å vite om nettverk i hjemmetÅ sette opp et hjemmenettverk er ikke så vanskelig som du tror det er. Les mer for mer).
Micproblemer løst!
Forhåpentligvis løste et av disse tipsene problemet ditt. Disse problemene er vanskelige å spikre, siden mikrofoner, spill, apper og innstillinger varierer så mye i hvert tilfelle.
Har du fortsatt problemer med mikrofonen? Du kan se på å bruke et tredjepartsprogram som Discord til stemmechat i stedet for å stole på spillet.
Og hvis du (eller en venn) har et, kan du prøve et annet headset / mikrofon på systemet ditt. Hvis det fungerer bra, kan det hende du må gjøre det oppgradere til et nytt headset De 10 beste headsetene for budsjettspill for under $ 25Her er de beste spillhodesettene for når du har et begrenset budsjett og bare ikke har råd til å bruke så mye. Les mer å løse problemene dine.
Ben er assisterende redaktør og sponset innleggssjef i MakeUseOf. Han har en B.S. i datainformasjonssystemer fra Grove City College, hvor han ble uteksaminert Cum Laude og med utmerkelser i hovedfag. Han liker å hjelpe andre og brenner for videospill som medium.


