Annonse
Adobe Acrobat Pro DC er en altomfattende løsning for å administrere PDF-filer. Som alle Adobes produkter Din guide til å velge riktig Adobe-produktNår de fleste tenker på Adobe, tenker de enten på Photoshop eller Acrobat Reader. Men selskapet har en mengde andre nyttige programvarepakker som de fleste ikke vet noe om. Les mer , inneholder den omfattende funksjoner, som kan være overveldende med det første. Vi hjelper deg med å navigere de første trinnene dine med dette profesjonelle verktøyet.
Denne artikkelen vil lære deg alt du trenger å vite for å effektivt lage og redigere PDF-filer med Adobe Acrobat Pro DC. Du lærer også hvordan du signerer PDF-filer digitalt, hvordan du sammenligner med forskjellige PDF-dokumenter og mer.
Last ned og installer Adobe Acrobat Pro DC
Dette Adobe-produktet tilbyr en ukes gratis prøveperiode. Du må oppgi informasjon om kredittkort, debetkort eller PayPal før du starter den gratis perioden. Betalingsmetoden din blir fakturert etter den innledende tidsrammen, og prosessen vil gjentas hver måned hvis du ikke avslutter kontoen din. Adobe Acrobat Pro DC
koster $ 14.99 / måned.Begynn med å gå til denne nedlastingssiden og klikke på det blå Kom i gang knapp. Deretter logger du på eller oppretter en Adobe-konto. Etter at du har registrert eller logget deg, oppgir du betalingsdetaljer og klikker på den medfølgende lenken for å starte installasjonen. Siden dette er et ganske omfattende program, kan du forvente at det tar flere minutter å laste ned.
Nedlasting:Adobe Acrobat Pro DC ($ 14.99 / måned, en ukers gratis prøveversjon)
Lær det grunnleggende
Når du åpner Adobe Acrobat Pro DC, ser du hovedgrensesnittet.
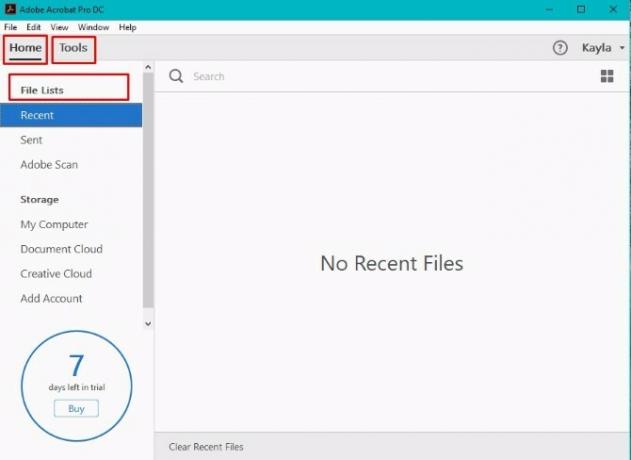
Vær oppmerksom på Hjem og Verktøy faner i øverste venstre hjørne. Du vil sannsynligvis bruke disse ofte. De Fillister på venstre rute vil også være viktig for deg.
En ting jeg liker med programvarens startside er at den gir deg en påminnelse om hvor mange dager som er igjen i den gratis prøveperioden. Bare hold øye med nedre venstre hjørne for å unngå å bli ladet.
Tenk på Verktøy kategorien som din inngangsport for å få mest mulig ut av Adobe Acrobat Pro DC.
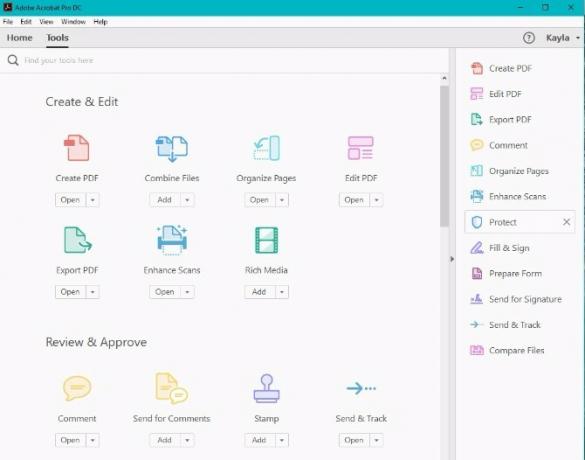
Det er en søkeboks øverst der du kan legge inn nøkkelord relatert til ønskede verktøy. Under det er det enkelt å finne verktøy gruppert etter kategorier fra Opprett og rediger til Skjemaer og signaturer. På høyre rute kan du finne snarveier til verktøy. De gjør det lettere å få tilgang til funksjoner du ofte vil være avhengig av, for eksempel redigering og sending av PDF-filer.
Lag PDF-filer
Til lag en PDF Hva er en PDF-fil, og hvorfor stoler vi fortsatt på dem?PDF-filer har eksistert i over to tiår. La oss finne ut hvordan de ble til, hvordan de fungerer og hvorfor de er så populære år senere. Les mer fra et Microsoft Word eller et annet dokument som allerede er på datamaskinen din, klikk på Fil -menyen øverst til venstre på skjermen.
Metode 1: Åpne med Acrobat
Å velge Skape, velg deretter alternativet for PDF fra fil. Denne kommandoen får opp en liste over kompatible filer. Finn den du ønsker, klikk på den, og gå deretter til Åpen knapp.
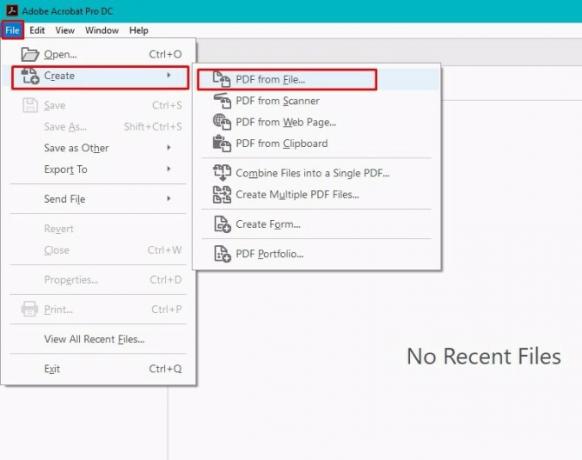
Avhengig av filegenskaper, kan PDF-en vises på skjermen umiddelbart. Ellers vil du se en dialogboks som viser prosentandelen av fullføringen.
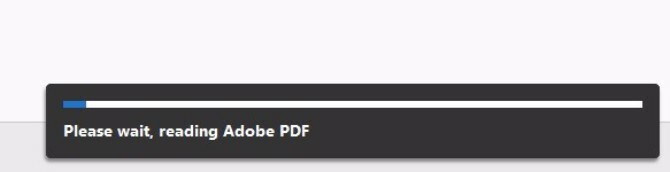
Å lage flere PDF-er fra flere filer er også mulig med denne metoden.
Gå tilbake til Fil meny og velg Skape. Velg deretter Lag flere PDF-filer.
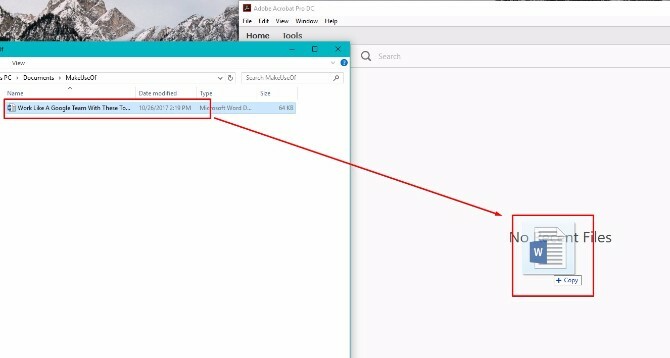
En dialogboks dukker opp og inneholder en Legg til filer knappen øverst i venstre hjørne. Klikk på den og begynn å bygge en liste over filer som skal konverteres til PDF-filer. Filer du har valgt vises i den nederste delen av dialogboksen. Klikk på OK knappen nede til høyre. Angi deretter innstillingene for filutgang.
Metode 2: Dra og slipp
Det er også dra-og-slipp-funksjonalitet for PDF-oppretting. Dette fungerer på samme måte som all annen opplasting av dra-og-slipp-fil. Bare klikk og dra filen over til Adobe-ruten fra datamaskinfilen.
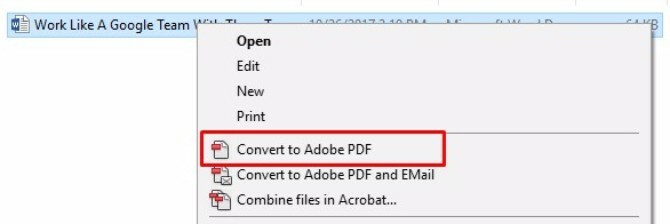
Metode 3: Høyreklikk (bare Windows)
Hvis du er en Windows-bruker, er det en enda raskere måte å lage en PDF fra et eksisterende dokument. Velg filen din Høyreklikk og velg Konverter til Adobe PDF.
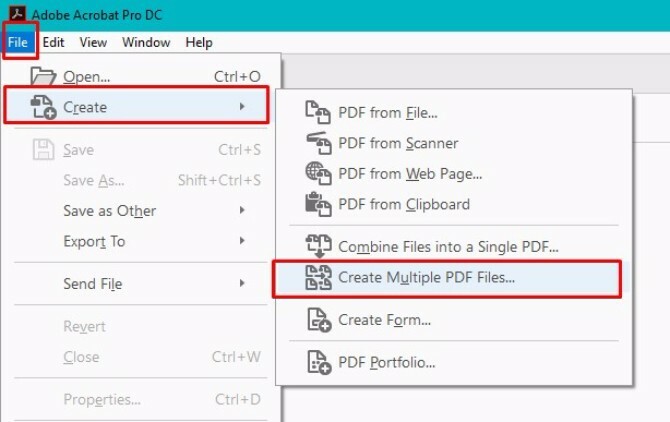
Rediger PDF-filer
Adobe Acrobat Pro DC lar deg også redigere en PDF-side om gangen. Kom i gang med å gå til Verktøy Meny. Klikk Rediger PDF.
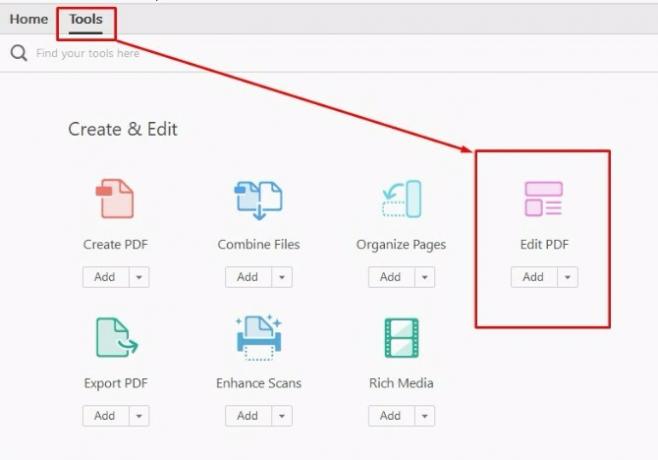
Bare velg din PDF-fil og åpne den med redaktøren. Grenser omgir redigerbare områder i dokumentet. Klikk og dra disse for å redigere forskjellige deler av dokumentet.
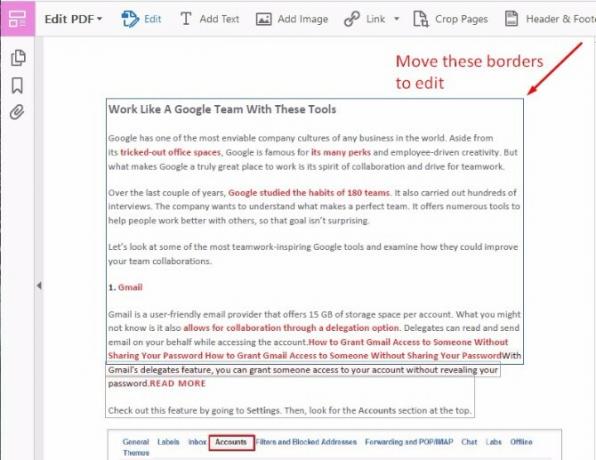
Du kan deretter skrive inn ny tekst eller slette uønsket tekst. Formateringsalternativer vises i høyre rute.
Du kan velge en font fra rullegardinlisten og velge skriftstørrelse og farge.
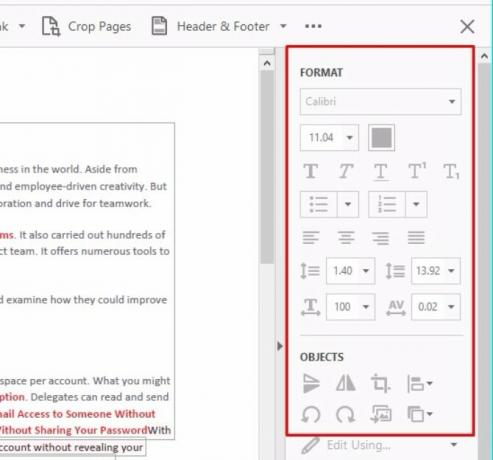
Ikonene under de første alternativene gir mulighet for utheving, kursisering og understreking. Det er også funksjonalitet for abonnement og superskripter, kuler og nummererte lister. Du kan også manipulere marginene.
Vil du lære hvordan du reduserer filstørrelsen på en PDF? Det er en måte å gjøre det også! Slik komprimerer du en PDF, reduserer filstørrelsen og gjør den mindreDenne guiden dekker hvordan du gjør en PDF mindre og manuelt reduserer størrelsen ved hjelp av enkle programmer og verktøy. Les mer
Arbeide med PDF-sider
Adobe Acrobat Pro DC tilbyr også forskjellige metoder for å manipulere individuelle PDF-sider.
Men husk at det å gjøre det krever riktig tillatelse i programmet. Du kan bekrefte dette ved å gå til Fil menyen mens du har et PDF-dokument åpent i Acrobat.
Å velge Egenskaper og klikk på Sikkerhet fanen og henvis til informasjonen i Sammendrag av dokumentbegrensninger. Hvis du har de riktige tillatelsene, vil du se "Tillatt" oppført ved siden av forskjellige dokumentalternativer. For dette eksempelet vil det være viktig at "Endring av dokumentet" er tillatt.
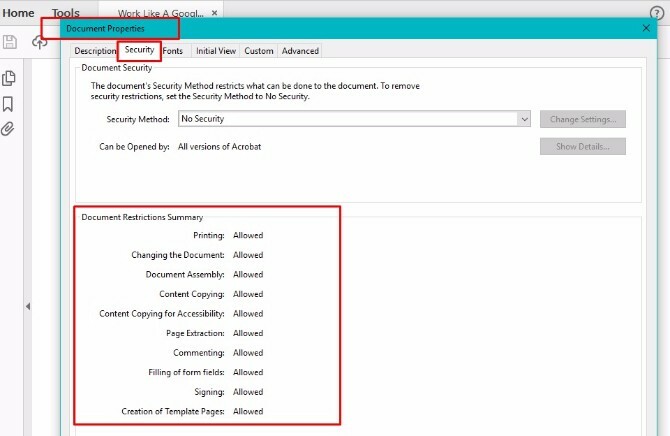
Så hva kan du gjøre på PDF-sider?
Roter sider ved å gå til Verktøy menyen, da Organiser sider. Du kan også komme hit fra høyre snarveierute.
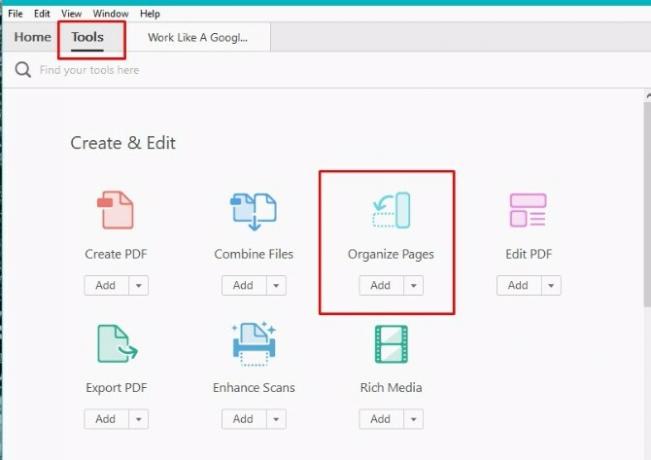
Denne prosessen får opp en sekundær verktøylinje. Klikk på rullegardinpilen i Angi sideskala for spesifikke alternativer, eller bare klikk på forhåndsvisning av siden nedenfor.
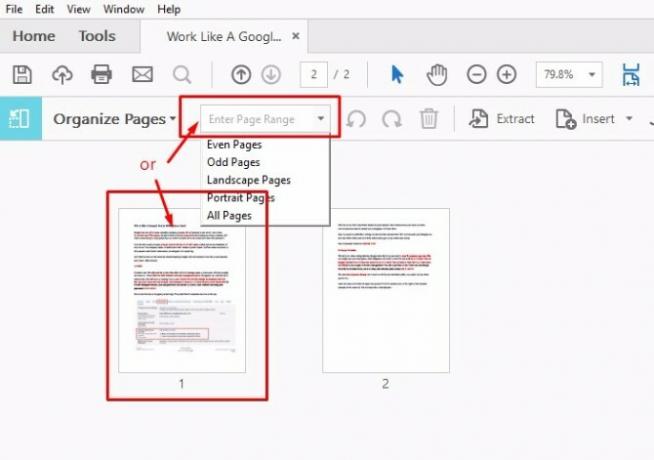
Nå kan du rotere sidene med klokken eller mot klokken. Dette er nyttig når du har en presentasjon eller et landskap i et landskap du raskt trenger å skrive ut.
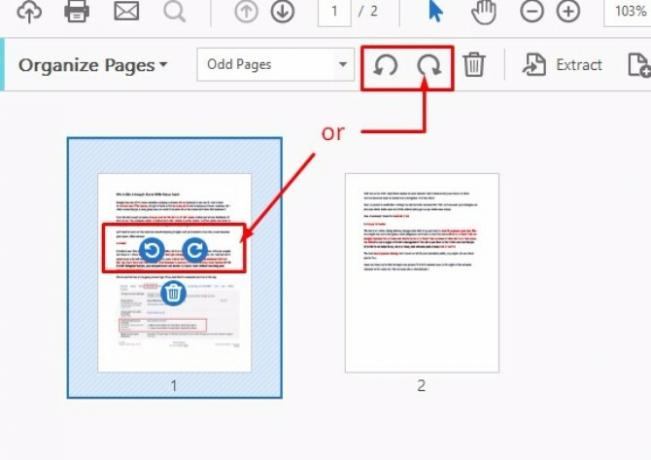
Et annet nyttig redigeringstriks du kan gjøre med Acrobat Pro DC, er å endre rekkefølgen på sidene. Du kan også lage en kopi av bestemte sider. Fra Organiser sider, klikk og dra en side av PDF-dokumentet til et annet sted i filen.
Og hvis du vil kopiere en side, klikker du bare på siden og Ctrl + dra siden dit du vil kopiere den i dokumentet.
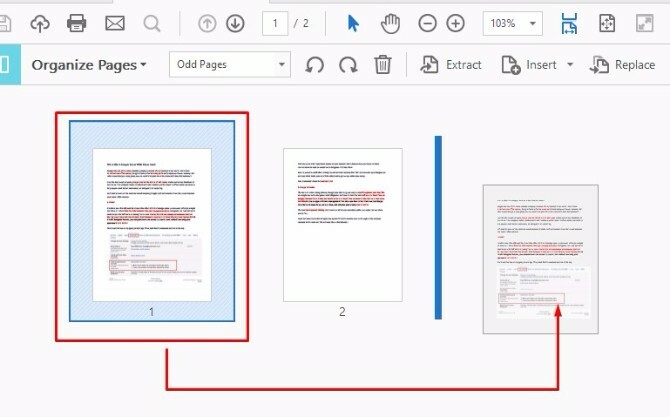
Vil du slette en side? Bare høyreklikk på sideikonet og velg Slett sider.
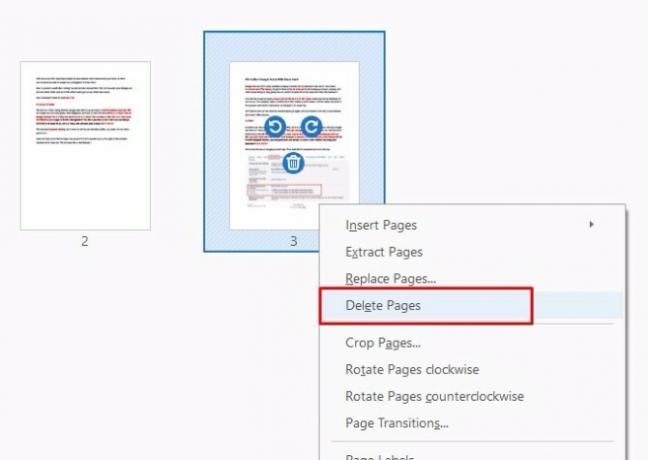
Fyll ut og signer PDF-skjemaer
Må du ofte signere PDF-kontrakter Er din elektroniske signatur lovlig over hele verden?Er elektroniske signaturer gyldige og lovlige over hele verden? Er de mer å foretrekke fremfor den blekkede håndskrevne signaturen i en papirløs verden? Vi ser på hva loven sier globalt. Les mer eller avtaler? Du kan gjøre dette uten å skrive ut dokumentet.
Hvis du vil signere en PDF, åpner du dokumentet i Acrobat og navigerer til siden du trenger å signere. Klikk på Fyll og signer alternativet i høyre alternativmeny.
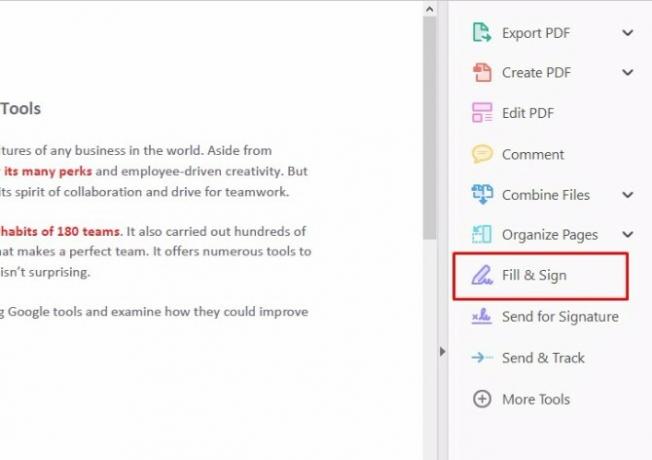
Bruk deretter verktøylinjen som kommer opp for å skrive inn navnet ditt og all annen informasjon du trenger å oppgi i de riktige linjene.
Du kan opprette signaturen din ved å klikke Skilt og skriv deretter inn navnet ditt. Adobe lar deg deretter plassere signaturen din i PDF-dokumentet.
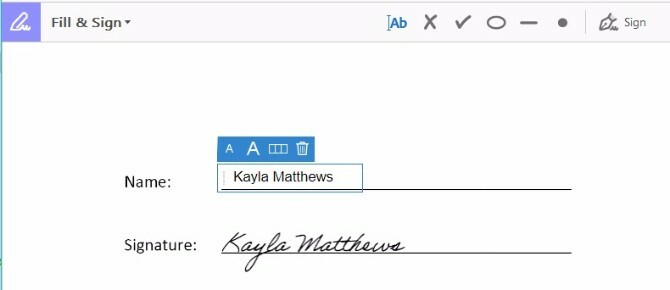
Det er mer enn en måte å signere en PDF på, også. Du kan skrive inn navnet ditt, skrive signaturen din for hånd eller sette inn et bilde som representerer signaturen din.
Når du har lagret signaturen din, vises den som et valg når du har klikket Skilt for alle fremtidige dokumenter, noe som er veldig praktisk.
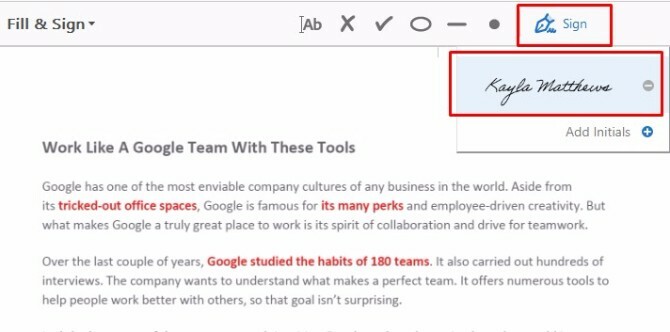
Adobe Acrobat Pro DC lar deg også endre ikke-arkiverbare eller flate skjemaer til redigerbare.
For å gjøre dette, har PDF-filen du vil fylle ut åpen i Acrobat. Gå til Fil, Lagre som annet. Velg deretter Leser Utvidet PDF, og endelig, Aktiver flere verktøy.
Når du åpner filen i Acrobat Pro DC eller Acrobat Reader (trenger du fortsatt Adobes PDF Reader? Dette er grunnen til at du ikke trenger Adobe ReaderAdobe Reader er oppblåst, treg og har et ansvar. Kort sagt, det er unødvendig. Trenger du en PDF-leser i det hele tatt? Vi viser deg hvordan du åpner PDF-filer uten Adobe Reader. Les mer ), vil du nå kunne skrive eller signere feltene.
Sammenlign to PDF-filer
Etter å ha lastet ned Adobe Acrobat Pro DC, kan du bruke den redesignede Sammenlign filer-funksjonen.
Gå til Verktøy ruten. Velg deretter Sammenlign filer.
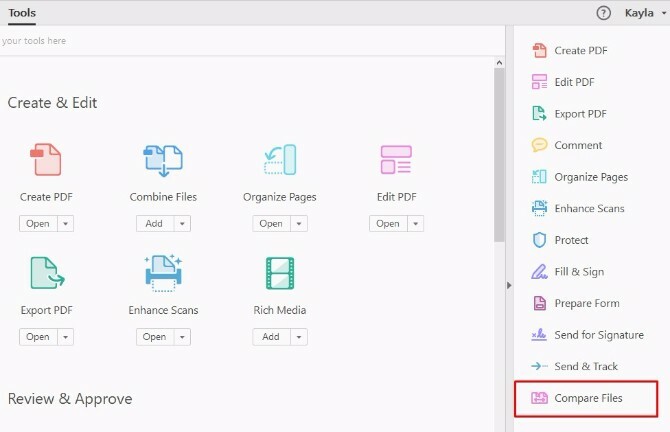
Klikk på Velg Fil rullegardinmeny for de to dokumentene du vil sammenligne, og velg filene dine. Klikk deretter Sammenligne. (Dette fungerer bare for PDF-dokumenter, ikke for andre dokumentformater.)
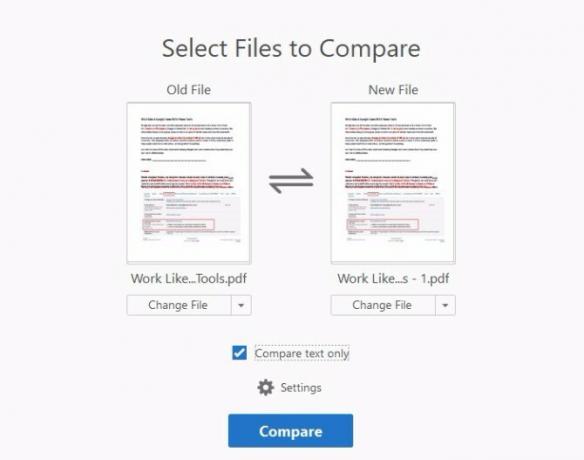
Du vil da kunne se gjennom sammenligningen av resultatresultater. Du kan også gå over endringer én etter én etter å ha valgt Gå til Første endring alternativ.
Integrer Acrobat med Dropbox
En flott funksjon i Adobe Acrobat Pro DC er at det fungerer sømløst med Dropbox. Du kan gjøre dette fra Hjem grensesnitt.
Se på venstre rute som har Fillister. Hvis du vil legge til Dropbox-kontoen din til Acrobat, klikker du på Legg til konto lenke under Oppbevaring filliste.
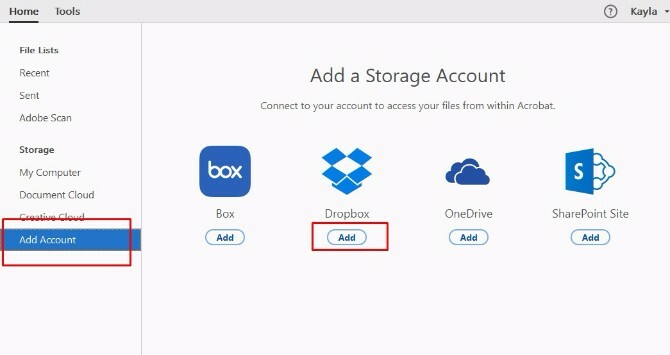
Velg Legg til -knappen under Dropbox-logoen, og logg deg deretter på med Dropbox-legitimasjonen. Innlogging bringer opp en Adobe-tillatelsesboks. Det spørs hvilken Dropbox-konto som skal kobles til Acrobat Pro DC. Velg kontoen du vil koble til, så er du i virksomhet!
Når Dropbox vises i lagringsfillisten, klikker du på den for å trekke opp Dropbox-filene dine i hovedruten. Etter at du har brukt Acrobat Pro DC til å endre en fil som stammer fra Dropbox, lagrer Adobe en redigert versjon til Dropbox for deg. Det kan ikke være enklere!
Bruk Acrobat på dine mobile enheter
Adobe Acrobat Pro DC kan også håndtere PDF-er mens du er på farten en dedikert Android- eller iOS-app. Den gjør til og med iPad-en til en skanner, noe som gjør PDF-import problemfritt.
Du har automatisk gratis tilgang til disse mobilappene 5 fantastiske Adobe-apper som er helt gratisAdobe lager industristandard designprogrammer. Men det tilbyr også programvare og apper av høy kvalitet som er gratis. Her er de fem beste Adobe-verktøyene som alle er gratis. Les mer når du får en Adobe Acrobat Pro DC prøveversjon eller abonnement.
Nedlasting: Adobe Acrobat Reader Mobile app for iOS | Android (Gratis med Adobe Acrobat Pro DC)
Hvilken PDF-magi jobber du neste?
Du vet nå hvordan du bruker de viktigste funksjonene i Adobe Acrobat Pro DC.
Det er enkelt å eksperimentere med andre mindre funksjoner som kan være nødvendige for prosjektene dine. Bare bruk tid på å utforske mulighetene i Verktøy seksjon og Filliste ruten. Du vil helt sikkert finne enda flere nyttige funksjoner som er spesifikke for dine daglige behov.
Hvis du ikke kan finne ut hvordan du bruker en funksjon i Adobe Acrobat Pro DC eller hvordan man manipulerer en PDF Hvordan redigere, kombinere og signere en PDF-fil gratisVi viser deg hvordan du kan dele opp, slå sammen, nedbemanne og gjøre alle slags magi med PDF-filer. Les videre hvis du er klar til å ta PDF-dokumentene dine til neste nivå! Les mer , fortell oss hva det er! Kan vi hjelpe?
Kayla Matthews er seniorforfatter på MakeUseOf som dekker streamingteknologi, podcaster, produktivitetsapper og mer.


