Annonse
Microsoft Word fortsetter å gjøre noe.
Det blir utfordret venstre og høyre av konkurrerende kontorsuiter De 7 beste gratis Microsoft Office-alternativeneMicrosoft Office er kongen av kontorpakker, men det betyr ikke at den er den rette for deg. Her er noen andre kontorpakker du kanskje vil like bedre! Les mer , men så langt har det parrert alle slag for å fortsette som kongen av produktivitetsapper. Du kan være lykkeligere i dag på en annen produktivitetssuite, men kan du nekte overlegenhet av Microsoft Word Er New LibreOffice et bedre Microsoft Office-alternativ?LibreOffice, en lang tid utøver av Microsoft Office, fikk nettopp en makeover og viktige oppdateringer. Har LibreOffice endelig funnet den vinnende formelen etter å ha blitt holdt tilbake av fnuggende bugs gjennom årene? Les mer på mange områder? For oss som ikke har hoppet skip - hver produktivitetstriks på Word 10 skjulte funksjoner i Microsoft Word som vil gjøre livet ditt enklereMicrosoft Word ville ikke være verktøyet det er uten produktive funksjoner. Her er flere funksjoner som kan hjelpe deg hver dag. Les mer teller. Hvert sekund som barberes gir komforten ved å bruke den til våre daglige behov.
Livet kan gjøres lettere med riktig tips og triks. Her er ti vanlige (men essensielle) Microsoft Word-rutiner for å bevise det.
Endre temaet
La oss starte med en vanlig klage. Å endre utseendet til Word 2013 er selvfølgelig et subjektivt valg, men jeg har funnet ut at bruk av et mørkt tema hjelper til å oppveie "hvitheten" i programvaren. Og båndets relative flathet. Word 2013 gir deg to ting å finpusse og endre utseendet til din smak. Jeg finner Mørkt tema bedre for fokus.
1. Gå til Fil> Valg> Generelt.
2. Endre Kontorets bakgrunn og Kontortema for å gjenspeile preferansene dine.
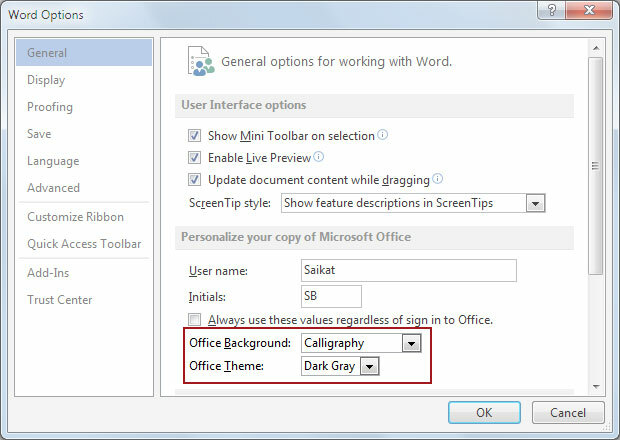
(Du kan også gå til Konto> Kontorbakgrunn | Kontortemaer.)
Når du jobber med et dokument hele dagen, må du justere skjermens lysstyrke- og kontrastinnstillinger for mindre belastning på øynene.
Bruk tabulatorvelgere for å justere tekst
Å angi innrykk og tabulatorstopp er en av de mer essensielle rutinene for dokumenter med profesjonelt utseende. Jeg blir ofte overrasket over mangelen på bevissthet rundt denne enkle, men likevel kraftige funksjonen. Innrykk og tabulatorstopp har vært en funksjon av skrivemaskiner, Word har gjort det bare enklere å implementere.
Jeg stjeler denne utmerkede videoen fra GCFLearnFree som viser deg hvordan du setter innrykk og tabulatorstopp i et Word-dokument.
I stedet for å trykke på Tab-tasten flere ganger, vil et enkelt fanetrykk gjøre det lettere å justere datoer neste gang du designer CVen. Takket være tabulatorstopp er det lettere å justere elementene i et brevhode. Vanligvis er navnet og betegnelsen venstrejustert og adressen justeres til høyre.
For mer presise faneposisjoner, bruk Tab-dialogboksen. Dobbeltklikk på linjalen for å vise Avsnitt justeringsdialog. Eller, Bånd> Sideoppsett> Avsnitt.
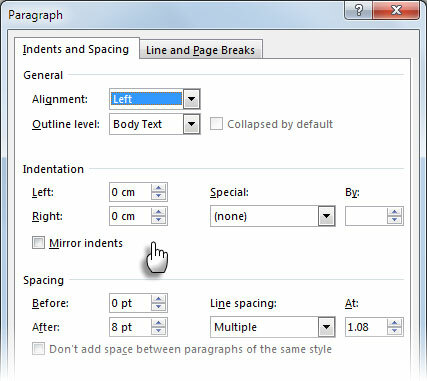
Merk: Stopp for stolpefelt er ikke et i teknisk forstand, fordi det ikke hjelper å plassere tekst. Den setter inn en vertikal linje på stedet for fanen - vanligvis midt på en side og strekker seg hele lengden på tekstblokken.
Bruk utvidelsesmodus for å velge uten hikke
Dette er et vanlig hverdagsproblem når du velger store blokker med tekst. Det er et stort dokument og en enorm tekstblokk må velges. Du gjør de vanlige valgene dine med en museskroll. Men vent - sidene blar så fort, slik at du går glipp av punktet der du trengte å stoppe.
Bruke Utvid valgmodus for mer sømløse tekstvalg. Trykk F8 for å påkalle utvidelsesmodus. Nå kan du velge det første ordet og deretter bruke piltastene til å "utvide" valget. Det første trykket på F8 starter modus på markørpunktet. Trykk på den en gang til, og det gjeldende ordet blir valgt. Et tredje trykk velger gjeldende setning. Et fjerde trykk på F8 velger gjeldende avsnitt, og en femte gang velger hele dokumentet. Hvis du utfører et søk, utvides valget til å omfatte ordets forekomst.
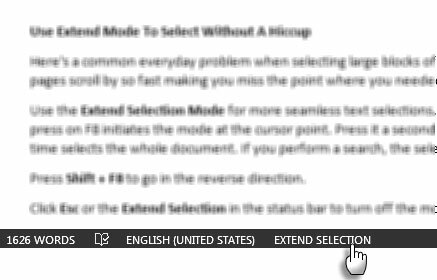
trykk Skift + F8 å gå i motsatt retning.
Klikk Esc eller Utvid valget i statuslinjen for å slå av modus.
Telle dine ord mens du er på farten
Vær oppmerksom på ordtellingen. Hvis du er skrive en fagrapport Hvordan lage profesjonelle rapporter og dokumenter i Microsoft WordDenne guiden undersøker elementene i en profesjonell rapport og gjennomgår struktureringen, stylingen og sluttføringen av dokumentet ditt i Microsoft Word. Les mer , ved å holde score ikke bare hjelper deg å planlegge produksjonen, men også produktiviteten. Word viser deg hvor mange sider, ord, tegn, avsnitt og linjer som er i dokumentet. Det er to måter å få frem skjermen nedenfor:
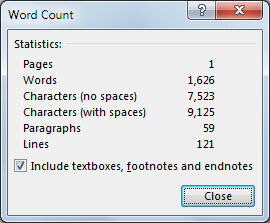
1. Gå til Bånd> Gjennomgang> Word Count.
2. Enkeltklikk på ordet i statuslinjen.
Hvis du ikke ser ordtellingen i statuslinjen, høyreklikker du på statuslinjen og deretter klikker du Ordtelling.
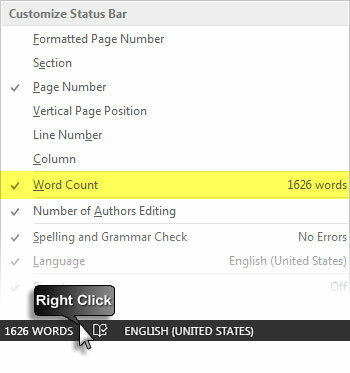
Du kan også telle det totale antall ord i valg som ikke er ved siden av hverandre. Velg den første delen, og hold deretter CTRL nede og velg flere seksjoner.
Bruk AutoCorrect for Text Substitution
AutoCorrect er ment for skrivefeilene du lager. Men du kan bruke autokorrektabellen for din egen skikk tekstutvidelsessystem Hva er tekstutvidelse og hvordan kan det hjelpe deg å spare tid?Hvis du kan spare deg selv en liten brøkdel av tiden du bruker på å skrive, kan du spare timer på tiden din hver uke. Det er nøyaktig hva tekstutvidelse er til. Les mer innen Word. Et enkelt eksempel: du kan bruke initialene dine med navnet ditt. Når du skriver inn initialene, vil Word automatisk erstatte det med det fulle navnet.
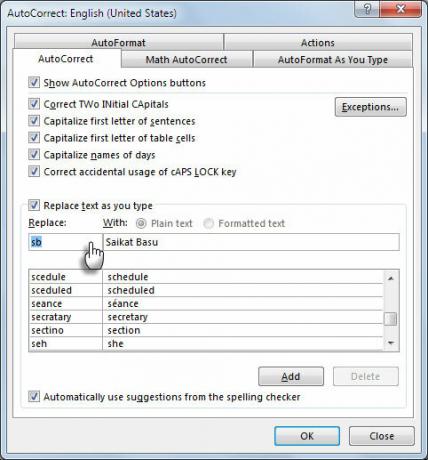
Bruk snarveistasten - ALT + T, deretter et nytt trykk på EN for å få opp autokorrektivtabellen mens du er på farten. Bygg opp ditt eget bibliotek med “snarveis nøkkelord”. Jeg foretrekker å bruke nøkkelord som jeg vanligvis ikke vil skrive feil. Å for eksempel skrive "phN" erstatter telefonnummeret mitt.
Slå av smarte sitater og vær mer nettvennlig
Microsoft Office bruker en krøllete versjon av sitater som heter "Smart Quotes", som er en funksjon for fysisk utskrift. Når du skriver inn et hvilket som helst Office-program, erstattes rette tilbud automatisk av de smarte sitatene. Det ser fint ut, men smarte sitater spiller ikke bra med HTML og publiseringsverktøy for nettinnhold som WordPress. Slå dem av hvis de plager deg.
Gå til File> Options> Proofing> AutoCorrect Options> AutoFormat As You Type> Erstatt mens du skriver> Fjern merket for “Rette sitater ”med“ smarte sitater ” avkrysningsrute.
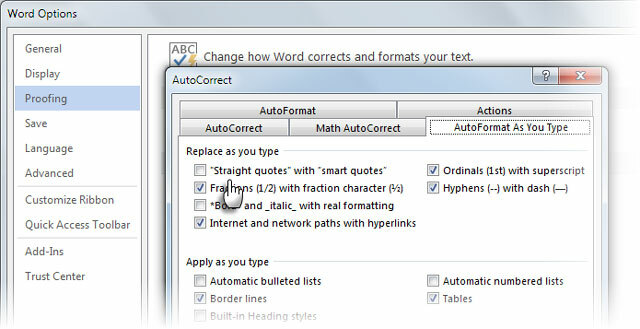
Enkel.
Hent opp der du slapp med CV-lesing
Resume Reading-funksjonen i Word og PowerPoint 2013 husker de tre siste posisjonene dine der du gjorde endringer. Når du åpner et dokument, hjelper et lite bokmerkeikon deg med å plukke opp og fortsette arbeidet der du slapp forrige gang. Den vises som en pop-up til høyre.
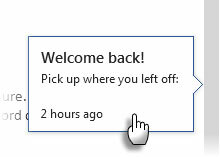
Klikk på den og gå til det siste redigeringsstedet. Funksjonen er synkronisert på tvers av steder og enheter hvis du logger deg på med en Microsoft-konto.
Bruk “Lagre alle” for å lukke alle åpne dokumenter samtidig
Microsoft har noen få løsninger for alle multitaskers der ute. Du kan åpne og jobbe med flere dokumenter, men det kan være vanskelig å lukke dem én om gangen. Lagre alle og lukk alle kommandoene er to av flere “skjulte” kommandoer som er tilgjengelige på Office. Legg dem til hurtigtilgangsverktøylinjen med disse trinnene:
1. Bruk rullegardinpilen på hurtigtilgangsverktøylinjen og gå til Flere kommandoer.
2. På Ordalternativer dialogboks, velg Alle kommandoer fra Velg kommandoer fra nedtrekksliste.
3. Bla nedover i alfabetisk liste til du finner Lukk alle, velg den og klikk Legg til å inkludere det til høyre.
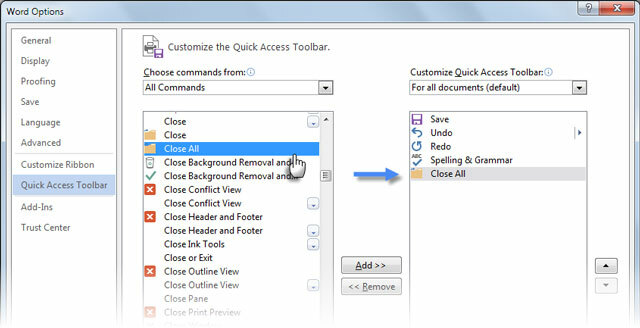
På samme måte kan du bla nedover og legge til Lagre alt kommandoen til kommandolisten Quick Access Toolbar.
Opprett alltid en sikkerhetskopi automatisk
Et blikk på kommentarene vi fikk i artikkelen vår om hvordan du gjenoppretter Microsoft Word-dokumenter Slik gjenoppretter du et ikke-lagret Microsoft Word-dokument i løpet av sekunderMistet du et Microsoft Office-dokument du jobbet med? Slik gjenoppretter du det ikke lagrede utkastet og gjenoppretter arbeidet ditt. Les mer avslører viktigheten av å bevare ens harde arbeid. Ikke-lagrede artikler er ett problem du kan løse. Men hvorfor la ting komme til en slik tilstand når du ikke bare lagrer dokumentene med en rask snarvei (CTRL + S) men også lage sikkerhetskopier automatisk?
Tren muskelminnet ditt til snarveien. Følg disse trinnene for å konfigurere automatiske sikkerhetskopier:
1. Klikk Fil> Valg> Avansert> Bla ned til delen som heter Lagre.
2. Å velge Opprett alltid sikkerhetskopi. Klikk OK.
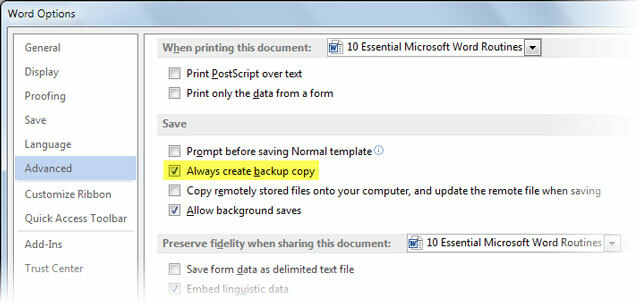
Når du lagrer et dokument etter å ha valgt denne innstillingen, holder Word en sikkerhetskopi av originalen i den samme katalogen som du lagrer originalen. Dette er mer nyttig i samarbeidsteam for å hente inn den forrige versjonen av et dokument.
Du kan bruke en makro til å overføre sikkerhetskopien til et annet sted og beskytte den ytterligere. Alternativt Lagre det gjeldende dokumentet på to lokasjoner for Word 2007 til 2013 ser ut som en god innsats. Det er designet som en ett-klikk løsning for å lagre en ekte sikkerhetskopi av det gjeldende dokumentet, til et annet sted du ønsker.
Skriv ut den på en side
Dette praktiske trykktippet er ikke bare for miljøvennlig blant oss. Det er også for de irriterende tider når de siste linjene i et dokument søl til neste side. Du vil ikke at de skal gjøre det. Gå til den skjulte funksjonen som hjelper deg med å krympe den ned til en side. De Krymp for å passe kommandoen var tilgjengelig som standard i versjoner før Word 2010. I Word 2010 og 2013 må du legge den opp igjen ved å tilpasse hurtigtilgangsverktøylinjen.
1. Klikk på rullegardinpilen i området Quick Access Toolbar og velg Flere kommandoer.
2. I Velg kommandoer rullegardinlisten, velg Alle kommandoer.
3. Bla gjennom listen til Krymp en side kommando.
4. Klikk på Legg til -knappen, og klikk deretter OK.
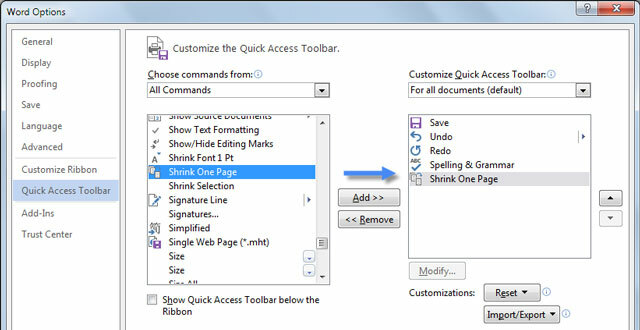
Du skal nå se kommandoen på hurtigtilgangsverktøylinjen. Krymp en side reduserer skriftstørrelsen på dokumentet til det punktet der det kan passe på en mindre side enn det ville brukt.
Fortell oss rutinene dine for å gjøre livet enklere
Se for deg - jeg har ikke engang rørt de små tingene som gjør det lettere å bruke tabeller. Eller de som får deg til å jobbe med bildeinnlegg. Det er i et nøtteskall historien om vårt daglige liv tilbrakt med Microsoft Word. Det er Samson av kontorets produktivitet 10 enkle tips for Office 2013 som vil gjøre deg mer produktivMS Office ferdigheter forblir forankret i de vanligste ferdighetene arbeidsgivere ser etter. Så vær mer kunnskapsrike med disse ti enkle Office 2013-tipsene, og ta mer ledig tid rundt vannkjøleren. Les mer apps, og vi er ikke i nærheten av å håndtere det.
La oss bli bedre. Fortell oss dine daglige Word-rutiner. Hvilke funksjoner og snarveier bruker du nesten som vane?
Saikat Basu er nestleder for Internett, Windows og produktivitet. Etter å ha fjernet skitten fra en MBA og en ti år lang markedsføringskarriere, brenner han nå for å hjelpe andre med å forbedre historiefortellingene sine. Han ser opp for den savnede Oxford-komma og hater dårlige skjermbilder. Men ideer til fotografering, Photoshop og produktivitet beroliger sjelen hans.
