Annonse
CCing og BCCing deg selv på e-postmeldinger kan være en nyttig måte å minne deg selv på viktige e-poster eller å holde kollegaene i løkka. Gmail- og Outlook-brukere kan enkelt automatisere prosessen slik at, hvis behovet oppstår, alle e-postene dine automatisk blir CCed eller BCCed.
Denne metoden er ikke for alle, og du kan finne ut at den kan gjøre for en rotete innboksen. Når det er sagt, har Outlook-brukere også muligheten til å være mer selektive når de velger når de skal bruke funksjonen, men likevel holde den fullstendig automatisert.
Slik automatisk CC eller BCC deg selv i Gmail
For å automatisk BCC eller CC deg selv (eller annen e-postadresse for den saks skyld) i Gmail, må du bruke nettleserutvidelsen. Funksjonen er ikke hjemmehørende i Gmail selv, og mange tredjepartsutvidelser krever ganske omfattende tillatelser for å få tilgang til e-posten din.
Auto BCC for Gmail & Innboks [Ikke lenger tilgjengelig] krever tilgang til å lese og endre alle dataene på nettstedene du besøker.
BCC Me for Gmail (som ennå ikke er kompatibel med det nye Gmail) krever tilgang til å lese og endre data på Gmail samt tilgang til hele nettleserhistorikken din.Utvidelsen med minst mulig tillatelser er Auto BCC for Gmail fra CloudHQ, som i motsetning til de to andre ikke får tilgang til nettleserhistorikken utenfor Gmail-domenet.
Når utvidelsen du velger, er installert og har tilgang til Gmail-kontoen din, kan du opprette en regel ved hjelp av følgende trinn:
- Klikk på Skriv-knappen for å opprette en ny e-post.
- Klikk på konvoluttikonet ved siden av sendeknappen.
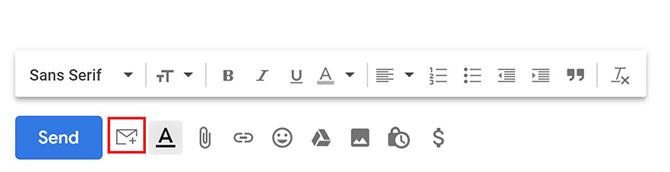
- Klikk på i dialogboksen som åpnes Legg til en ny regel.

- Under Når e-post blir sendt fra, ser du e-postadressen din allerede er fylt ut. I rullegardinmenyen rett under det velg til alle, men ikke til og la feltet stå tomt. Under deretter automatisk Velg BCC (eller CC hvis du foretrekker det) og skriv inn e-postadressen din.

- Klikk Lagre regel.
Hvis du bestemmer deg for at du ikke lenger vil bruke denne utvidelsen, kan du avinstallere den og tilbakekalle tilgangen til Gmail-kontoen din Slik hindrer du tredjepartsapper i å få tilgang til dine private data på sosiale medierHvis du er bekymret for hvem som har tilgang til dataene på dine forskjellige sosiale mediekontoer, er den gode nyheten at det er veldig enkelt å tilbakekalle tilgangen. Les mer i innloggings- og sikkerhetsinnstillingene for Gmail, som du kan nå på myaccount.google.com/permissions.
Hvis du ikke er Chrome-bruker, eller ikke ønsker å gi tredjepart tilgang til e-posten din, er en god løsning for automatisk å bruke en annen person til å bruke Gmail-filtre og videresending-funksjoner 3 måter å bruke e-postaliaser i Gmail til din fordelMed Gmail-e-postaliaser kan du opprette nye e-postadresser for deg selv på et øyeblikk. Bruk disse tipsene til å bruke dem til din fordel. Les mer :
Legg til den andre personens e-postadresse som en videresendingsadresse i Videresending og POP / IMAP-fanen. (De må klikke på en automatisk generert lenke sendt fra Google før videresendingen starter.) Og deretter opprette en ny regel med Gmail-filtre der alle e-postmeldinger som sendes fra adressen din blir automatisk videresendt til den andre adresse.
Slik automatisk CC eller BCC deg selv i Outlook
Outlook-brukere kan automatisk CC eller BCC selv ved hjelp av e-postprogrammets regler-funksjonen.
- Klikk på pilen under Regler i kategorien Hjem, og klikk deretter Administrer regler og varsler.

- Klikk Ny regel.
- Klikk Start under Start fra en tom regel Bruk regel på meldinger jeg sender og klikk neste.

- Hvis du vil bruke denne regelen på alle sendte e-postmeldinger, klikker du bare neste en gang til. Hvis du ønsker å være mer selektiv, kan du bruke kriteriene for å velge bare visse typer e-postmeldinger du vil legge til denne automatiseringen til.

- I trinn 1 i dette vinduet velger du Kopier meldingen til folk eller offentlig gruppe. I trinn 2, klikk på mennesker eller offentlig gruppe link. I Til felt, skriv inn e-postadressen din. Klikk neste. (Hvis du heller ikke ønsker å offentlig CC noen, kan du etterligne en BCC ved å sjekke Flytt en kopi til den angitte mappen i trinn 1, og klikk på Spesifisert mappe koble til og velg innboksen din.)

- Dette trinnet er bare nødvendig for de av dere som foretrekker å bruke CC-alternativet: Skriv inn e-postadressen din i Til felt.

- Igjen, kan du legge til valgfrie unntak hvis det er visse e-poster du ikke vil bruke denne regelen på.

- Du kan deretter oppgi et navn for regelen din, og sørge for at det Slå på regel er sjekket.

For flere tips, sjekk ut hvordan du automatisk videresender e-post fra Outlook til Gmail og omvendt Hvordan videresende e-post automatisk fra Outlook til GmailVil du videresende e-post til Outlook til Gmail og omvendt? Både Outlook og Gmail kan automatisere prosessen for deg. Les mer .
Nancy er en forfatter og redaktør bosatt i Washington DC. Hun var tidligere Midtøsten-redaktør på The Next Web og jobber for tiden på en DC-basert tenketank på kommunikasjon og sosiale medier.


