Annonse
Det er enkelt å gjøre det endre bakgrunnen til et bilde i Photoshop Slik endrer du bakgrunnen til et foto i PhotoshopVil du endre bakgrunnen til et bilde i Photoshop? Adobe har gjort det ganske enkelt å redigere bakgrunnen til et bilde. Les mer , men du trenger ikke å betale for dyr programvare hvis du ikke vil. GIMP er beste gratis redigeringsprogramvare GIMP vs Photoshop: Hvilken er riktig for deg?Photoshop er den mest populære bildredigeringsappen der ute, og GIMP er det beste gratis alternativet til den. Hvilken bør du bruke? Les mer rundt, og det er nesten like kraftig som det kommersielle motstykket.
Å endre bakgrunnen i GIMP er enkelt, og det er det flere forskjellige måter å gjøre det på 5 enkle måter å fjerne bakgrunnen fra et bildeHvis du vil fjerne en bakgrunn fra et bilde, trenger du ikke akkurat Adobe Photoshop. Her er fem alternative måter å gjøre det på! Les mer . I denne guiden skal vi se på to av de beste løsningene - den ene veldig rask den andre mer presis (og kraftig).
Før du begynner
Hvis du er ny på GIMP, kan du bli forvirret av det uvanlige brukergrensesnittet. Som standard er GIMP satt opp med hvert grensesnittelement - vinduer, verktøylinjer, paletter og så videre - som eksisterer som sin egen, selvforsynt, flytende enhet.
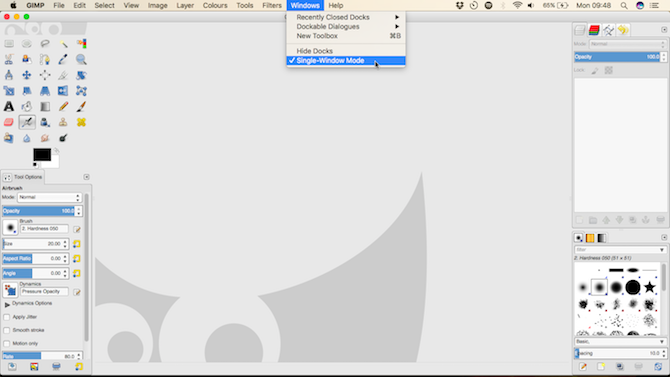
For å få en mer tradisjonell utsikt, gå til Windows> Enkeltvindusmodus. Dette låser alle elementene sammen i stil med omtrent alle andre apper du noen gang har brukt.
Den raske metoden: Forgrunnen Velg verktøy
En av de raskeste måtene å endre bakgrunnen på et bilde er å bruke Foreground Select Tool. Dette er et halvautomatisert verktøy som gjør det meste av jobben for deg, men det fungerer bare bra på noen bilder.
Forgrunnen av bildet må ha veldefinerte kanter og tydelig adskillelse fra bakgrunnen. Sterk kontrast rundt hele forgrunnselementet, enten av tone eller farge, er det du leter etter.
Åpne bildet og velg Forgrunnen Velg verktøy fra panelet til venstre på skjermen (det ser ut som et bilde av en person som blir fjernet fra en bakgrunn).
1. Tegn en disposisjon
Først tegner du et veldig grovt omriss rundt forgrunnsobjektet ved å klikke, dra eller en kombinasjon av begge deler. Det trenger ikke være presist. Alt vi gjør på dette stadiet er å fortelle GIMP hvilke områder i bildet som inneholder forgrunnselementer, og hvilke som inneholder bakgrunn.
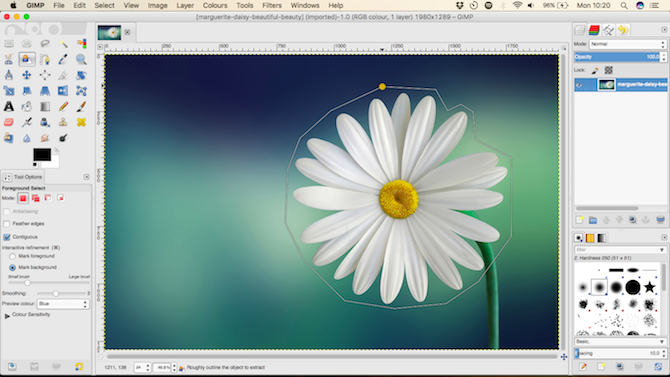
Når valget ditt er fullført, vil du se et mørkeblått overlegg på bakgrunnen, og et lysere blått overlegg på resten av bildet. Hvis du jobber med et overveiende blått bilde, kan du endre disse overleggene til enten grønt eller rødt Verktøyalternativer.
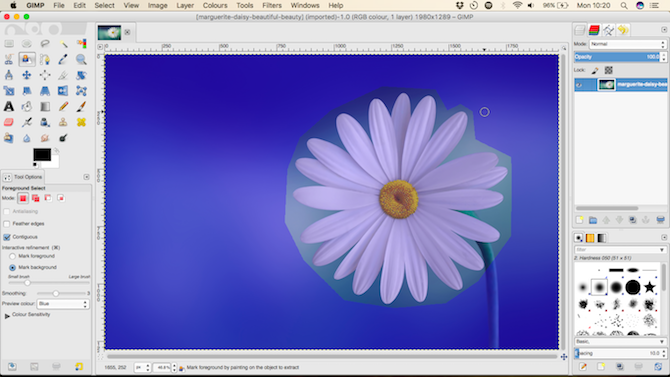
2. Mal over forgrunnen
Nå må du tegne en enkelt linje over alle delene av forgrunnen, og ta i alle de forskjellige tonene og fargene. Forsikre deg om at du ikke overlapper hverandre i bakgrunnen - du kan ikke angre dette trinnet, så du må starte på nytt hvis du tar feil.
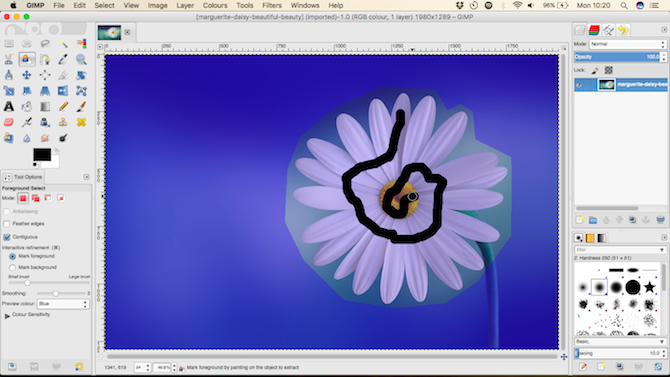
Når du slipper museknappen, vil GIMP begynne å analysere bildet. Det tar noen sekunder. Når det er ferdig dekker det mørkeblå overlegget bakgrunnen, og det er ingen overlegg i forgrunnen. Hvis det er noen deler av forgrunnen som ikke er inkludert, må du bare male på dem igjen for å legge dem til.
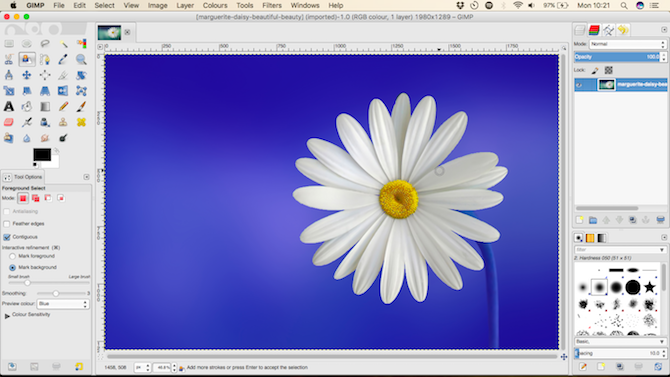
3. Opprett og kopier valget
Når du er fornøyd Tast inn for å gjøre forgrunnen til et valg.
Kopier valget ved å trykke på Ctrl + C på Windows eller Cmd + C på Mac. Gå til Rediger> Lim inn som> Nytt lag.
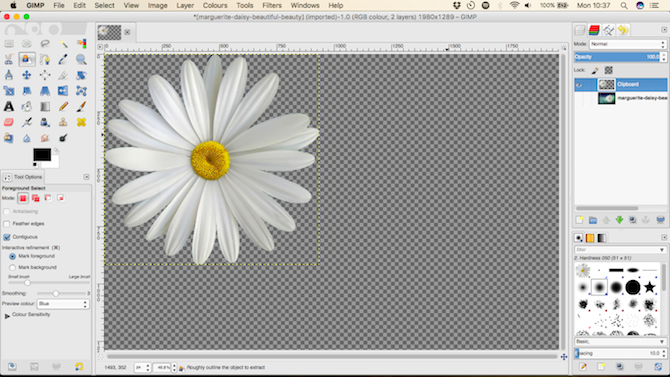
Forgrunnen er nå limt inn som et nytt lag, med en transparent bakgrunn. Gå til Velg> Ingen for å fjerne rester fra valg og skjule det originale bildet ved å klikke på øyeikonet i lag palett til høyre.
4. Legg til den nye bakgrunnen
Du kan nå legge til din nye bakgrunn. Lag et nytt lag og flytt det rett under forgrunnen. Du kan enten lime et bilde inn i dette laget, eller fylle det med farger ved å bruke Bøttefyllingsverktøy (Skift + B).
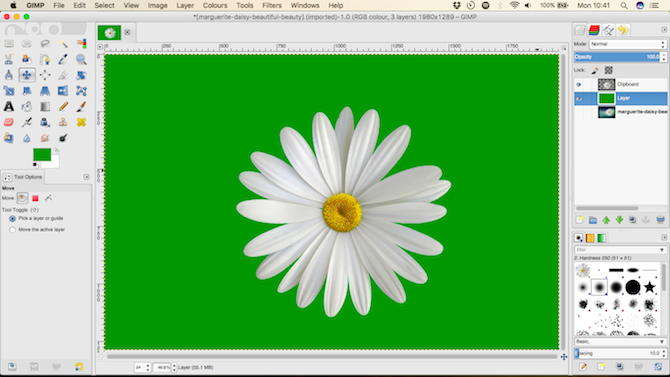
Dra forgrunnsobjektet på plass med Flytteverktøy (bruke snarvei 27 Nyttige GIMP-tastatursnarveier å vite utenatGIMP er en effektiv arbeidshest, men for å virkelig dra full nytte av det, må du lære de essensielle hurtigtastene. Her er noen av de viktigste du vet. Les mer M) og du er ferdig.
Den avanserte metoden: Paths Tool
For bilder der objektet du vil velge har uklar kanter eller er på en detaljert bakgrunn, fungerer ikke de automatiserte verktøyene. Du må bruke Stier Verktøy i stedet.
Paths Tool tilsvarer GIMPs tilsvarer Penneverktøy i Photoshop Slik bruker du Photoshop Pen Tool Les mer . Det er litt vanskeligere å bruke, men er utrolig kraftig.
Slik bruker du stierverktøyet i GIMP
Paths Tool lar deg lage komplekse valg ved å plassere en serie med prikker, kalt noder, på et bilde. Disse forbindes av en linje som kan være rett, buet eller vinklet. Ved å plassere nodene rundt kanten av et objekt kan du velge det veldig presist.
Her er grunnleggende om stierverktøy for å hjelpe deg med å komme opp i fart:
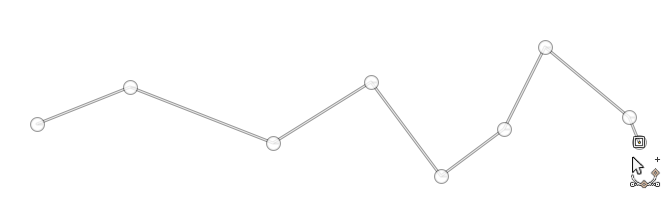
Hvert klikk på en bildefil oppretter en node - klikk flere ganger for å opprette en bane.
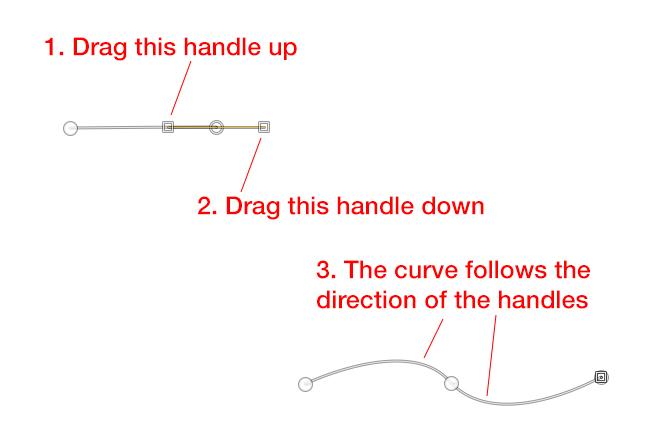
Klikk og dra når du plasserer en node for å legge til håndtak i noden. Disse lar deg lage kurver. Det bakre håndtaket justerer vinkelen som linjen kommer inn i noden; det fremre håndtaket setter vinkel på linjen forlater noden. Flytt håndtakene opp og ned, eller inn og ut for å endre kurven etter behov.
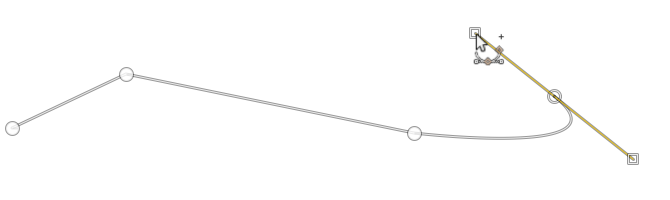
Når du plasserer en ny node, klikk og dra i retningen du vil at linjen skal fortsette og du kan lage en kurve mye raskere. På denne måten trenger du bare å bruke håndtakene for å finjustere banen.
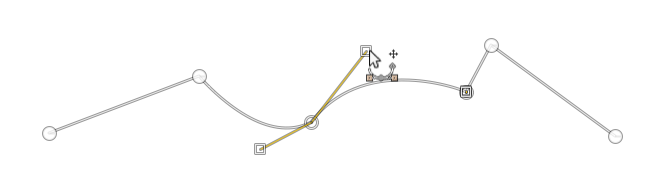
Noder kan redigeres når som helst ved å klikke på en for å velge den. Du kan flytte den til en ny stilling eller justere håndtakene. For å slette en node, klikk på den og trykk Backspace. Forsikre deg om at du velger den siste noden i banen før du begynner å legge til flere noder.
Ideen bak Paths Tool er veldig grei, men det kan ta litt tid før du blir komfortabel med den. Det er verdt å ta noen minutter å øve på en tom bildefil, for å bli kjent med hvordan den fungerer.
Endre bakgrunnen med stierverktøyet
Når du vil kutte ut et objekt med Paths Tool, er ideen å plassere nodene slik at banen sporer en linje rundt kanten av objektet.
1. Zoom inn
Zoom inn i bildet ganske tett. Du vil plassere nodene marginalt innenfor kanten av objektet i stedet for på eller utenfor det. Dette vil unngå frynser rundt valget ditt.
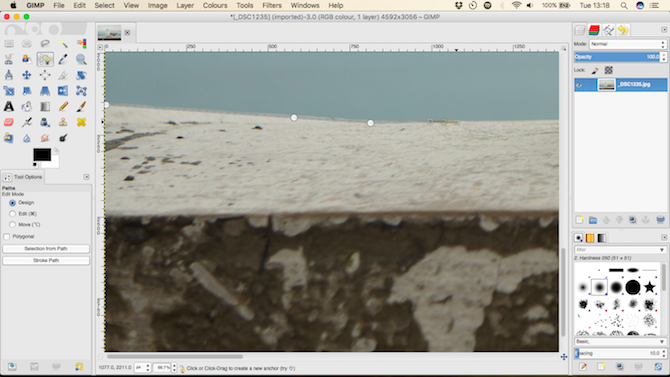
2. Begynn å legge til noder
Velg et utgangspunkt for din første node. Velg et sted uten detaljer, helst et hjørne eller en rett kant.
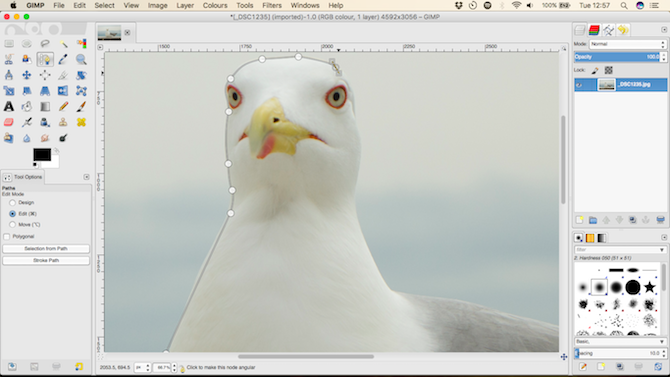
Begynn nå å slippe flere noder rundt kanten av objektet. Gapet mellom nodene kan være større i jevnere, mindre detaljerte områder. Der det er mer detalj, kan du zoome inn og bruke flere noder.
3. Fullfør valget
For å fullføre må du plassere den endelige noden rett ved siden av den første og deretter trykke Tast inn for å gjøre stien om til et utvalg. Gå til Velg> Fjær og hold standardinnstillingen på 5px for å myke opp kantene på valget ditt.
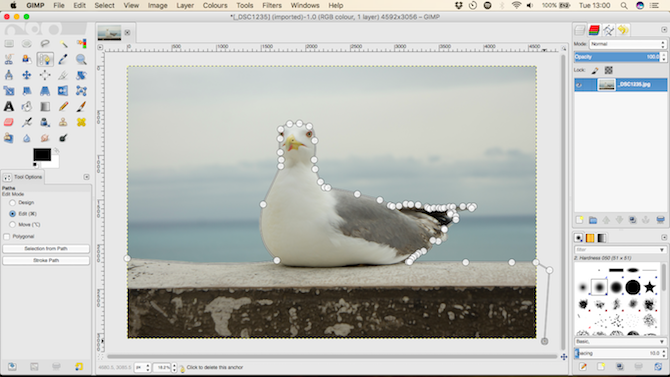
Nå kopierer og limer du utvalget som et nytt lag og skjuler det originale laget.
4. Legg til bakgrunnen
Til slutt legger du til din nye bakgrunn. Dra bildet som inneholder erstatningsbakgrunnen, inn i GIMP-vinduet. Dette vil legge det til som et nytt lag, men sørg for at du plasserer det under laget som inneholder utskåret objekt. Bruke Skalaverktøy (Shift + T) for å endre størrelsen på den.
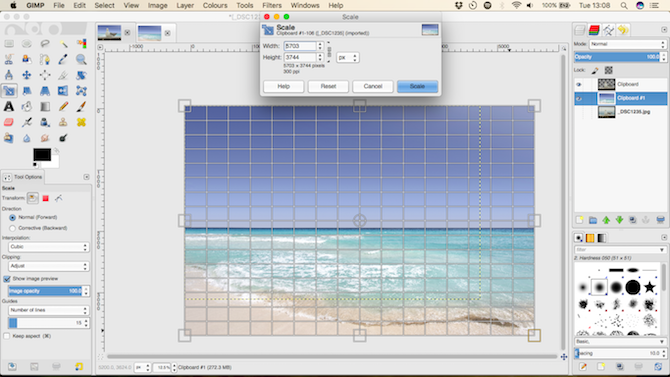
Velg laget som inneholder forgrunnen, og trykk på M tasten for å åpne Flytteverktøy. Nå drar du det på plass og lagrer det nyredigerte bildet.
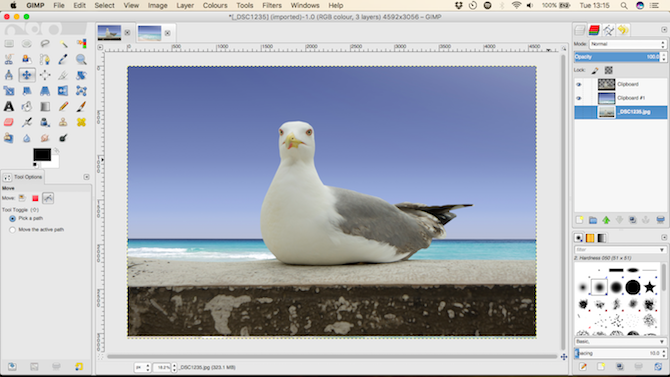
Du er ferdig!
GIMP har mange forskjellige måter å produsere samme resultat på. Nøkkelen er å velge riktig bilde for bildet du jobber med.
Forgrunnen Select Tool er perfekt for valg på enkle bilder, mens du lærer Paths Tool vil gi deg mye mer kontroll. Med riktig bilde kan begge metodene gi fremragende resultater.
Hvordan kom du deg videre med denne opplæringen? Treff kommentarene nedenfor for å dele tankene, spørsmålene og andre tips du måtte ha.
Andy er en tidligere trykkjournalist og magasinredaktør som har skrevet om teknologi i 15 år. I den tiden har han bidratt til utallige publikasjoner og produsert tekstforfatterarbeid for store teknologiselskaper. Han har også gitt ekspertkommentar for media og vært vert for paneler på bransjearrangementer.