Annonse
Notepad ++ er en gratis tekstredigerer som gjør en utmerket Notepad-erstatning på Windows. Det inkluderer mange nyttige funksjoner som et grensesnitt med flater (flere dokumenter), zoome inn og ut, bokmerker og makroopptak. Den har også noen gode funksjoner for programmerere som syntaksutheving, koding og automatisk fullføring for programmering, skripting og markeringsspråk.
Selv med alle de flotte funksjonene i Notepad ++, kan du legge til kraftigere funksjoner med plugins. De Notisblokk ++ Plugin Manager (eller Plugins-administrator) er startplaten for å utvide funksjonene. I denne artikkelen vil vi dekke hvordan du installerer, oppdaterer og fjerner plugins i Notepad ++ ved å bruke Plugin Manager.
Viktige innstillinger under installasjonen
Det er et par innstillinger du bør se etter når du installerer Notepad ++.
Hvis du allerede har installert Notepad ++, kan du avinstallere det og beholde de tilpassede innstillingene. Bare sørg for å klikke Ja i den følgende dialogboksen når du avinstallerer Notepad ++.
Deretter installerer du Notepad ++ på nytt og sørger for at du angir følgende alternativer slik du vil. Det tar ikke lang tid å avinstallere og installere programmet på nytt.

På Velg komponenter skjerm under installasjonen, sørg for Tilpasset er valgt fra rullegardinlisten. Kontroller deretter Plugins-administrator boksen på listen.
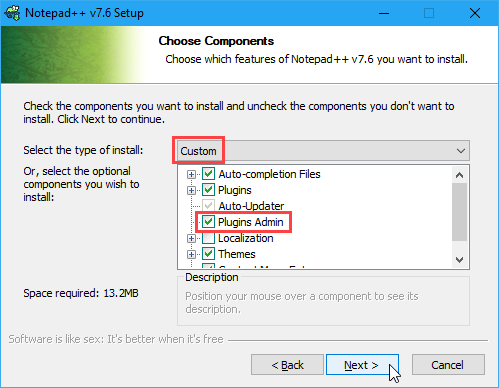
Notepad ++ lagrer konfigurasjonsfiler i % LOCALAPPDATA% \ Notepad ++ \ plugins mappe. Hvis du planlegger å kopiere eller flytte Notepad ++ til en USB-flash-enhet, eller en annen ekstern stasjon, slik at du kan kjøre den på hvilken som helst Windows-datamaskin, kan du lagre konfigurasjonsfilene i programmappen i stedet.
For å gjøre dette, sjekk Ikke bruk% APPDATA% boksen på følgende Velg komponenter skjerm.

Åpne Notepad ++ Plugin Manager
De Plugins-administrator dialogboks (eller plugin manager) viser tilgjengelige og installerte plugins. Du kan installere ekstra plugins og oppdatere og fjerne inkluderte plugins med denne dialogboksen.
Gå til for å åpne Notepad ++ plugin manager Plugins> Plugin Admin.

Installere et inkludert Notisblokk ++ Plugin
En liste over plugins inkludert Notepad ++ vises på Tilgjengelig fanen på Plugins-administrator dialogboks.
For å installere en plugin, merk av i boksen for plugin du vil installere, og klikk deretter Installere.

De Plugins-administrator dialogboksen lukkes automatisk, og du vil se en advarsel som forteller deg at Notepad ++ vil avslutte og starte på nytt for å fullføre installasjonen.
Klikk Ja.
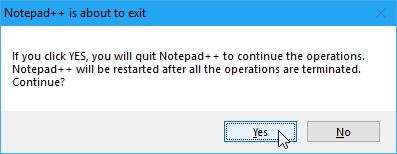
Når Notepad ++ starter på nytt, ser du den installerte pluginen på plugins meny med tilgjengelige alternativer og innstillinger for det.
Den installerte plugin flytter seg fra Tilgjengelig fanen på Plugins-administrator dialogboks til installert fane.

Slik installerer du et Notisblokk ++ Plugin manuelt
Ønsker du å installere en plugin som ikke er tilgjengelig i listen på Tilgjengelig fanen i dialogboksen Administrasjonsprogram for plugins? Kanskje fant du en plugin på Notepad ++ Plugin Resources, eller på et annet nettsted, som du lastet ned.
Først må du forsikre deg om at filen du lastet ned, er trygg. Det er flere pålitelige nettsteder for å gjøre en rask gratis antivirus-skanning De 7 beste gratis online skannings- og fjerningssidene for virusTrenger du å se etter et datavirus, men ikke har antivirusprogramvare installert? Prøv disse utmerkede verktøyene for online skanning. Les mer . Lukk deretter Notisblokk ++ hvis den er åpen.
Din nedlastede plugin er sannsynligvis en ZIP-fil, så trekke ut innholdet i filen.
Hvis du ikke sjekket Ikke bruk% APPDATA% under installasjonen av Notepad ++, gå til % LOCALAPPDATA% \ Notepad ++ \ plugins mappe.
Ellers gå til C: \ Program Files \ Notepad ++ (eller hvilken mappe du valgte for programmappen under installasjonen). Lag en ny mappe på dette stedet og navngi den med navnet på plugin-modulen.
Det skal i det minste være en DLL-fil. Kopier DLL-filen og eventuelle andre filer og mapper (holder den samme katalogstrukturen) og lim dem inn i den nye mappen du opprettet i plugins mappe.

Når du åpner Notepad ++ igjen, finner du den manuelt installerte pluginen som er tilgjengelig på plugins Meny. Hver installerte plugin har en undermeny med sine egne alternativer og innstillinger.
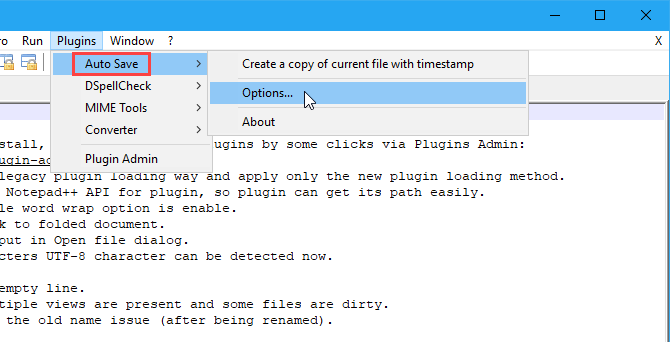
Her er for eksempel alternativene for Automatisk lagring plugin vi installerte.
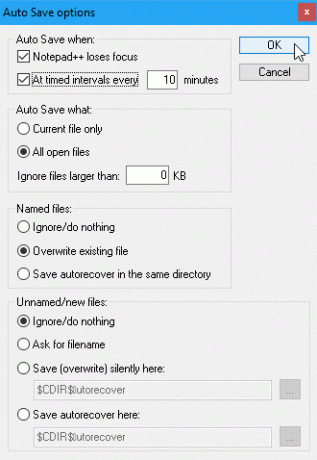
Slik oppdaterer du Notepad ++ Plugins
Når en inkludert plugin har en tilgjengelig oppdatering, finner du den på oppdateringer fanen på Plugins-administrator dialogboks.
Manuelt installerte plugins vises ikke i oppdateringer liste. For å oppdatere en plugin du installerte manuelt, last ned den nye versjonen og erstatt den gamle DLL-filen med den nye.
- Gå til for å se etter oppdateringer Plugins> Plugin Admin og klikk på oppdateringer fane. Merk av i boksene for plugins du vil oppdatere, og klikk deretter Oppdater.
- Du ser dialogboksen Notisblokk ++. Klikk Ja.
- Notepad ++ starter på nytt med de nyeste versjonene av valgte plugins.

Slik fjerner du medfølgende Notisblokk ++ Plugins
Notepad ++ Plugin Manager gjør det enkelt å avinstallere plugins du ikke trenger. Den fjerner ikke manuelt installerte plugins.
- Gå til Plugins> Plugin Admin og klikk på installert fane.
- Merk av i boksene for plugins du vil fjerne. Du kan fjerne mer enn ett om gangen.
- Klikk Fjerne. De fjernede pluginene går tilbake til Tilgjengelig fane.

Slik fjerner du installerte Notisblokk ++ plugins manuelt
Hvis du vil fjerne plugins du installerte manuelt, må du ikke bruke installert fanen på Plugins-administrator dialogboks. Du må slette dem manuelt.
Det kan være lurt å forsikre deg om at du har en sikkerhetskopi av dine manuelt installerte plugins, i tilfelle du vil installere dem igjen.
- Åpen Filutforsker.
- Hvis du ikke sjekket Ikke bruk% APPDATA% under installasjonen av Notepad ++, gå til % LOCALAPPDATA% \ Notepad ++ \ plugins mappe.
- Ellers, gå til C: \ Program Files \ Notepad ++ (eller hvilken mappe for programmappen du valgte under installasjonen).
- Velg mapper for plugins du vil fjerne, ved å bruke Skifte og Ctrl for å velge flere mapper. Trykk deretter Slett eller Skift + Slett for å slette dem permanent (omgå papirkurven).
Neste gang du åpner Notepad ++, er de manuelt installerte programtilleggene ikke lenger tilgjengelige på plugins Meny.
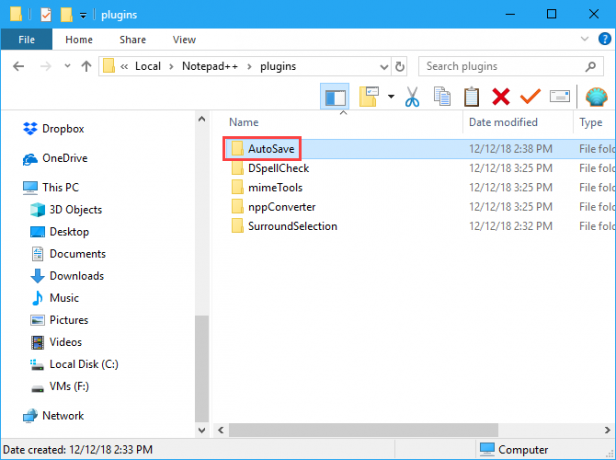
Hva du kan gjøre med manglende Notisblokk ++ Plugins
Hvis du oppgraderte Notepad ++, kan du legge merke til at noen av programtilleggene dine mangler på plugins Meny. plugins ble tidligere lagret på et annet sted, så den oppdaterte versjonen av Notepad ++ finner dem ikke. Følg disse trinnene:
- Lukk Notisblokk ++. Deretter åpner du File Explorer og går til % Programfiles (x86)% \ Notepad ++ \ plugins mappe. Velg mappene for de manglende pluginene og kopier dem.
- Gå til % LOCALAPPDATA% \ Notepad ++ \ plugins mappe og lime inn de manglende plugin-mappene der.
- Når du åpner Notepad ++, bør du se programtilleggene som manglet på plugins Meny.
Det kan være lurt å ta sikkerhetskopi av plugins du kopierte til % LOCALAPPDATA% \ Notepad ++ \ plugins mappe til et annet sted også.
Hvor kan du få flere Notisblokk ++ Plugins
Tidligere nevnte vi Plugin-ressurser nettside. Notepad ++ gir en rask og enkel måte å få tilgang til den katalogen med plugins.
Klikk på på verktøylinjen ? > Få flere plugins. De Plugin-ressurser webside åpnes i standard nettleser.
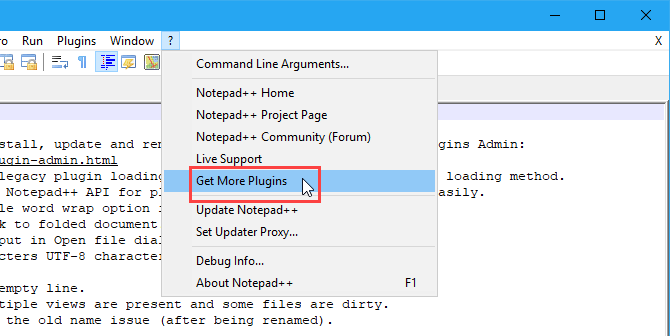
Legg til flere funksjoner til Notisblokk ++ med plugins
Ta en titt på Plugin-ressurser webside for flere Notisblokk ++ plugins og se om noen fanger øyet. De er enkle å installere, så prøv deg frem. Vi har sett på et Notisblokk ++ plugin som lar deg sammenligne filer Hvordan lage Notisblokk ++ Sammenlign to filer med en pluginNotepad ++ er jabbet med funksjoner. Sammenlign-plugin er et annet flott tillegg hvis du enkelt vil sammenligne to filer. Les mer , for eksempel.
Lori Kaufman er en frilans teknisk forfatter bosatt i Sacramento, CA-området. Hun er en dings og teknisk geek som elsker å skrive artikler til en lang rekke emner. Lori elsker også å lese mysterier, korssting, musikkteater og Doctor Who. Kontakt Lori på LinkedIn.
