Annonse
Standard skriftstørrelse i Windows 10 kan være for liten for noen, spesielt når du er på en skjerm med høyere oppløsning. Vi skal vise deg hvordan du justerer systemtekststørrelsen etter din smak, sammen med hvordan du endrer skriften mens du er der.
Hvis du vil forstørre mer enn bare skriftene, eller bare ønsker en midlertidig zoom, viser vi deg hvordan du bruker noen enkle og innebygde Windows-verktøy for å oppnå det.
Endre tekststørrelser
Hvis du er kjører skaperoppdateringen eller utover for Windows 10, trenger du et tredjepartsprogram for å kunne enkelt endre størrelsen på systemfontene Slik endrer du størrelsen på systemfonter etter oppdateringen av Windows 10 CreatorEtter oppretterens oppdatering tillater ikke Windows 10 lenger tilpassing av systemstørrelser. Heldigvis er det en app du kan bruke til å gjøre det uansett. Les mer . Det er ukjent hvorfor Windows bestemte seg for å fjerne denne grunnleggende funksjonen.
Skapere oppdaterer og senere
Last ned lettvekten for å komme i gang
System Font Changer verktøyet fra WinTools. Ved første åpning spør den om du vil lagre standardinnstillingene, så klikk Ja og velg hvor du vil lagre den. Dette lar deg enkelt gå tilbake til standard skriftstørrelser etter å ha endret dem.
Når programmet åpnes, velg hvilket element du vil endre størrelsen på, som Tittellinje eller Meldingsboks. Bruk deretter glidebryteren, i en skala fra 0 til 20, sammen med å slå på Dristig hvis du ønsker det. Klikk på Søke om -knappen, logg av og inn igjen, så endringene dine trer i kraft.
Før skaperne oppdaterer
trykk Windows-tast + I for å åpne Innstillinger og velge System> Skjerm. Klikk Avanserte skjerminnstillinger> Avansert størrelse på tekst og andre elementer.
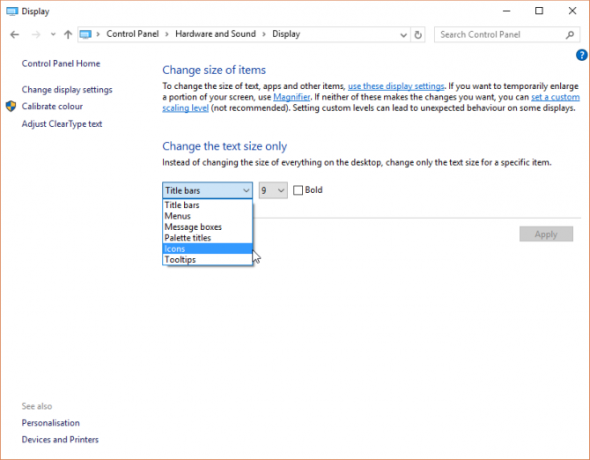
Dette åpner et Kontrollpanel-vindu. Her kan du bruke de to dropdowns: den første til å velge hvilket element du vil endre, det andre fontstørrelsen for å endre det til. Du kan velge å krysse av for Dristig hvis ønsket. Når du er ferdig, klikker du Søke om.
Endre systemtypen
Standard systemfont i Windows 10 er Segoe UI. Noen tidligere versjoner av Windows lar deg enkelt endre systemtypen, men i Windows 10 er det litt vanskeligere. Som sådan må vi utføre en registerredigering, hvis metode kommer fra TenForums.
Før vi begynner, et par notater. For det første går vi ikke direkte inn i registeret her, men alltid fortsett med forsiktighet når du redigerer noe i registeret Hvordan ikke tilfeldig rote opp Windows-registeretJobber du med Windows-registeret? Vær oppmerksom på disse tipsene, så vil du ha mye mindre sannsynlighet for å skade varigheten på PC-en din. Les mer da det kan forårsake alvorlige problemer hvis du roter med feil innstillinger.
For det andre er noen skrifter ikke designet for å brukes hele systemet og vil ikke ha hele tegnsettet. Hvis du har lastet ned skrifter og prøv å bruke dem, kan det hende at noen ting ser uforståelige ut fordi det ikke har alle nødvendige tegn som systemet ditt trenger for noen elementer.

Endelig vil denne endringen ikke påvirke alt og er upålitelig for moderne applikasjoner, som Innstillinger, Handlingssenter og Start-menyen. Imidlertid vil det fungere på eldre Windows-applikasjoner og ting som oppgavelinjen.
Åpne Notisblokk og lim inn følgende for å komme i gang:
[HKEY_LOCAL_MACHINE \ SOFTWARE \ Microsoft \ Windows NT \ CurrentVersion \ Fonts] "Segoe UI (TrueType)" = "" "Segoe UI Fet (TrueType)" = "" "Segoe UI Fet kursiv (TrueType)" = "" "Segoe UI Italic (TrueType)" = "" "Segoe UI Light (TrueType)" = "" "Segoe UI Semibold (TrueType)" = "" "Segoe UI Symbol (TrueType)" = "" [HKEY_LOCAL_MACHINE \ SOFTWARE \ Microsoft \ Windows NT \ CurrentVersion \ FontSubstitutes] "Segoe UI" = "NY FONT"Erstatte NYTT FONT i talemerkene til hva du vil endre systemtypen til å være. For eksempel: Arial, Verdana eller Comic Sans (OK, kanskje ikke den siste). Gjør et systemsøk etter ditt fonter mappen hvis du er usikker på valgene. Du kan til og med gå avansert og lære å lage din egen font Alt du trenger for å lage dine egne skrifter gratisDisse enkle verktøyene lar deg lage dine egne skrifter gratis, selv om du ikke har noen tidligere grafisk designopplevelse. Les mer .
Gå til Notisblokk Fil> Lagre som ... og sett Lagre som type som Alle filer. Sett Filnavn som noe med REG på slutten. Klikk Lagre.
Finn nå filen og åpne den (Windows vil oppdage at det er en registerfil) for å behandle endringen. Klikk Ja for å bekrefte og deretter OK. Start datamaskinen på nytt, og endringene dine blir fulgt i bruk.
For å tilbakestille endringene dine, last ned denne registerfilen fra TenForums, åpne den og klikk Ja > OK. Start deretter systemet.
Endre størrelse på hele skjermen
Hvis du vil endre størrelse på alt på skjermen, inkludert tekst, oppgavelinje og startmeny, kan du gjøre det innenfor skjerminnstillingene. For å få tilgang til dette, trykk Windows-tast + I for å åpne Innstillinger og navigere til Vise. Hvis du ikke kjører Creator's Update, vil du ha en skyvebjelke for å justere skaleringsprosenten. Hvis du ikke ser det, har du en rullegardinliste der du kan gjøre det samme, med Tilpasset skalering slik at du kan få mer forfining.
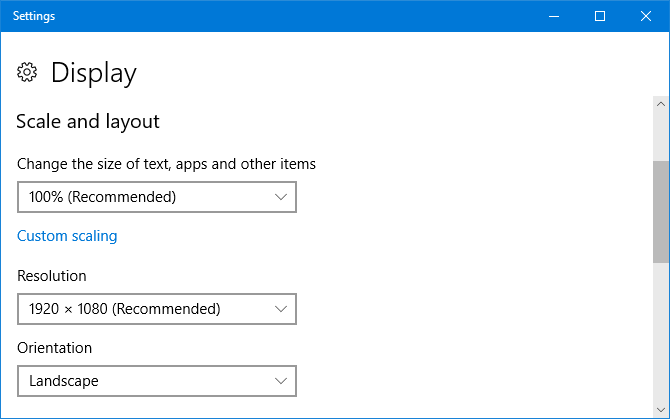
For å gå tilbake til standard, bare se etter alternativet som har (Anbefales) etter det. Hvis du bruker prosentvis skalaer, vil du ha jevnlige skrifter til ønsket størrelse, så det anbefales å bare holde fast med det i stedet for å justere oppløsningen som har en tendens til å gjøre ting uskarpe hvis ikke det er satt til skjermen misligholde.
Midlertidig utvidelse
Hvis du ikke vil forstørre tekst overalt, er et alternativ å bruke zoom-inn funksjonene som noen programmer tilbyr. Dette utføres ofte ved å trykke på Ctrl og + (pluss-tasten) eller ved å gå til Utsikt alternativer. Det er sannsynlig at nettleseren din vil fungere med den, så prøv den ut nå! Ctrl og – (Minus-tasten) vil zoome ut.
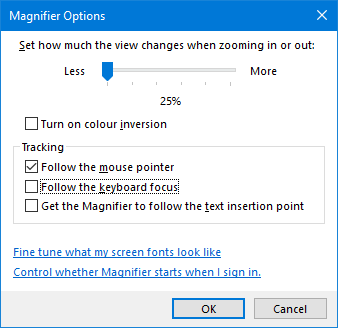
En alternativ tilnærming er å bruke Forstørrer som er innebygd i Windows. Gjør et systemsøk for å finne det, og du kan klikke på Plus og Minus for å zoome inn og ut. Klikk på tannhjulikon for å få tilgang til innstillingene og endre ting som om forstørrelsen følger musepekeren eller har tastaturfokus.
Se med klarhet
Når fontene dine er forstørret, kan du nå tydelig se alt på systemet. Og kanskje rocker du en helt ny font mens du er inne på den! Hvis du vil ha et annet skrifttriks, sjekk guiden vår for hvordan du gjør det har Windows-skrifter som ser ut som på en Mac Hvordan få Windows-skrifter til å se ut som Mac-skrifterEye candy er ikke en Windows-forte. Moderne brukergrensesnitt (aka Metro) brakte forbedringer, men mangler fortsatt på ett viktig område: skrifter. Vi viser deg hvordan du kan få vakker fontutjevning på Windows. Les mer .
Og hvis alt dette har fått deg tilpasningsstemning, kan du se de beste tipsene og triksene våre om hvordan du endrer utseendet og følelsen på skrivebordet ditt Slik endrer du utseendet og følelsen på skrivebordet ditt Windows 10Vil du vite hvordan Windows 10 ser bedre ut? Bruk disse enkle tilpasningene for å gjøre Windows 10 til ditt eget. Les mer . Systemet ditt vil føles helt friskt og nytt når du er ferdig.
Trenger du å endre systemstørrelsen? Er det en metode du bruker som vi ikke har dekket?
Joe ble født med et tastatur i hendene og begynte umiddelbart å skrive om teknologi. Han er nå frilansskribent på heltid. Spør meg om Loom.

