Annonse
I gamle dager pleide vi å gjøre det komme sammen med venner og familie for å spille spill. Nå, med dataspill og mobile enheter, har vi et mye større utvalg av valg for spill å spille elektronisk.
Apples Game Center prøver å gjøre det å spille mobilspill til en sosial aktivitet igjen. I dag skal vi se på hva Game Center er, hvorfor du bruker det og hvordan du signerer for å få mest mulig ut av det på Mac- og iOS-enhetene dine.
For de av dere som pleide å bruke standard frittstående Game Center-app og lurer på hvor den gikk, vil vi også forklare hva som skjedde med Game Center i iOS 10 og macOS Sierra.
Hva er spillsenter?
Game Center er en sosial spilltjeneste som er inkludert på Mac og iOS som lar deg spille spill med mennesker over hele verden. Du kan finne folk å spille spill med, legge ut score til topplistene, spore prestasjonene dine og spilleprogresjonen og utfordre venner til å slå poengene dine.
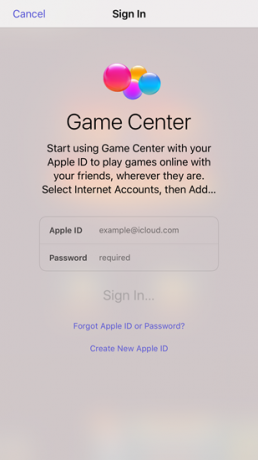
Game Center er nyttig for spill du spiller mot andre spillere, som inkluderer mange spill tilgjengelig i dag. Det er til og med inkludert i noen solospill eller spill der du spiller datamaskinen, slik at du kan legge poengsummen din slik at andre kan se og prøve å slå.
Hvis du bruker en Apple-enhet, lar Game Center deg holde kontakten og dele en aktivitet med venner og familie som ikke er lokale for deg.
Hva skjedde med Game Center-appene?
Før iOS 10 og macOS Sierra var Game Center en standard frittstående app som koblet til spill og andre spillere gjennom iCloud-kontoen din. I appen kan du legge til venner og invitere dem til å spille spill med deg og utfordre deres høye score.
Apple fjernet Game Center-appen i både iOS 10 og macOS Sierra, som etterlot vennene du hadde på Game Center-tjenesten i limbo. Det er Game Center-alternativer i innstillinger app på iOS og i Systemvalg på Mac, men det er få alternativer. Du kan ikke legge til nye venner, se hvem vennene dine er, hvilke spill de spiller eller deres høye score i innstillinger for Game Center.
Jeg er ødelagt bc Apple fjernet Game Center-appen og flyttet meg fra nivå 297 på Angry Birds Blast til nivå 1 (et helt års fremgang) ??
- payt (@pandronikidis) 22. juni 2017
Fra og med iOS 10 er den eneste måten å få kontakt med vennene dine som bruker Game Center i apper som støtter det. Og for det meste vet du ikke hvilke apper som støtter Game Center før du installerer dem, med mindre spillutvikleren nevner det i beskrivelsen i App Store.
I disse dager er Game Center et verktøy som spillutviklere kan integrere i spillene sine, hvis de velger å gjøre det. Hvis et spill inkluderer Game Center, har du kanskje tilgang til toppliste, utfordringer, prestasjoner og skjermopptak. Legg merke til at vi sa "muligens" - spillutviklere trenger ikke å inkludere alle Game Center-funksjonene hvis de ikke vil.
Noen utviklere lager sin egen implementering av noen av Game Center-funksjonene. For eksempel kan du finne en app som lar deg sende en utfordringsinvitasjon til en eksisterende venn. Du må imidlertid trykke på navnet deres på topplistene for å utfordre dem og utfordringen er deles via iMessage 12 kule ting du kan gjøre med iMessage-apper for iOSDu kan gjøre mye mer enn å bare sende tekst-, tale-, bilde- og videomeldinger med iMessage. Les mer .
Bruke Game Center på Mac-en
Ironisk nok er Game Center grunnen til at vi anbefaler deg unngå å kjøpe spill fra Mac App Store Hvorfor du bør unngå å kjøpe spill fra Mac App StoreMac App Store har ikke et stearinlys i den samme butikken som ble brukt av iPhone- og iPad-brukere for å guzzle apper, spill og kjøp i appen. Les mer . Men noen ganger har du ikke noe valg, ta et kupp eller foretrekker bekvemmeligheten. I dette tilfellet kan det hende du liker å bruke Game Center.
Hvis du vil bruke en Game Center-konto på en Mac, må du legge den til som en internettkonto. For å gjøre dette, gå til Apple-meny> Systemvalg. Klikk deretter Internett-kontoer.

Du ser alle kontoene du er logget på på Mac-en din oppført til venstre. Hvis du ikke ser det Spillsenter i listen, bla nedover i høyre rute og klikk Legg til annen konto.

Listen til høyre utvides. Bla nedover og klikk på Spillsenter regnskap.

Bruk Apple-ID-en din til å logge på Game Center-kontoen din. Du kan bruke den allerede påloggede iCloud-kontoen for din Game Center-konto (den blå knappen), eller Bruk en annen konto hvis du har flere Apple ID-er.
For eksempel, brukte vi en annen Apple-ID for Game Center-kontoen:

Tast inn ditt eple ID og Passord og klikk Logg inn.
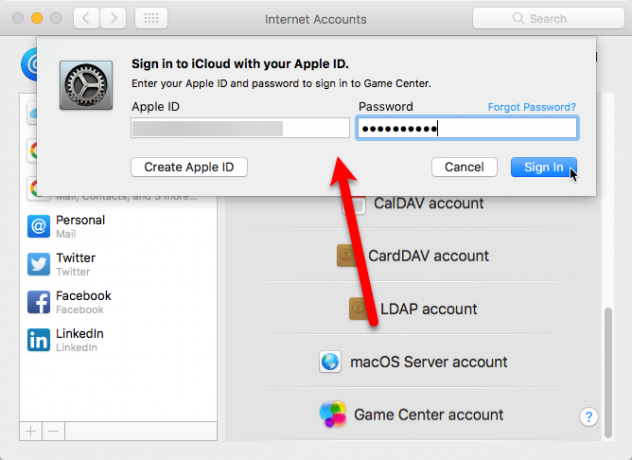
Skriv inn et unikt kallenavn. Du får beskjed hvis du velger en som allerede er i bruk. Hvis du ikke vil at andre spillere skal kjenne ditt virkelige navn, fjerner du merket for Offentlig profil eske. Klikk Fortsette.

Du vil se Game Center-kontoen din lagt til listen. Klikk på den for å få tilgang til Game Center-innstillingene. Du kan endre kallenavnet ditt ved å bruke Redigere knappen eller slå av Tillat flerspiller i nærheten hvis du ikke vil motta invitasjoner fra andre spillere i nærheten.

Behandle Mac-varsler og logge av
Når du har logget deg på Game Center-kontoen din for første gang på Mac-en, vil du se Spill lagt til Varsler liste i Systemvalg. Dette lar deg justere eller slå av varsler for Game Center på Mac-en, akkurat som en hvilken som helst app, selv om det ikke er en frittstående app lenger.
Gå til Apple-meny> Systemvalg og klikk Varsler.

Å velge spill i listen over apper. Velg Spillvarslingsstil og merk eller fjern merket i boksene under Spillvarslingsstil å velge varslene du vil eller ikke vil motta.

Hvis du ikke lenger vil bruke Game Center, kan du logge ut av Game Center-kontoen eller fjerne den fra Mac-en. Gå til Apple-meny> Systemvalg og klikk på Internett-kontoer. Velg deretter Game Center-kontoen din i listen og klikk på minus-knappen.
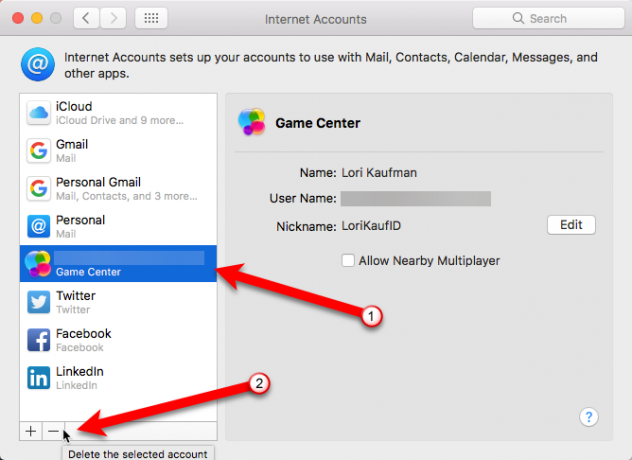
Klikk Slå av kontoen Hvis du vil deaktivere kontoen, men ikke slette den fra Mac-en. Du kan aktivere det på nytt i fremtiden.
Hvis du vil slette Game Center-kontoen din fra Mac-en, klikker du på Fjern fra alle.

Bruke Game Center på din iPhone og iPad
Game Center er også tilgjengelig på iOS-enheten din, selv om den ikke er en frittstående app lenger. For å bruke Game Center, logger du på kontoen din i innstillinger app.
Trykk på innstillinger ikonet på startskjermen og trykk på Spillsenter. Trykk deretter på Logg inn på Spillsenter skjerm.

Bruk Apple-IDen din til å logge på Game Center-kontoen din, akkurat som på Mac. Du kan bruke den allerede påloggede iCloud-kontoen for din Game Center-konto (den blå knappen), eller Bruk en annen konto hvis du har flere Apple ID-er.
Vi brukte en annen Apple-ID for vår Game Center-konto. Hvis du trykker på pålogging for å bruke iCloud-kontoen du for øyeblikket er logget på, blir du ført til Game Center-skjermen i innstillinger app.

Skriv inn et unikt kallenavn. Du får beskjed hvis du velger en som allerede er i bruk.
På Spillsenter skjerm i innstillinger app, slå av Spillere i nærheten skyveknappen (den blir hvit hvis du ikke vil motta invitasjoner fra andre spillere i nærheten. For å endre kallenavnet ditt, trykk på gjeldende kallenavn under Game Center-profil.
Hvis du har venner knyttet til Game Center-kontoen din (fra da Game Center var en frittstående app), kan du gjøre det Fjern alle Game Center Friends. Denne handlingen er endelig og kan ikke angre. Du kan heller ikke legge til venner i Game Center-innstillingene. Du kan bare legge til og utfordre venner i hvert eget spill, avhengig av hvilke funksjoner som er tilgjengelige i hvert spill.

Begrensning av tillatelser til spillsenter
Foreldre eller foresatte kan ønske det bruke begrensninger på Game Center eller andre deler av OS. Trykk på innstillinger på startskjermen hvis du ikke allerede er i innstillinger app. Tap Generell, og så Begrensninger.

Tap Aktiver begrensninger på Begrensninger skjermbilde og angi deretter en Begrensninger Passord. Det er viktig at du ikke glem passordet ettersom det er vanskelig å komme seg.

Du kan forhindre at Game Center jobber i flerspillerspill, fra å la deg legge til venner eller fra å bruke skjermopptak trekk. Trykk på skyveknappene for funksjonene du vil begrense.
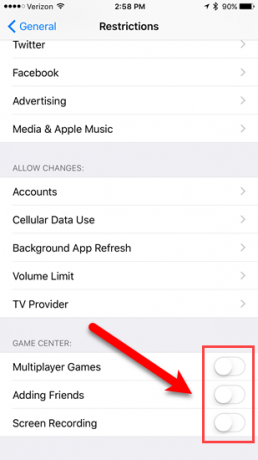
Deaktiver varsler og logg ut på iOS
Når du har logget deg på Game Center for første gang, får du se spill lagt til Varsler liste i innstillinger app. Dette lar deg justere eller slå av varsler for Game Center, akkurat som en hvilken som helst app, selv om det ikke er en frittstående app lenger.
Tap innstillinger på startskjermen. Neste trykk Varsler og så spill i listen over apper. Trykk på Tillat varsler skyveknappen for å slå av varslinger. Hvis du ikke vil deaktivere varsler, kan du slå av visse typer varsler, for eksempel å vise varsler i Varslingssenter eller på låseskjermen, spiller av lyder eller viser et merke på appikonet.
Du kan også bla nedover og velge om du vil vise varsler fra alle eller bare fra kontaktene dine.
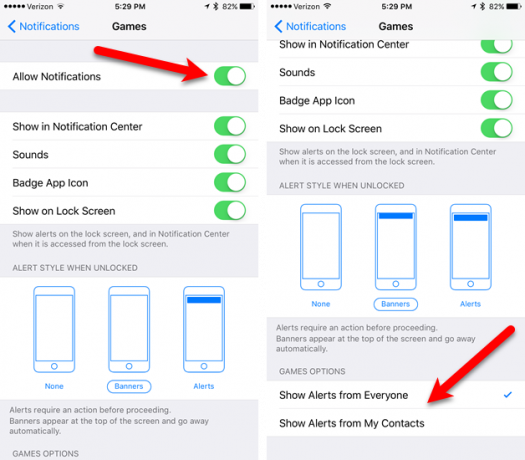
Hvis du ikke ønsker å bruke Game Center lenger på iOS-enheten din, kan du logge av Game Center-kontoen eller fjerne den.
Trykk på innstillinger ikonet på startskjermen og trykk deretter på Game Center. For å logge ut, trykk på Apple-ID-en din, og trykk deretter på Logg ut i dialogboksen.

Hvordan drepe Game Center
Fra og med iOS 11, kan du slå av Game Center. Bare trykk på innstillinger ikonet på startskjermen og trykk deretter på Game Center.
Trykk på Spillsenter skyveknappen for å slå den av. Knappen blir hvit når den er av.
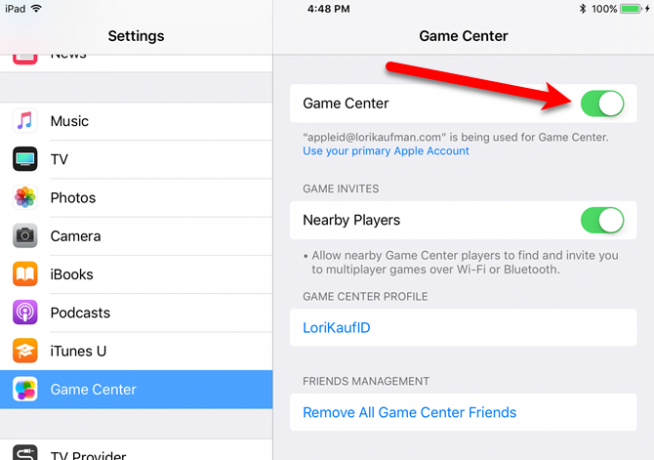
Husk at du har enda flere spillalternativer for Mac og iPhone / iPad takket være Apple Arcade, Apples spillabonnementstjeneste. her er hvordan du kan begynne å spille spill med Apple Arcade Slik kommer du i gang med å spille spill med Apple ArcadeApple Arcade gir ubegrenset tilgang til et utvalg av høykvalitetsspill til en månedlig pris. Slik kommer du i gang. Les mer .
Lori Kaufman er en frilans teknisk forfatter bosatt i Sacramento, CA-området. Hun er en dings og teknisk geek som elsker å skrive artikler til en lang rekke emner. Lori elsker også å lese mysterier, korssting, musikkteater og Doctor Who. Kontakt Lori på LinkedIn.

