Annonse
De Windows 8.1-oppdatering Windows 8.1-oppdatering er her! Hva det er og hvordan få det nåEr du nysgjerrig på den siste Windows 8.1-oppdateringen eller er du usikker på hva dette handler om? KB2919355 er en kumulativ oppdatering som kommer med nyttige funksjoner. Det kan også fjernes i tilfelle det forårsaker problemer. Les mer brakte en rekke flotte endringer i det moderne grensesnittet, slik at du lettere kan tilpasse startskjermen og organisere de moderne appene dine. Vi har allerede dekket 10 Windows 8 Start Screen hacks 10 Windows 8-startskjermhacksWindows beveger seg mot en mer nedlåst retning med Windows 8 og startskjermen og det "moderne" appmiljøet. Det er ingen som benekter dette - du kan ikke en gang angi en tilpasset bakgrunnsbildeskjerm uten å installere ... Les mer som kan forbedre opplevelsen din, men med disse Windows 8.1 tips og triks 8 Super Windows 8.1 Tweaks for strømbrukereMed Windows 8.1 kom mange endringer. Noen alternativer er helt nye, andre ble endret eller flyttet. Enten du bruker Windows 8.1 på et skrivebord, nettbrett eller noe derimellom, disse justeringene vil komme godt med! Les mer , behersker du startskjermflisene og moderne appene.
Sorter gjennom oppblåstringen
Når du setter opp Windows 8-enheten din, er startskjermen helt sikker på å være ganske fremmed. Med så mange fliser som allerede er til stede, kan det føles overveldende - men du kan få det under kontroll! Etter slik at startskjermen ser finere ut med bakgrunn og temaer Gjør Windows 8 sexierere med disse bakgrunns- og tematikeneSer Windows 8-systemet ditt for blidt med standardinnstillingene? Du kan tilpasse den på en rekke måter og endre forskjellige bakgrunner og farger - enten du er på Start-skjermen, låser ... Les mer , det neste trinnet ditt bør være å bestemme hvilke apper som faktisk er nyttige og hvilke som kan glemmes.
Microsoft laster inn en haug apper på enheten din som kan gjenkjennes av de lyse fargene og de flate, hvite ikonene. Det kan hende du synes noen er nyttige og andre ikke så nyttige. Du kan like gjerne prøve dem ut og se om du liker dem, men hvis du bestemmer deg for at de ikke er noe for deg, kan de lett fjernes fra startskjermen eller avinstalleres helt.
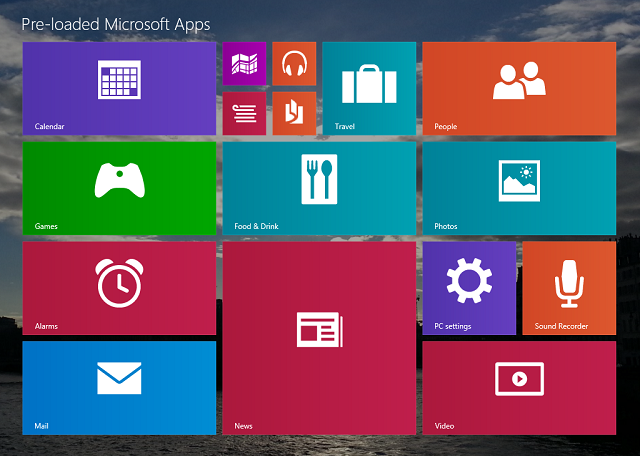
Låser løs Vs. Avinstallere
Å låse dem ut betyr at de blir skjult fra startskjermen, men fremdeles er tilgjengelige i appvisningen. (For å få tilgang til appvisningen, gå til Start-skjermen og sveip opp på en berøringsskjerm eller klikk på pil ned nederst til venstre Avinstallering av dem vil imidlertid fjerne dem fra datamaskinen din og frigjøre en liten mengde harddisk rom. Den gode nyheten er at de fleste av disse appene ganske enkelt kan lastes ned fra Windows Store hvis du noen gang har angrer senere.
Hvis du kjøpte datamaskinen din et annet sted enn Microsoft Store, vil det sannsynligvis ha noen produsentens bloatware også. Vi har noen fantastiske tips om hvordan du kan unngå og fjerne denne bloatware Hvordan fjerne bloatware og unngå det på nye bærbare datamaskinerLei av programvare som du aldri ønsket å bruke ressursene til den bærbare datamaskinen? Datamaskinen din har ikke ledig annonseplass. Slik blir du kvitt bloatware. Les mer , men å fjerne moderne bloatware fra produsenter er akkurat som å fjerne Microsofts forhåndsinnlastede apper.
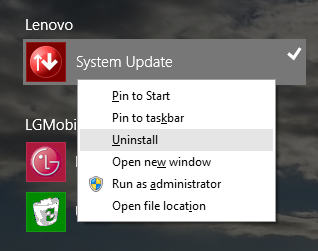
Fjerne uønskede fliser eller apper
Bare finn appene du ikke vil lenger, og høyreklikk på dem (eller trykk og hold nede) og fjern eller avinstaller dem. I dette tilfellet bør du imidlertid være mer forsiktig med hva du avinstallerer, fordi det kan være vanskelig å installere senere, og noe av det er faktisk nyttig. For eksempel kommer mange Asus-datamaskiner forhåndsinnlastet med Asus WebStorage, som stort sett er ubrukelig og kan være avinstallert, men de kommer også med Asus Live Update, som anbefales fordi den vil beholde enheten din oppdatert.
Så skann gjennom de forhåndsinnlastede appene dine og bruk din beste skjønn for å avgjøre om du skal fjerne den eller ikke. Apper relatert til oppdatering eller maskinvarespesifikke funksjoner som en fingeravtrykksskanner er best igjen urørt, men andre unødvendige apper som skylagring eller gratis prøveversjon av antivirusprogrammer kan være fjernet.
Fest apper til startskjermen eller oppgavelinjen
Når bloatware-enheten er borte, er det på tide å bestemme hvilke apper du vil ha på startskjermen. Hvis du har en app, moderne eller stasjonær-basert, som du vil ha rask tilgang til, kan du feste den til startskjermen for enkel tilgang. For å gjøre dette, naviger til appvisningen ved å sveipe opp eller klikke på pil ned nede til venstre.
Plukke apper
I appvisningen kan du bla horisontalt gjennom en liste over alle appene på enheten din, med moderne apper som vises først og desktop-apper lenger til høyre. (Selv om du kan endre hvordan appvisningen blir sortert ved å klikke på ordene “etter navn” øverst til venstre.)
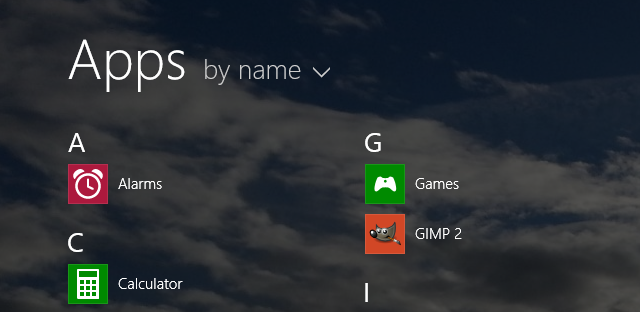
Feste en app til startskjermen
For å flytte en app opp til startskjermen, høyreklikker du på den og velger Fest til start. Dette vil opprette en flis på startskjermen som du senere kan bevege deg rundt og tilpasse videre.
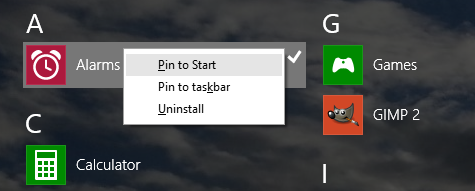
Hvis du er på en berøringsskjerm, vil prosessen være litt annerledes fordi du vil trykke og holde på appen du ønsker på Start-skjermen, og dette vil føre til at en stolpe vises langs bunnen av skjermen med alternativet å feste til Start. Denne forskjellen mellom hurtigmenyen for musebrukere og den nederste linjen for brukere av berøringsskjerm ble introdusert i Windows 8.1 Windows 8.1-oppdatering er her! Hva det er og hvordan få det nåEr du nysgjerrig på den siste Windows 8.1-oppdateringen eller er du usikker på hva dette handler om? KB2919355 er en kumulativ oppdatering som kommer med nyttige funksjoner. Det kan også fjernes i tilfelle det forårsaker problemer. Les mer og gjør livet mye lettere for de uten berøringsskjerm.
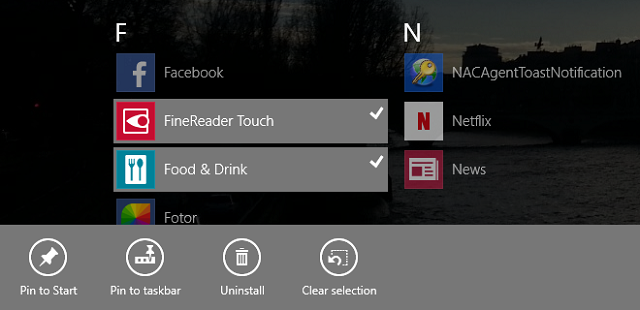
Festing av flere apper samtidig
For å velge flere apper samtidig, hold ganske enkelt Ctrl-knappen mens du klikker eller tapper på appene. Brukere av berøringsskjerm kan deretter velge hva de skal gjøre med alle disse appene ved å bruke den nederste linjen, mens ikke-berøringsskjermbrukere må høyreklikke på en av de valgte appene.
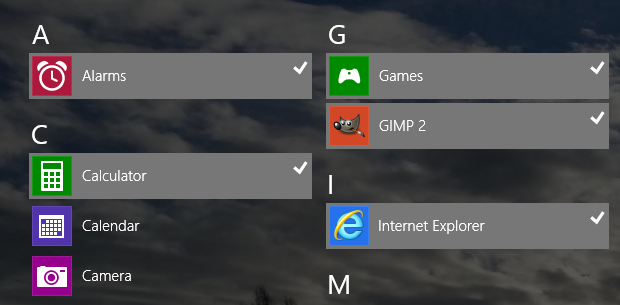
Pin to Taskbar-knappen som du ser, lar deg feste moderne eller desktop-apper til oppgavelinjen som holder seg nederst på skjermen i skrivebordsvisningen. I Windows 8.1 er denne oppgavelinjen faktisk synlig selv fra moderne apper ved å føre musen til bunnen av skjermen. Det er mer på oppgavelinjen senere i multitasking-delen.
Tilpasse fliser
Så langt det gjelder visuelle tilpasninger, er du i utgangspunktet fast med hva logoen er for moderne apper, men stasjonære apper gir mulighet for litt mer tilpasning. Ved å bruke tredjepartsprogramvare kan du faktisk tilordne dine egne bilder til Start Screen fliser Moderne hele veien: Opprette tilpassede fliser for Windows 8Å flislegge eller ikke å flise? Et av de mest splittende elementene i Windows 8 er Start-skjermens fliser. Disse firkantede eller rektangelformede knappene er effektive snarveier til lanseringsapper, og viser ofte ... Les mer for det ultimate tilpassede utseendet.
Grupper, endre størrelse og organiser fliser
Når du har bestemt deg for hvilke apper du vil ha på startskjermen, er det på tide å organisere dem. Å høyreklikke på en flis på startskjermen, lar deg endre størrelse på dem og velge om de er levende fliser eller ikke. Størrelsen på flisene bestemmes av appen, noe som betyr at noen har et stort og bredt alternativ, mens andre bare har mellomstore eller små alternativer.
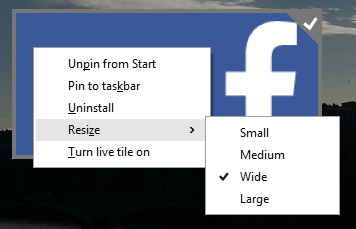
Levende fliser
Hvis en app har muligheten til å være en levende flis, betyr det at den kan vise relevant informasjon på flisens side i stedet for bare en logo. For apper som Facebook eller bilder betyr dette ganske enkelt å vise bilder, men for andre apper som Vær eller Nyheter kan dette faktisk være nyttig og oppdatert informasjon. Noen apper støtter ikke noen live-flisefunksjon.
Gruppere fliser
Du kan deretter gruppere flisene dine på hvilken måte du vil. Fliser tar automatisk den øverste venstre posisjonen som de kan, så hvis du plasserer en haug med fliser etter den andre vertikalt, vil de til slutt flyte til høyre når de går tom for skjermplass vertikalt. Dette skaper en liten mengde plass mellom kolonnene, som vist nedenfor, og er bra for å holde grupper sammen.
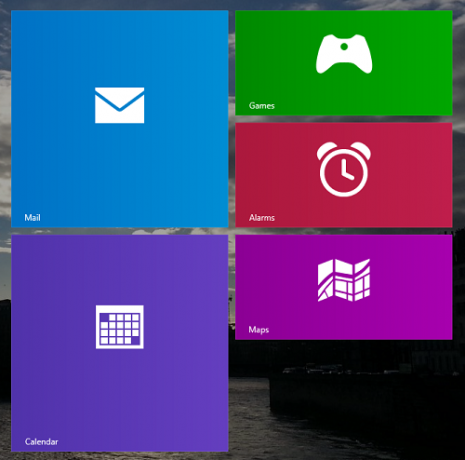
For å skille grupper av apper bedre, vil du imidlertid ta tak i en brikke og dra den til høyre manuelt. Det ser ut til at en lys farge, vertikal skillelinje ser ut til å indikere at flisen er plassert i avstand fra den gjeldende gruppen, som vist nedenfor.
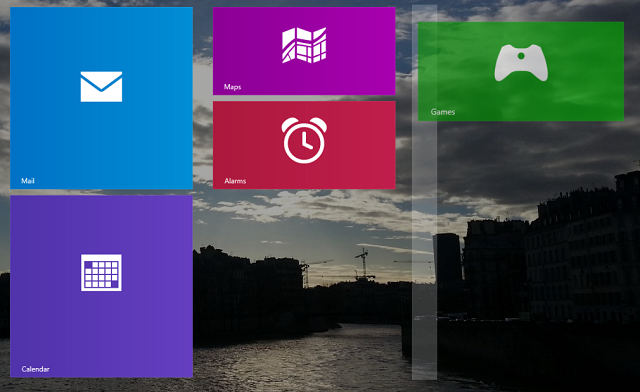
Etter å ha plassert flisen til høyre for skillelinjen, vil du da ha mye større plass mellom de to klyngene med apper, og det kalles en gruppe.
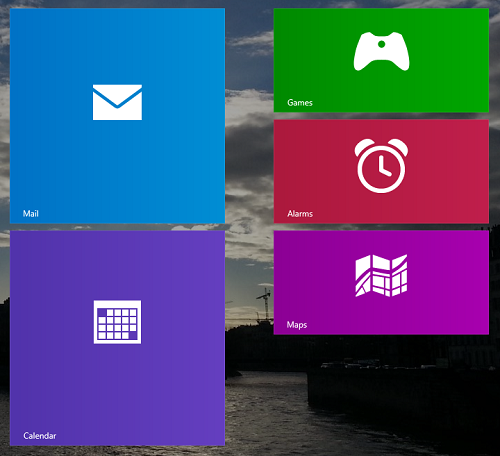
Navnegrupper
Du kan navngi grupper ved å høyreklikke (eller trykke og holde på berøringsskjermen) på en tom del av skjermen.
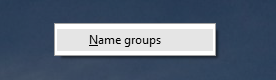
Dette vil opprette en liten dialogrute over hver gruppe hvor du kan legge inn et navn på den.
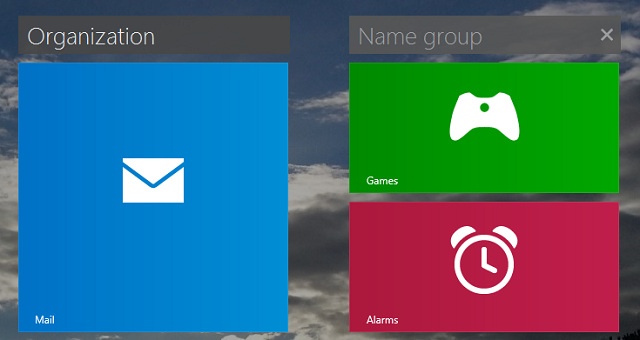
Viser flere fliser
Vil du passe enda mer på startskjermen eller appvisningen din? Prøv dette. Sveip inn fra høyre fra startskjermen eller trykk Windows Key + C. Velg Innstillinger, deretter Tiles, og i denne menyen kan du velge å vise flere apper - noe som egentlig betyr at det vil krympe alt litt mindre slik at det kan passe til flere.
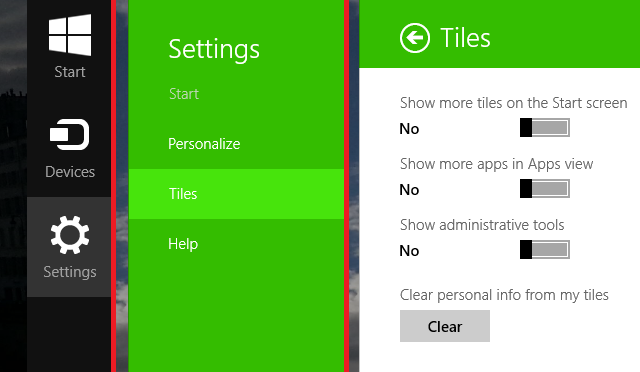
Nå som du har alle appene du ønsker på startskjermen og de er godt organisert, er det noen flere triks å lære før du behersker moderne apper.
Få oversikt
Dette er nyttig for dere som har store mengder apper. Du kan zoome ut fra startskjermen eller appvisningen for å få en stor oversikt over alle appene dine. Prosessen er intuitiv på en berøringsskjerm - bare klem innover - men litt mer skjult på en enhet uten berøringsskjerm.
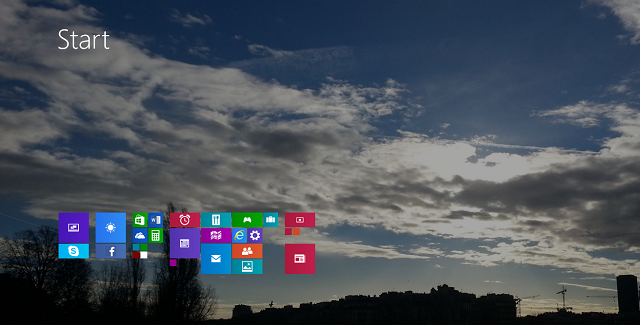
Det er faktisk et lite minus-symbol nederst til høyre på skjermen. Klikk på den, så vil alt zoome ut.
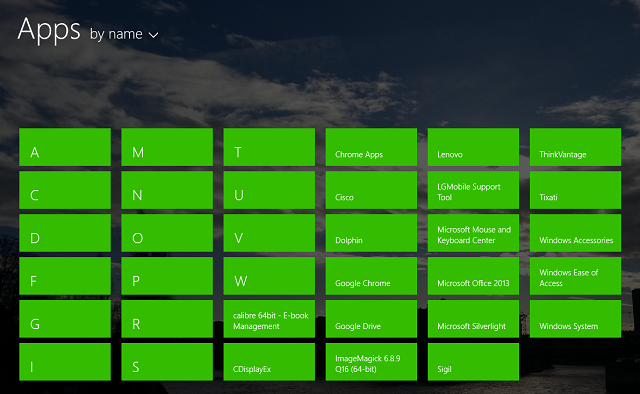
På startskjermen gir dette deg bare bittesmå fargerike ikoner, men i appvisningen kan du lettere bla gjennom kategoriene dine.
Kjør flere apper side om side
Windows 8.1 brakte en veldig velkommen endring til å kjøre to apper side om side: muligheten til å tilpasse hvor mye skjermplass de tok opp. Tidligere når kjører flere moderne apper i Windows 8 Hva du bør vite om multitasking i Windows 8Windows 8 har to typer forhåndsapplikasjon multitasking. Den første er den tradisjonelle vekslingen av desktop-applikasjoner, mens den andre er en begrenset fullskjerm multitasking som bare finnes i de moderne applikasjonene som ble lansert via Start ... Les mer , brukere kunne bare kjøre en app til 25% og den andre på 75% uten noe i mellom - du har en stor app og en liten app.
Heldigvis kan brukere nå bestemme nøyaktig hvor mye av skjermen begge appene kan ta opp. Dessverre er mange apper fremdeles designet for det gamle grensesnittet og vil krympe til 25% størrelse hvis du prøver å gjøre dem mindre enn 75%. Et perfekt eksempel på dette er den innebygde kalkulator-appen som kommer på forhånd på alle Windows 8-enheter.
Noen Windows 8.1-enheter støtter faktisk å kjøre tre eller fire apper samtidig, men det avhenger av oppløsningen på skjermen.
Behandle side-ved-side-visning
For å kjøre flere moderne apper samtidig, bare åpne en, så gå tilbake til startskjermbildet og åpne den andre. Den første appen du åpnet, blir suspendert i multitasking-ruten, tilgjengelig ved å sveipe inn fra venstre side av skjermen på en berøringsskjerm. Ikke-berøringsskjermbrukere, prøv å navigere musen til øverste venstre hjørne og deretter bevege deg nedover; Alternativt kan pekeplaten på den bærbare datamaskinen din støtte for å sveipe inn fra venstre side av pekeplaten.
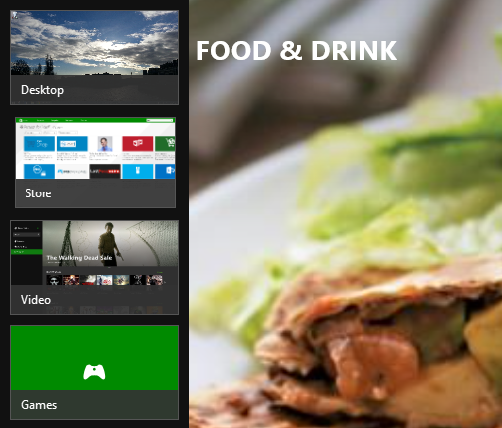
I denne multitasking-ruten kan du dra ut den første moderne appen og plassere den ved siden av den nåværende appen din. Den lille sorte linjen i midten kan justeres ved å velge den og dra den til venstre eller høyre.
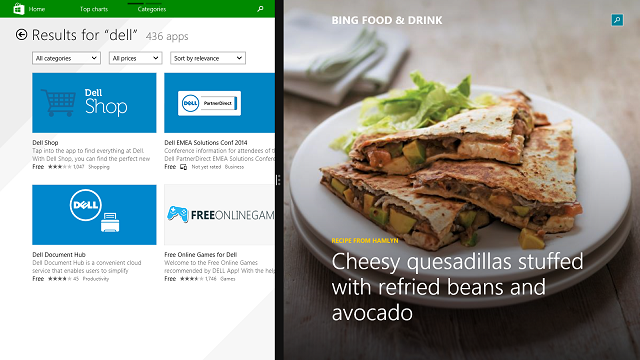
For å lukke den ene appen og la den andre være åpen, drar du bare den svarte linjen helt over skjermen. For å lukke en app helt, kan du enten sveipe ned fra toppen av skjermen eller navigere med musen til toppen av skjermen; en svart stolpe skal vises med et rødt X øverst til høyre, og klikke på dette for å lukke appen.
Multitask Like A Boss
For den mest hardcore av multitaskers, vil du finne ut hvordan du lager Windows 8 fungerer på konfigurasjoner med dobbel skjerm Få Windows 8-startskjermbildet til å fungere for degSå mye har blitt skrevet om Windows 8 Start-skjermen de siste månedene at det noen ganger virker som om vi har hørt alle synspunkter og sett hver tweak. Imidlertid ser det ut til at det ... Les mer , men for alle andre bør disse multitasking-tipsene være tilstrekkelig.
Legge til moderne apper i oppgavelinjen
Husker du oppgavelinjen fra tidligere? Det er her det kommer godt med. Windows 8.1 tilbød en haug med bittesmå tweaks som gjør at moderne apper og skrivebordet kan spilles bedre sammen. For å få tilgang til disse, gå til skrivebordet ditt, høyreklikk på oppgavelinjen og velg egenskaper.
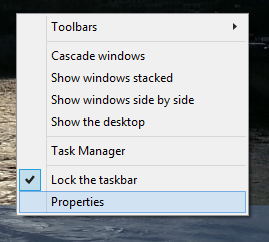
Her under oppgavelinjen-fanen kan du velge om du vil at Windows Store-appene skal være på oppgavelinjen - dette viser til moderne apper. Som standard vises bare desktop-apper på oppgavelinjen, og moderne apper blir i multitasking-ruten til venstre på skjermen. Men siden du nå kan få tilgang til oppgavelinjen i hele Windows 8.1, hvis du velger å ha moderne apper på oppgavelinjen, kan du multitaske mellom alle appene dine bare ved å bruke oppgavelinjen.
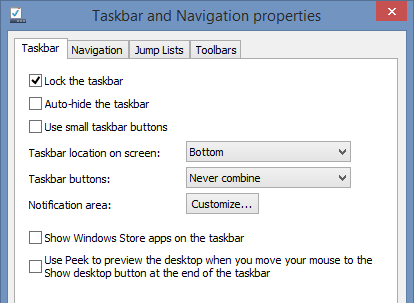
Ytterligere tilpasse startskjermen
Under navigeringsfanen har du enda flere alternativer for å tilpasse startskjermen. (Hvorfor er tilpasningsalternativer for startskjermen skjult her? Vi vet kanskje aldri.)
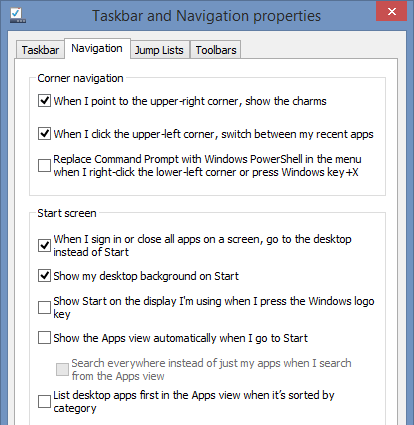
Hvis du foretrekker skrivebordsvisningen, kan du velge det første alternativet som standard på skrivebordet i stedet for Start-skjermen. Det andre alternativet lar deg gjøre det del skrivebordsbakgrunnen din med startskjermen Hvordan finne og bruke bakgrunnsbilder og låseskjermbilder i Windows 8Start- og låseskjermen for Windows 8 slår deg kanskje ikke så interessant ut. Det er helt til du oppdager "kunstverket." La meg vise deg hvordan du får tak i disse edelstenene! Les mer , noe som kan gjøre at startskjermen føles som om den er mer på skrivebordet enn på et helt annet, frakoblet sted.
Du kan til og med velge å se appvisningen i stedet for Start-skjermen når du trykker på Windows-tasten, og du kan velge å vise skrivebordsapper før moderne apper i appvisningen.
Hvilke tips vil du foreslå?
Å være en av de største visuelle endringer i Windows 8 Løs enkelt disse vanlige Windows 8.1-frustrasjoneneWindows 8.1 kan være frustrerende, ikke bare på grunn av hvor annerledes det er. Vi snakker om uskarp tekst, laggy musepekere, problemer med berøringsflaten og SecureBoot-problemer - typiske Windows-irritasjoner. Slik fikser du dem. Les mer , kan startskjermen være et ganske sjokk. Windows 8.1 ser ut til å ha gjort dette litt bedre, men det er fortsatt litt av en læringskurve.
Hvilke andre tips har du for folk som blir vant til startskjermen? Del gjerne i kommentarene nedenfor!
Bildetillegg: Hånd som holder tomt papir Via Shutterstock
Skye var Android Section Editor og Longforms Manager for MakeUseOf.


