Annonse
Chromebook-er er Googles telefon på den bærbare datamaskinen. De kjører et nedfart operativsystem som er optimalisert for å komme på nettet med bare Chrome-nettleseren og Chrome-appene. Hvis du kan gjøre alt i nettleseren din med nettbaserte tjenester og online lagring, kan du bytte til en Chromebook.
Mange Chromebook-brukere “byttet” faktisk ikke til en Chromebook - de har kjøpt en Chromebook som en ekstra enhet, ikke en som erstatter deres nåværende datamaskin helt. En Chromebook er den enkle bærbare datamaskinen du plukker opp når du trenger å surfe på nettet, se videoer, skrive e-post, skrive dokumenter og gjøre andre ting du kan oppnå i nettleseren. Men la oss anta at du faktisk vil bytte om til en Chromebook.
Det gode og det dårlige
Som enhver enhet, Chromebooks har fordeler og ulemper Hva er en Chromebook?Hva er en Chromebook? Hva er en Chromebook bra for? Hvordan kan en Chromebook sammenligne seg med en bærbar datamaskin? Vi svarer på disse og mer. Les mer . Dette er grunnen til at Chromebooks appellerer:
- Rimelig: Chromebook-er er billigere enn sammenlignbare Windows-bærbare datamaskiner, med flere modeller tilgjengelig på 199 dollar. Dette er dramatisk billigere enn en Mac - du kan få fire Chromebook-maskiner for mindre enn prisen på en enkelt MacBook Air.
- Immune mot Windows Malware: I likhet med Mac-maskiner er Chromebook-er immun mot skadelig programvare fra Windows. Du trenger ikke å bekymre deg for å kjøre et antivirus eller bli smittet.
- Enkel: Hvis du er noen som bare bruker en nettleser på datamaskinen hele tiden, har Windows og til og med Mac-stasjonære datamaskiner mye unødvendig kompleksitet og bagasje. Chromebook er optimalisert for bruk av nettleser og er bare enklere hvis det er alt du trenger.
- Svært lite vedlikehold: En Chromebook oppdaterer seg selv og installerte apper automatisk i bakgrunnen, akkurat som Chrome gjør. Du trenger ikke å bekymre deg for å utføre noe systemvedlikehold eller holde de installerte programmene oppdaterte.
- Rask: Chromebook-maskiner starter opp og fortsetter fra søvn veldig raskt, selv om de er nye Windows 8 Windows 8-guidenDenne Windows 8-guiden skisserer alt nytt om Windows 8, fra det nettbrettlignende startskjermbildet til det nye "app" -konseptet til den kjente skrivebordsmodusen. Les mer enheter har uten tvil fanget opp.
Selvfølgelig har Chromebooks sine ulemper. Det største problemet med en Chromebook er programvarekompatibilitet. Chromebooks kan ikke kjøre Windows- eller Mac-stasjonær programvare, så du må bruke nettbasert programvare. Avhengig av hva du gjør og hvilke programmer du bruker, kan dette være en avtale. Du spiller ikke de nyeste PC-spillene, bruker CAD-programvare, gjør 3D-modellering eller utfører andre avanserte oppgaver som krever spesialisert stasjonær programvare på en Chromebook.
Chromebook-maskiner har også veldig lite lokal lagring, ofte med en 16 GB solid-state-stasjon. Denne stasjonen er rask, men er tydelig ikke ment for å lagre alle dine personlige filer og data. Chromebooks handler om lagring av data i skylagringstjenester som Google Drive og Dropbox, som er grunnen til at Google gir deg 100 GB gratis ekstra Google Drive-plass i to år med det meste Chromebooks.
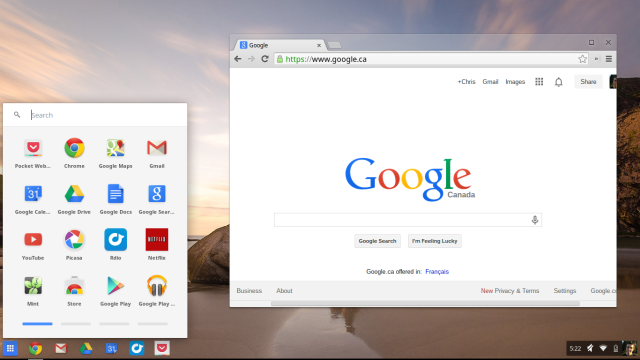
Omfavn nettbaserte apper og online lagring
Nøkkelen til å bruke en Chromebook er å omfatte nettbaserte applikasjoner og online lagringstjenester. Hvis du allerede har gjort dette - og det er en god sjanse for at du har det, da dette gjør det lettere å få tilgang til dataene dine på smarttelefoner og nettbrett - vil en Chromebook være mye lettere å bytte til. Her er noen eksempler på hva vi mener:
- Musikk: Hvis du streamer all musikken din fra en tjeneste som Spotify, Rdio eller Pandora - eller bare har det hele musikksamling lastet opp til Google Play Musikk eller Amazon Cloud Player - du kan spille det hele på en Chromebook. Hvis du har en enorm samling av lokale musikkfiler du spiller i iTunes, vil du ikke kunne spille musikken din.
- dokumenter: Hvis du bruker Google Dokumenter til å skrive og lagre dokumenter, kan du gjøre det samme på en Chromebook. Hvis du bruker Microsoft Office på skrivebordet, kan det hende du har problemer med å justere. Du kan også lagre dokumentene dine i Microsoft SkyDrive og bruke Microsofts Office Web Apps for å jobbe med dem på en Chromebook. Office Web-apper er imidlertid ikke så kraftige som Office-desktop-appene er. De er mer enn nok for grunnleggende redigering, men inkluderer ikke mange av Kontors avanserte funksjoner.
Chromebook-maskiner fungerer bra hvis du bruker nettbaserte tjenester og har viktige data tilgjengelig online. Hvis du elsker stasjonære programmer og lokale filer, er en Chromebook ikke noe for deg.
Oppstart og innlogging
Chromebook-installasjonsprosessen er enkel. Bare slå på den, og den vil stille deg noen få grunnleggende spørsmål om språket og nettverket ditt.
Om noen øyeblikk kommer du til innloggingsskjermen. Du kan logge deg på Chromebooken din med din eksisterende Google-konto - sannsynligvis et @ gmail.com brukernavn og passord. Chrome synkroniseres med Chrome-nettleseren du allerede bruker på skrivebordet ditt, og synkroniserer installerte apper, utvidelser, bokmerker og andre personlige data direkte til enheten din.

Alle andre kan hente Chromebooken din og logge på med Google-kontoen sin, eller bare velge Gjestekontoen for å bruke Chromebooken uten å logge på. Hvis de bruker Gjestemodus, blir alle surfedata slettet når de logger ut. Det er som en enhet privat nettlesermodus Ikke bare for porno: Andre bruksområder for privat surfingPrivat nettlesermodus har mange andre navn, inkludert "inkognitomodus" i Chrome og "InPrivate surfing" i Internet Explorer. Noen mennesker refererer til privat nettlesingsmodus som "pornomodus", men det er ikke bare for pornoavhengige. Det kan... Les mer .
Hvis du ikke liker dette, kan du gå inn på Innstillinger-skjermen og kontrollere hvem som kan logge på Chromebooken din. Innstillingsskjermen er i utgangspunktet den samme som Innstillinger-siden du allerede bruker i Chrome på skrivebordet, men tilbyr noen få ekstra alternativer for å konfigurere Chromebook.
Komme deg rundt på skrivebordet
Hvis du er interessert i en Chromebook, er du sannsynligvis allerede kjent med Google Chrome Den bedre nettleseren med gode funksjoner - Google ChromeGoogle Chrome er for tiden den mest populære nettleseren på planeten. Det tok Chrome mindre enn 4 år å stige fra knapt 1% markedsandel til der den er nå. Globalt sett er mer enn én ute ... Les mer . Chrome OS på en Chromebook er en slags krysning mellom Windows 7 og Chrome. Du får et skrivebord med en oppgavelinje, launcher og systemstatusfelt. På venstre side av skjermen finner du Chrome App Launcher, som inneholder ikoner for alle installerte apper.

Oppgavelinjen inneholder ikoner for alle installerte Chrome-apper og Chrome-nettleservinduer. Apper kjører i eget vindu, mens de fleste nettsteder kjører i standard Chrome nettleservinduer. Å bruke launcher, oppgavelinje og systemskuff er akkurat som å bruke oppgavelinjen i Windows 7, men uten tvil enklere.
På høyre side finner du et systemstatusfelt med informasjon om Chromebooks batteri, Wi-Fi, tid og andre innstillinger. Klikk på systemskuffen for å se en pop-up med mer informasjon og alternativer du kan kontrollere.
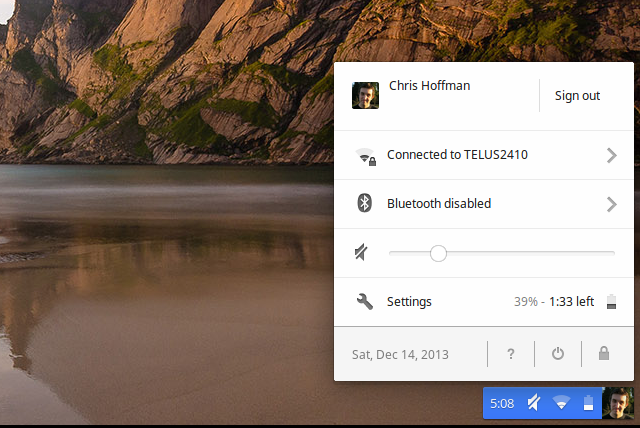
Behandle filer
Chromebook-enheter inkluderer noen få apper som ikke er inkludert i Chrome-nettleseren. For eksempel er det en Files-app som viser nedlastinger og lokale filer samt Google Drive-filene dine. De lokale filene lagres i en nedlastingsmappe, og understreker at lokal lagring er for midlertidige nedlastinger, ikke til langtidslagring.
Du kan se mange typer filer, for eksempel lokale videofiler, på en Chromebook. Bare last ned dem og åpne dem fra Files-appen.

Du kan koble USB-flash-stasjoner, eksterne harddisker og til og med SD-kort fra kameraer til Chromebooken din. De er tilgjengelige fra Files-appen. Dette betyr at du kan bruke en Chromebook til å utføre grunnleggende oppgaver som å laste opp bilder fra kameraet til nettet eller spille av videoer fra en USB-pinne.
Installere appene dine (eller ikke)
Hvis du allerede har installert Chrome-apper på en annen datamaskin og konfigurert Chrome Sync, synkroniseres de automatisk med Chromebooken din etter at du har logget deg på. Hvis du ikke har det, kan du åpne Chrome App Launcher og klikke på Store-ikonet for å åpne Chrome Nettmarked. Her finner du Chrome-apper, som også fungerer på Chrome for Windows, Mac og Linux. De "For skrivebordet" -delen i butikken inneholder de nye "Chrome-appene", som kjøres i sitt eget nettleservindu og fungerer offline.
Selvfølgelig trenger du ikke å installere apper fra Chrome Nettmarked. Du har en full Chrome-nettleser, slik at du bare kan få tilgang til nettsteder og nettapper i nettleseren din slik du pleier.
For flere tips, les oversikten over apper du kan bruke til å utføre vanlige oppgaver på en Chromebook Ser du etter en ny bærbar PC? Få en Chromebook i stedet! Les mer .
Sette opp tilgang uten nett
I tillegg til Chrome-apper, er det eldre apper som tilbyr offline tilgang du må sette opp separat. Installer for eksempel Gmail Offline-appen til få tilgang til Gmail offline Ta Gmail frakoblet med den frakoblede Google Mail-appen [Chrome]Frakoblet Google Mail for Chrome kan du bruke Gmail uten Internett-tilkobling. Les, søk og send e-postmeldinger - alt frakoblet. Når du kobler til Internett, synkroniserer frakoblet Google Mail med din ... Les mer , installer Google Kalender-appen og sett opp offline kalendere på Google Kalender-nettsted, og installer Google Drive-appen og sett opp offline-tilgang på nettstedet for å se og redigere dokumenter offline. Hvis du ønsker å lese Kindle eBooks offline, installerer Kindle Cloud Reader-appen og konfigurer offlinetilgang i den.
I fremtiden bør disse appene forhåpentligvis bli “Chrome-apper” som du kan installere og kjøre i deres eget vindu, noe som gir deg offline støtte uten å kreve noe ekstra oppsett.
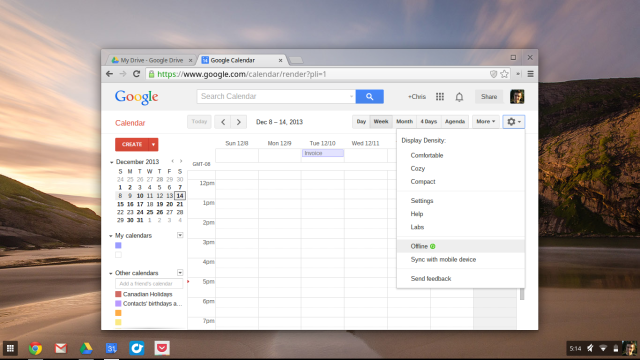
Chromebooks er ganske enkle for normale brukere. Hvis du kan gjøre alt komfortabelt gjennom en nettleser, er de et flott alternativ.
Hvis du trenger å gjøre noe du ikke kan gjøre i nettleseren, kan du selvfølgelig fort bli frustrert over begrensningene. Det er grunnen til at så mange mennesker anser Chromebooks som en andre eller tredje datamaskin, men ikke den eneste.
Men ikke undervurder Chromebook-er. Takk til de beste videoredigeringsprogramene for Chrome OS De 7 beste videoredigeringsprogrammer for ChromebookChrome OS er like kapabel som Windows og macOS for enkel videoredigering, som det fremgår av disse Chromebook-videoredigeringsprogrammer. Les mer , kan du gjøre avanserte oppgaver som å lage videoer.
Bildekreditt: slgckgc på Flickr
Chris Hoffman er en teknisk blogger og teknologisk rusavhengig som bor i Eugene, Oregon.