Annonse
Uansett hvem du er, om du er nybegynner eller veteran, vil Windows-systemet etter hvert komme til problemer som ikke er så enkle å diagnostisere. (Det skjer på andre operativsystemer også.) Hva gjør du når det skjer?
Du kan ansette noen for å feilsøke problemet for deg, men det bør være en siste utvei. Det er ikke nødvendig å betale noen når du enkelt kan finne ut av problemet på egen hånd ved hjelp av verktøy du kan laste ned gratis.
Vi anbefaler å prøve disse verktøyene først. Du kan bli overrasket over hvor mye du kan løse med disse alene! Hvis du fortsatt ikke kan løse problemet, må du ta med kavaleriet.
Windows System Diagnostic Tools
Maskinvareproblemer kan være en enorm smerte i nakken på Windows. De har en tendens til å oppstå oftest når du bruker en eldre versjon av operativsystemet (f.eks. Windows 7 eller Windows 8) eller en nyskapende versjon (f.eks. Windows Insider).
Men noen ganger vil du bare vite hvilken maskinvare du bruker. Dette er verktøyene du absolutt bør vite hvordan du bruker til noen av disse brukssakene.

CPU-Z er et fint, lite program som skanner systemet ditt for den interne maskinvarekonfigurasjonen. Det er uunnværlig hvis du noen gang vil oppgrader datamaskinens deler og ønsker å unngå inkompatibilitetsproblemer.
Men det er også bra for når du glemmer hvilke komponenter du har installert, spesielt hvis du bygde din egen PC, samt for å verifisere komponentene når du kjøper en brukt PC fra noen du kanskje ikke stoler på.
2. Performance Monitor
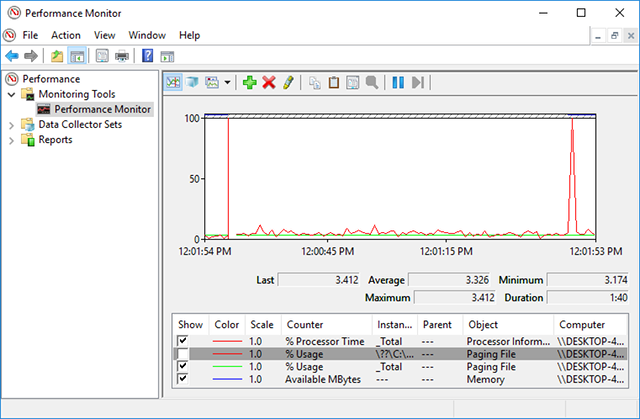
Som i eldre versjoner av operativsystemet har Windows 10 en Performance Monitor, bortsett fra at den nå eksisterer som en app. Når du er lansert, kan du se på sidefeltet. Under Overvåkingsverktøy, bør du se Performance Monitor.
Som standard viser skjermen bare “% prosessortid” som viser hvor mye av CPU-en som brukes til enhver tid, men du kan legge til mer tellere for eksempel diskbruk, brukt energi, personsøkerfilstørrelse, søkeindeksestørrelse og mer.
3. Pålitelighet Monitor

Pålitelighetsmonitoren er et skjult verktøy som har eksistert siden Windows Vista, men likevel har så mange aldri engang hørt om den. Det er i kontrollpanelet under System og sikkerhet> Sikkerhet og vedlikehold> Vedlikehold> Vis pålitelighetshistorikk.
Her ser du historikken til systemet ditt og en tidslinje for hendelser og feil som skjedde i løpet av en gitt periode. Den blå linjen er et estimat fra 1 til 10 av hvor stabilt systemet ditt er over tid.
Hvis noe krasjer mye, er dette et bra sted å lete fordi du kan velge feilen og Se etter en løsning.
Windows Network Diagnostic Tools
Enten du er ved hjelp av Wi-Fi eller Ethernet, er det en god sjanse for at du kommer til å støte på nettverksproblemer. Det er et av de vanligste problemene i dag. Derfor trenger du disse verktøyene.

WiFi Analyzer er et gratis verktøy som gjør akkurat det navnet sier: den analyserer oppsettet for Wi-Fi-nettverket for å se om den trådløse kanalen din er forstyrre andre Wi-Fi-nettverk i nærheten.
Når den er analysert, vil den anbefale en kanalinnstilling for deg. Det er ikke perfekt, spesielt i overfylte leiligheter og tette byer, men i noen tilfeller kan det øke Wi-Fi-hastigheten og påliteligheten din med et betydelig beløp Slik øker du Wi-Fi-hastigheten din opp til 5x med en hurtigreparasjonHvis du har problemer med Wi-Fi-hastigheten din, er det en rask løsning som bare tar et minutt, men som kan øke ytelsen betydelig. Du bør prøve det ASAP! Les mer . Det er verdt å prøve!

Angry IP Scanner er et fint verktøy å ha. I et nøtteskall skanner det nettverket for å se hvilke IP-adresser og porter som blir brukt av hvilke enheter.
Du kan bruke den hjemme for å se hvor mange enheter som er koblet til nettverket ditt (for å sjekke om noen er det å logge av av Internett) eller finne IP-adressen til en bestemt enhet (for eksempel din smarttelefon).
Diagnostiske verktøy for Windows Drive

Noen gang lurt på om harddisken din eller solid state-stasjonen var i god stand? Det er ikke lett å finne ut av det, spesielt med nyere SSD-er som kan dø før du selv skjønner at noe er galt. (Lær advarselsskiltene om en sviktende SSD! 5 advarselsskilt Din SSD er i ferd med å bryte sammen og mislykkesBekymret for at SSD-enheten din vil fungere og ødelegge og ta alle dataene dine med seg? Se etter disse advarselsskiltene. Les mer )
Vel, det er her CrystalDiskInfo spiller inn.
Dette enkle programmet gir deg en fullstendig oversikt over statusen til dine datastasjoner, inkludert HDD-er, SSD-er og USB-stasjoner. Detaljer inkluderer temperatur, spin-up tid, oppetid, feilrater og mer. Det beregner også en total Helsestatus.
Merk at det har et søsterprogram som heter Crystal, som du kan bruke til å sammenligne datastasjonene dine (dvs. se hvor raskt de kan lese og skrive data).
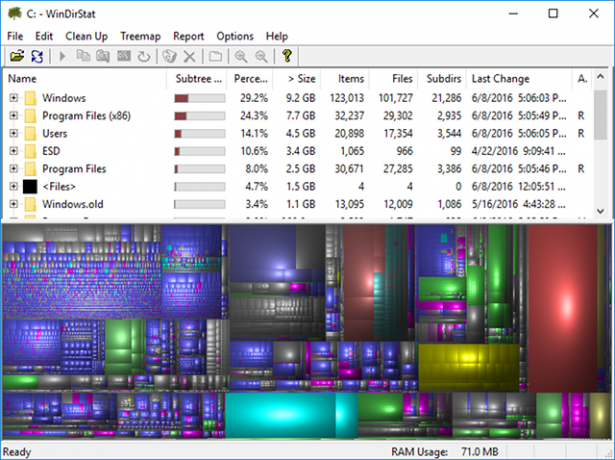
WinDirStat er en må-ha applikasjon så vidt jeg er bekymret. Jeg har brukt det regelmessig i mange år nå, og det har aldri skuffet meg. Den står for Windows Directory Statistics, og den gjør akkurat som den sier.
Kort fortalt skanner den datastasjonene dine og forteller deg hvor mye plass som brukes opp av forskjellige mapper og filer, alt vises i et pent trebasert hierarki og en detaljert grafisk oversikt.
WinDirStat er ikke bare perfekt for å visualisere hvor dataene dine er lagret, det er også fantastisk for rydde opp tapte filer og gjenvinne diskplass 6 måter å frigjøre plass på din Windows-datamaskinRot kan være en stor nedtur på produktiviteten. Over tid går filer tapt, programmer går ubrukte, og plutselig er din en gang en romslig harddisk full av ubrukelige ting, og du må rydde opp ... Les mer .
Windows Memory Diagnostic Tools
RAM-problemer er et annet vanlig problem for datamaskiner hjemme. (Lær mer om RAM her.) I disse dager er det altfor lett å gå tom for fysisk RAM, noe som kan føre til systemnedgang og til og med krasj. Heldigvis er diagnoser vanligvis greie.
8. Ressursovervåker

Windows har en funksjon som heter Resource Monitor, som ble implementert tilbake i Vista. Tradisjonelt må du lansere den gjennom oppgavebehandleren, men det er nå en egen app i Windows 10 som du kan starte gjennom Start-menyen.
Ressursmonitoren er en avansert måte å se sanntidsdata om systemet ditt på og brukes vanligvis i forbindelse med Performance Monitor. Imidlertid bruker jeg det hovedsakelig til å vise prosessdetaljer og minnebruk. Det er faktisk en av enkleste måter å feilsøke RAM-problemer Slik feilsøker du lite RAM eller minnelekkasjer i WindowsHar du 4 eller flere GB RAM og føles datamaskinen din fremdeles treg? Du kan lide av en minnelekkasje eller mangel. Vi viser deg hvordan du feilsøker all Windows (10) ... Les mer .
9. Windows Memory Diagnostic
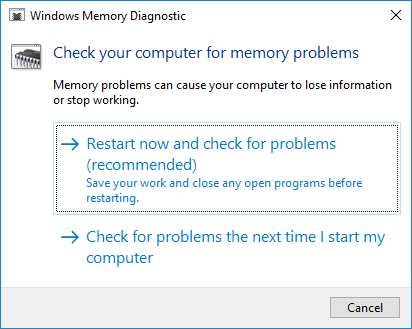
Visste du at Windows faktisk har et innebygd verktøy som fysisk kan teste RAM-modulene dine for å sjekke om de er fri for feil? En app som heter Windows Memory Diagnostic.
Å bruke den vil starte datamaskinen på nytt. Ved oppstart kjører verktøyet flere tester på RAM-en din, og hvis det støter på feil eller feil, vil det gjøre sitt beste for å gi deg beskjed om hvilken modul som er den skyldige. Du bør bytte ut den modulen ASAP.
Windows Display Diagnostic Tools

Se nøye på skjermen. Ser du noen flekker som ikke er forårsaket av støvflekker? I så fall, du kan ha en fast pixel 5 måter å fikse en fast pixel på skjermen dinEn død eller fast pixel på skjermen din kan være irriterende. Her er de beste måtene å teste skjermen og hvordan du fikser døde piksler. Les mer , som er en piksel som sitter fast på en viss farge. Disse kan være super irriterende.
JScreenFix er et nettverktøy som kan hjelpe. Alt det gjør er å blinke området på skjermen med den fastlåste piksel med hundrevis av forskjellige farger hvert sekund. Dette skal fjerne pikslen etter omtrent ti minutter.
Fungerer det alltid? Nei. Noen ganger vil en fastlåst piksel sitte fast for alltid på grunn av en fysisk feil på skjermen. Men JScreenFix har en suksessrate på over 60 prosent, så prøv det hvis du har en egen fast pixel.
Diagnostiske verktøy for Windows Malware

Det er ikke mange som vet om AdwCleaner, som er synd fordi det er fantastisk og fortjener mer anerkjennelse. Det er bare en enkel skanner for skadelig programvare, men den er rask, effektiv og gratis, og det er alt hvem som helst kan be om.
Den er hovedsakelig designet for å målrette malware som følger med installasjonsfiler, slik at den oppdager adware, verktøylinjer, uønskede programmer, nettleserkaprere, etc. Skanningsresultatene blir sortert som tjenester, filer, DLLer, planlagte oppgaver, registeroppføringer og mer.

MalwareBytes har vært konge for malware-skannere i mange år nå. De fleste har hørt om det minst en gang, men hvis du ikke har det, vet at mange mennesker anser dette som et must-have-program på hver datamaskin.
Merk at MalwareBytes kommer i både gratis og premium versjon. Gratis-versjonen er selvfølgelig flott, og den er mer enn nok for de fleste hjemmebrukere, men Premium-versjonen har alle slags avanserte funksjoner som er fantastiske. Lære mer om hvorfor MalwareBytes Premium er verdt pengene 5 grunner til å oppgradere til Malwarebytes Premium: Ja, det er verdt detMens gratisversjonen av Malwarebytes er fantastisk, har premiumversjonen en haug med nyttige og verdige funksjoner. Les mer .
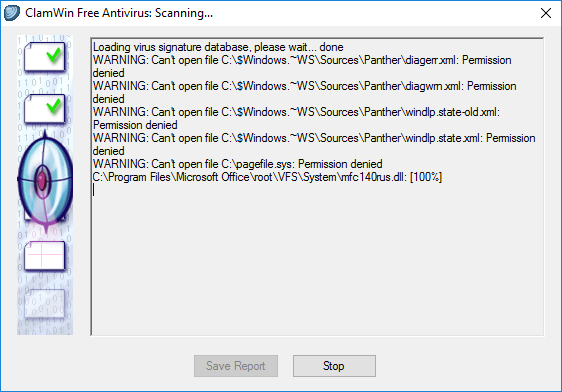
ClamWin kan se primitiv ut, men ikke la det lure deg. Det er en av beste gratis antivirus skannere tilgjengelig for øyeblikket. Skanningen kan ta en stund, men den oppdager stort sett alt så avveiningen er verdt det.
Hvorfor bruke ClamWin? Fordi det er åpen kildekode, i motsetning til de ovennevnte alternativene, og dette er viktig hvis du vil Kontroller at et program gjør det det påstår å gjøre - spesielt hvis det programmet er en sikkerhet applikasjon. Du kan aldri være for forsiktig.
Diagnostiser datamaskinens problemer med disse verktøyene
Vi håper du vil finne disse verktøyene nyttige. Trenger du ALLE av dem? Nei, sannsynligvis ikke. Bare velg de som virker verdifulle for deg og glem resten, i det minste for nå.
Du kan alltid legge til bokmerker for denne siden og vise tilbake til den hvis du noen gang snubler inn i et problem du aldri har sett før. Bare husk å gjøre det start på nytt før feilsøking Hvorfor løser datamaskinen på nytt så mange problemer?"Har du prøvd å starte på nytt?" Det er tekniske råd som blir kastet rundt mye, men det er en grunn: det fungerer. Ikke bare for PCer, men et bredt spekter av enheter. Vi forklarer hvorfor. Les mer .
Bildekreditt: La Gorda / Shutterstock
Joel Lee har en B.S. innen informatikk og over seks års profesjonell skriveerfaring. Han er sjefredaktør for MakeUseOf.

