Annonse
Task View og Virtual Desktop er en ny Windows-funksjon som debuterte i Windows 10. Hvor mange av dere har faktisk brukt disse funksjonene? Det er synd hvis du ikke har det fordi oppgavevisning og virtuelt skrivebord Rått.
Hva er verre, noen av menneskene som gjøre vet om oppgavevisning synes det er overflødig eller ubrukelig. Dette kan ikke være lenger fra virkeligheten min. Når den brukes riktig, vil oppgavevisningen ikke bare øke den generelle produktiviteten, men vil også forbedre helhetsinntrykket av Windows 10, spesielt når det kombineres med virtuelle skrivebord.
Oppgavevisning og virtuelle stasjonære er forbedringer i livskvaliteten du ikke bør overse. Dette er grunnen til at de er nyttige, og hvordan du kan begynne å bruke dem akkurat nå.
Hva er oppgavevisning og virtuelt skrivebord?
Enkelt sagt tar oppgavevisning alle åpne vinduer og "sprer dem ut" slik at du kan se dem alle samtidig. For de som har byttet fra Mac til Windows 7 tips for å bytte fra Mac til WindowsDu vil bli overrasket over å se hvor mye Windows har å tilby. Overgang jevnt fra Mac til Windows med våre råd. Les mer , Task View er Windows-analogen til Mission Control i OS X (som tidligere var kjent som Exposé).
De som hevder at Task View er et unødvendig tillegg til Windows 10, peker ofte på det faktum at du kan gjøre det det samme med Task Switcher-funksjonen som har eksistert siden Windows 3.0. Hvorfor bruke oppgavevisning når du bare kan ALT + TAB i stedet?
Den første fordelen er at nytten av oppgavevisningen er proporsjonal med hvor mange samtidige applikasjoner du kjører til enhver tid. Hvis du bare har tre eller fire vinduer åpne samtidig, ja, oppgavevisning er ikke mye bedre enn oppgavebytte. Men hvis du har fem eller flere vinduer åpne, kan Task Switcher bli tungvint å bruke.

Noe som betyr at oppgavevisning er utrolig nyttig for kontorarbeidere og tunge multitaskere Enkelt- vs. Multitasking: Hva er best for produktivitet?Multitasking er en vanlig metode for å øke produktiviteten. Det viser seg at det ikke nødvendigvis er sølvkulen for produktivitet. Nøkkelen er å vite når du skal multitaske. Les mer , men også fint hvis datamaskinen din er kraftig nok til at du aldri trenger å lukke noen applikasjoner.
Den andre fordelen med oppgavevisning er at den er integrert med den nye Virtual Desktops-funksjonen. For de som ikke er klar over det, kan Windows 10 lage flere stasjonære datamaskiner som har hvert sitt sett med applikasjonsvinduer - og du kan enkelt bytte mellom disse stasjonære PC-ene i sanntid.
Virtuelle skrivebord gjør det enklere å holde seg organisert. Du kan for eksempel oppbevare alle arbeidsrelaterte vinduer på Desktop 1, alle fritidsvinduene dine på Desktop 2 og alle bakgrunnsvinduene dine (f.eks. Mail, musikk, notater) på Desktop 3. Bytt frem og tilbake etter behov.
Før Windows 10 var virtuelle skrivebord bare mulig gjennom bruk av tredjepartsverktøy Unngå overbelastning av vinduer: 5 gode verktøy for å administrere flere WindowsÅ bruke Windows-skrivebordet innebærer å administrere vinduer. Noen mennesker bruker kanskje fullskjermvinduer, men strømbrukere vet at nøkkelen til å være produktiv er å ha flere vinduer synlige om gangen, enten du bruker flere ... Les mer . Heldigvis så Microsoft hvor nyttige de kunne være, og bestemte seg for å innlemme dem som en innfødt funksjon (noe som endte opp med å være noe av det beste de kunne gjort 10 Overraskende grunner til at du vil like Windows 10Det er nesten kult å hate på Windows 10 i disse dager. Ikke la det frata deg alle fordelene Windows 10 vil gi! Vi viser deg hva du går glipp av. Les mer ).
Hvordan bruke oppgavevisning og virtuelt skrivebord
Overbevist og klar til å begynne å bruke oppgavevisning med virtuelle skrivebord? Den gode nyheten er at det er overraskende enkelt, selv om du er en teknologi-analfabet nybegynner. Ikke vær redd for å dykke rett inn.
Bringing Up Task View
Helt nede til venstre på skjermen, skal du se en knapp i oppgavelinjen (ved siden av Start Menyknapp) for oppgavevisning, som ser ut som en firkant med rektangler som kikker ut på hver side av den. Klikk på den for å åpne oppgavevisning. Du kan også trykke på snarveien Windows-tast + TAB.

Hvis du ikke ser oppgavevisning-knappen, har du sannsynligvis deaktivert den på et tidspunkt, men det er ikke noe problem. Bare høyreklikk på oppgavelinjen og velg Vis oppgavevisning-knapp for å aktivere det på nytt. Dessverre kan du ikke dra det rundt og omorganisere det som du kan med vanlige applikasjonsikoner i oppgavelinjen.
Når oppgavevisningen er åpen, klikker du bare på et hvilket som helst vindu for å bytte til det. Eller du kan navigere og velge et vindu ved å bruke pilene venstre / høyre / opp / ned på tastaturet. Bruk hvilken metode som er enklere for deg i øyeblikket.
Opprette virtuelle skrivebord
Mens oppgavevisningen er åpen, kan du se nederst til høyre så ser du en knapp som heter + Nytt skrivebord. Klikk på den eller trykk på TAB og slo Tast inn å lage en ny. Hvis du har mer enn ett skrivebord, ser du en stolpe vises nederst som du kan bruke til å velge mellom dem eller fjerne den du ikke lenger trenger.
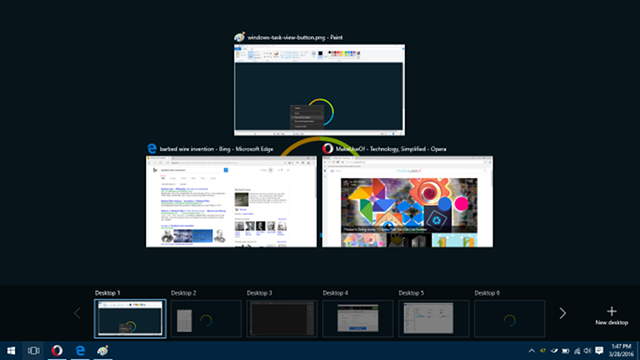
En annen måte å lage et nytt virtuelt skrivebord på er å dra ett av programmene fra oppgavevisningen til + New Desktop-knappen. Dette vil samtidig opprette og flytte applikasjonsvinduet til det nye virtuelle skrivebordet.
På samme måte kan du også dra applikasjoner fra oppgavevisningen til andre aktive stasjonære maskiner å flytte vinduer mellom seg.
Akkurat som det ikke er noen begrensning for hvor mange vanlige applikasjoner du kan ha åpne på Windows, er det ingen grense for hvor mange virtuelle stasjonære PC-er du kan ha når som helst. Imidlertid kan du oppleve en systemnedgang, hvis du har for mange virtuelle skrivebord og ikke nok RAM til å støtte dem Disse oppgraderingene vil forbedre PC-ytelsen din mest!Trenger du en raskere datamaskin, men er ikke sikker på hva du bør oppgradere på PCen? Følg vår PC-oppgraderingssjekk for å finne ut av det. Les mer .
Viktige snarveier og gester
Hvis du virkelig ønsker å få opp din dyktighet og produktivitet i Windows 10, bør du ta deg noen få øyeblikk å lære deg følgende snarveier. Disse lar deg sømløst administrere oppgavevisning og virtuelle skrivebord. Du trenger ikke mer å løfte hendene noensinne.
- Windows-tast + TAB: I Windows 8 og tidligere var denne snarveien ikke noe mer enn et yndet alternativ til ALT + TAB-snarveien. Nå åpnes og lukker Windows-tasten + TAB oppgavevisning.
- Windows-tast + CTRL + D: Oppretter øyeblikkelig et nytt virtuelt skrivebord og bytter til det.
- Windows-tast + CTRL + F4: Fjerner det gjeldende virtuelle skrivebordet umiddelbart og bytter deg til det virtuelle skrivebordet som ligger ved siden av venstre. Alle åpne vinduer blir flyttet med deg til det tilstøtende skrivebordet.
- Windows-tast + CTRL + Venstre: Bytt til det virtuelle skrivebordet som ligger ved siden av venstre. Pakk ikke rundt hvis det ikke finnes et tilstøtende skrivebord.
- Windows-tast + CTRL + Høyre: Bytt til det virtuelle skrivebordet som ligger ved siden av høyre. Pakk ikke rundt hvis det ikke finnes et tilstøtende skrivebord.
Hvis du er på en bærbar datamaskin som har en presisjonspute, kan du gjøre det sveip oppover med tre fingre for å åpne oppgavevisning. Denne gesten er flott når du gjør noe som krever mye musearbeid og vindusbytte. (Det er mye bedre enn å stadig klikke på oppgavelinjen.)
Hvis du er på en berøringsskjermenhet, for eksempel et Windows 10-nettbrett, kan du gjøre det sveip inn fra venstre kant for å åpne oppgavevisning. Denne funksjonen vil imidlertid bare fungere hvis skjermen har en oppløsning på minst 1024 x 768 piksler.
Vil du bli enda mer produktiv? Bruk litt tid på å mestre disse andre fine Windows-snarveier 13 Nifty "Windows Key" -triks du bør vite nåWindows-tasten kan brukes til å gjøre mange pene ting. Her er de mest nyttige snarveiene du allerede bør bruke. Les mer , disse nyttige File Explorer-snarveier 13 essensielle snarveier til filutforskeren du trenger å viteNoen få viktige tastatursnarveier kan være forskjellen mellom treghet og rask produktivitet. Les mer , og disse viktige berøringsputer og berøringsskjermbevegelser 18 essensielle berøringsbevegelser i Windows 10Berøringsbevegelser er som snarveier for berøringsflaten og berøringsskjermen. Og med Windows 10 har de endelig blitt nyttige! Vi viser deg hvordan du får tilgang til det fulle potensialet for berøringsbevegelser. Les mer .
Andre produktivitetsøkninger i Windows 10
Så nyttige funksjoner som oppgavevisningen og virtuelle stasjonære maskiner er, er de ikke kun funksjoner som kan øke produktiviteten din. Hvis du ikke allerede har det, kan du vurdere å lære om det Snap Assist og oppgavelinjen justeres 7 måter å organisere og kontrollere Windows-skrivebordet påWindows-skrivebordet ditt er mer allsidig enn du tror. Du kan bruke en rekke triks og verktøy for å holde ryddige ting og få ting gjort raskere. Les mer , som er andre forbedringer i livskvaliteten du vil elske.
Fortsett med disse mindre kjente Task Manager-triks 10 Windows Task Manager-triks du ikke vissteHvis den eneste gangen du åpner Task Manager, er når et program er frossent og må avlives, overser du noen av de kraftigere funksjonene. Les mer og disse kjempebra Windows supermakter 10 Forsømte Windows supermakter og hvordan du får tilgang til demMed alle kriker og kroker, har ikke engang de mest harde Windows-fansen utforsket alle dens komplekse funksjoner. Vi har samlet de skjulte Windows-tipsene og triksene vi tror noen vil sette pris på. Les mer og du vil være en mester på kort tid. Og hvis du noen gang føler deg overveldet, husk det Windows 10 kan til og med løfte humøret 6 måter Windows 10 kan løfte humøret påWindows har vært en pålitelig kilde til frustrasjon. Du trenger ikke lenger å true Microsoft med regningen fra terapeuten din. Vi viser hvordan Windows 10 kan hjelpe deg med å forbedre humøret. Les mer !
Hvordan synes du om oppgavevisning og virtuelle skrivebord i Windows 10? Bruker du dem regelmessig? Har du noen andre tips og triks du vil dele? Fortell oss i kommentarfeltet nedenfor!
Joel Lee har en B.S. innen informatikk og over seks års profesjonell skriveerfaring. Han er sjefredaktør for MakeUseOf.

