Annonse
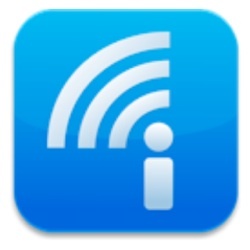 For mange folk, Dropbox er en av deres må ha apper. Det enkle, men innovative konseptet lar brukerne være kreative i utnytte 4 unike og kule måter å bruke Dropbox på Les mer appen. Men blant tingene du kan oppnå ved å bruke Dropbox, er det også ting den ikke kan gjøre. En av dem er å enkelt synkronisere Google Dokumenter til skrivebordet ditt.
For mange folk, Dropbox er en av deres må ha apper. Det enkle, men innovative konseptet lar brukerne være kreative i utnytte 4 unike og kule måter å bruke Dropbox på Les mer appen. Men blant tingene du kan oppnå ved å bruke Dropbox, er det også ting den ikke kan gjøre. En av dem er å enkelt synkronisere Google Dokumenter til skrivebordet ditt.
Selv om jeg ikke er en tung Google Docs-bruker selv, tror jeg at jeg vil bruke tjenesten oftere siden jeg fant ut om det Synkronisert. Dette er en kombinasjon av en webtjeneste og desktop-apper (Windows og Mac) som vil hjelpe deg med å synkronisere Google Dokumenter til flere maskiner, Dropbox-stil.
Sette opp systemet
Du bør sjekke dette hvis du bruker Google Docs mye. Denne friske fra ovnen gratis tjenesten (med 1 GB lagring for personlig bruk) lar deg enkelt legge til, slette og redigere Google Docs-dokumenter på skrivebordets komfort - enten online eller offline. Endringene du gjør, vil bli synkronisert med Google Docs-kontoene dine når maskinen din kobles til nettet.
For å begynne å bruke tjenesten, må du registrere og laste ned skrivebordsappen. Gå til nettstedet og klikk på den grønne “Installer Insync”-Knappen.
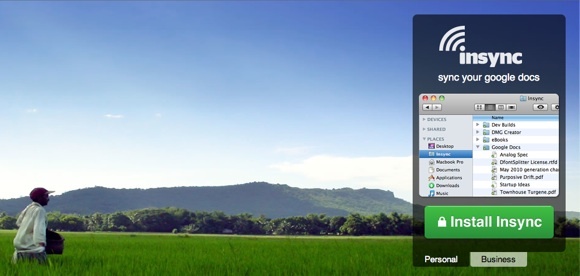
Fyll ut feltet med din Gmail / Google-konto adresse og klikk “Gå“. Du må bekrefte at du lar Insync bruke denne adressen som påloggingsinformasjon. Da blir appen lastet ned i bakgrunnen. Installer den når nedlastingen er fullført.
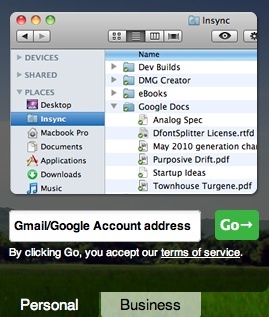
Det er et annet bekreftelsesvindu på maskinen din som du må gjennom før appen kan kjøres.
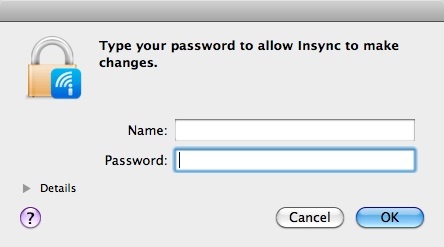
Insync vil bruke Google-kontoen din som påloggingsinformasjon. Tildel et navn til maskinen din før du klikker på “Logg inn”-Knappen.
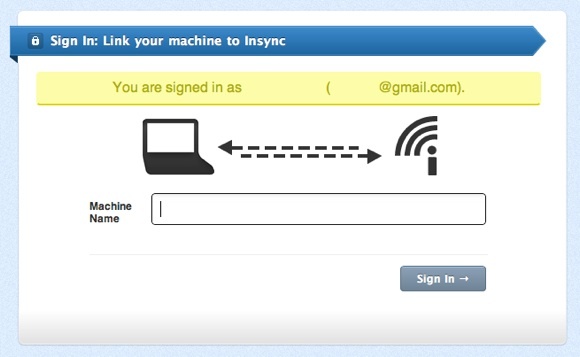
Da vil du lande i "aktiviteter”-Fanen på nettgrensesnittet der du kan se de nylige aktivitetene dine.

Det er også informasjon om lagringsbruken din på høyre side av siden, sammen med koblinger til "innstillinger“, “Brukerstøtte“, Og”Installere”(Hvor du kan (re) laste ned desktop-klientene).
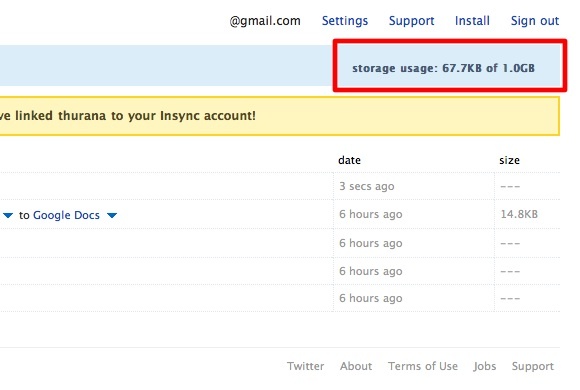
På skrivebordet vil appen ligge i varslingsområdet på oppgavelinjen (Windows) eller menylinjen (Mac). Du kan bruke ikonet for å få tilgang til Insyncs preferanser.
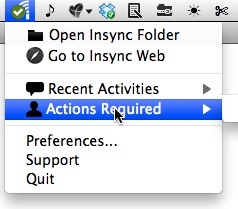
Innstillinger er stedet du kan redigere plasseringen av Insync-mappen og Proxy-konfigurasjonen.

Del & samarbeid
Insync lar deg dele Google Dokumenter-mappen med kollegene. Denne funksjonen gjør det enkelt for et team å jobbe med prosjekter samtidig fra forskjellige steder.
Du kan dele mappene dine bare ved å høyreklikke på dem fra Insync-mappen og velge “Dele“.

Eller fra webgrensesnittet ved å klikke på den lille pilen ved siden av mappenavnet.
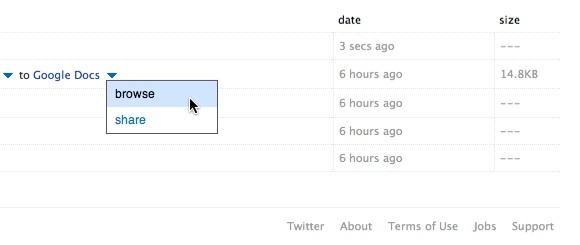
Skriv deretter inn et navn eller e-postadresse til personen du vil dele mappen med.

På den annen side, hvis noen vil dele en mappe med deg, vil du få et varsel på Insync-klienten. Gå til “for å godtaHandling - noen vil dele mappenavn med deg - Godta" Meny.

Hvis du ikke har desktop-klienten, får du en e-post med denne varslingen i stedet. I utgangspunktet antyder det at du installerer klienten.

Hvis du noen gang har vært i et prosjekt der mange mennesker samarbeider, vil du bli kjent med begrepet "revisjoner“. Ett dokument som er redigert av mange mennesker, vil ha flere revisjoner. Det er viktig for prosjektkoordinatoren å kunne spore revisjonene.
Insync gjør det enkelt å gjøre det. Bare høyreklikk på en fil i Insync-mappen på skrivebordet, eller klikk på den lille pilen ved siden av et dokumentnavn på webgrensesnittet, og velg “revisjoner“.

Tidlige notater
Etter å ha lekt med tjenesten en stund, kom noen få ting til meg. Den første er manglende evne til bare å dele en fil eller to. Du må dele hele mappen og alt i den. Jeg tror det er trygt å anta at ikke alle ønsker å dele alt i Google Docs-mappen. Løsningen er å lage mapper som skal deles i Google Dokumenter-mappen, og bare legge filene du vil dele i de delte mappene.
Det andre er manglende evne til å enkelt endre brukere. Når du har logget inn med en, må du gå gjennom mange bøyler for å bruke forskjellige Google-kontoer med desktop-klienten. Det ville være kult hvis folk med flere Google-kontoer bare kan klikke på menylinjeikonet og velge “bytte konto“.
En annen ting er at du kanskje må starte maskinen på nytt før du høyreklikker på Insync-menyen. Jeg prøvde desktop-klienten på to maskiner, høyreklikksmenyen fungerte umiddelbart på en maskin etter installasjon, mens den andre krevde en omstart.
Den siste lappen er et spørsmål: hvorfor vil noen velge Insync over Dropbox for å synkronisere og dele sine dokumenter? Er muligheten til å få tilgang til Google Dokumenter nok til å rettferdiggjøre byttet? Sannheten er at du ikke trenger å velge. Du kan bruke begge tjenestene hånd i hånd. Jeg prøvde nysgjerrig på å flytte Insync-mappen inne i Dropbox. Det fungerte (og fungerer fremdeles) helt fint. Så du kan ha det beste fra begge verdener.
Prøv Insync og fortell oss hva du synes om det i kommentarene nedenfor.
En indonesisk skribent, selverklært musiker og deltidsarkitekt; som ønsker å gjøre en verden til et bedre sted ett innlegg av gangen via bloggen SuperSubConscious.


