Annonse
Windows har aldri vært et perfekt operativsystem. Vi får alle problemer innimellom, enten det betyr tilbakeslag under en Windows-oppgradering 6 vanlige problemer med Windows-oppgradering og hvordan du fikser demOppgradering av Windows 10 kan føre til en rekke komplikasjoner. Vi viser hva du skal passe på og hvordan du kan forhindre eller løse problemer. Les mer , feil i Windows-registeret Hvordan fikse Windows registerfeil og når det ikke skal bøtesI de fleste tilfeller vil reparasjon av registeret ikke gjøre noe. Noen ganger forårsaker registerfeil tross alt ødeleggelser. Her skal vi utforske hvordan du kan identifisere, isolere og fikse registerproblemer - og når du ikke skal bry deg. Les mer , eller feil under System Restore 12 tips for å fikse Windows System RestoreSliter du med å opprette et systemgjenopprettingspunkt eller rulle tilbake til en systemtilstand? Her er tolv tips for å få Windows System Restore opp igjen og gå igjen. Les mer .
Og når disse problemene hoper seg oppå hverandre, kan de resultere i et ustabilt, krasjutsatt system
- et frustrerende mareritt som faktisk har det drevet brukere mot andre operativsystemer 5 grunner til at Windows 10 kan få deg til å bytte til LinuxTil tross for Windows 10s enorme opptak, har det vært rikelig med kritikk for Microsofts nye evige operativsystem. Her er fem hovedgrunner til at Windows 10 kan irritere deg nok til å bytte til Linux. Les mer .Men før du tar slike drastiske tiltak, er det et mindre kjent verktøy i Windows, kalt the Pålitelighet Monitor, som kan hjelpe deg med å løse og utbedre slike pålitelighetsproblemer De beste gratis reparasjonsverktøyene for Windows 10 for å løse problemerHvis du får systemproblemer eller useriøse innstillinger, bør du bruke disse gratis Windows 10 reparasjonsverktøyene for å fikse PCen din. Les mer . Slik kan det være en fordel for deg, nå.
Slik starter du pålitelighetsmonitoren
Selv om dette verktøyet har eksistert siden Windows Vista, har Microsoft fremdeles ikke satt det foran og sentrum ved å faktisk tilby en app som heter Pålitelighet Monitor. Hvis du aldri hadde hørt om det, er den eneste måten du finner det på å slynge deg litt:
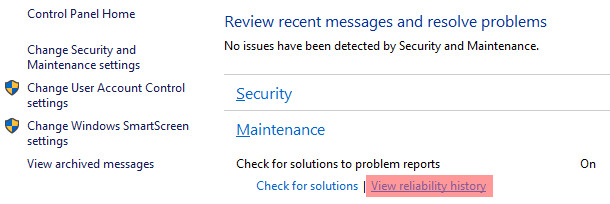
- Start Kontrollpanel (Windows-tast + X> Kontrollpanel).
- Velg System og sikkerhet kategori.
- Velg Sikkerhet og vedlikehold underkategori.
- Utvid Vedlikehold seksjon.
- Under etiketten til Se etter løsninger på problemrapporter, klikk på lenken merket Vis pålitelighetshistorikk.
Disse trinnene er for Windows 10 og kan avvike noe hvis du er på Windows 7 eller 8.1. Heldigvis, i Windows 10, kan du også ta en snarvei:
- trykk Windows-tast + Q å lansere Cortana.
- Søk etter pålitelighetshistorie.
- Å velge Vis pålitelighetshistorikk.
Det kan ta noen minutter før den lastes første gang du starter den. Nå som pålitelighetsmonitoren er åpen, la oss undersøke hva den kan gjøre for deg for å opprettholde systemets helse.
1. Den sporer systemkrasj og feil
Den første tingen å vite om pålitelighetsmonitoren er at den henter all informasjonen fra Windows Event Manager. En Windows-hendelse er akkurat slik det høres ut: noe som skjedde på systemet ditt, som du kanskje vil vite om.
Det som er fint med pålitelighetsmonitoren er at den bare trekker visse typer hendelser, nemlig de som er relevante for systemets oppetid og pålitelighet. Disse hendelsene inngår i seks forskjellige kategorier:
- Programvareinstallasjoner: Inkluderer Windows-oppdateringer, driveroppdateringer, applikasjonsinstallasjoner og fjerning, samt endringer i operativsystemkomponenter.
- Feil i søknaden: Inkluderer applikasjoner som ble avsluttet mens de ikke svarte, og applikasjoner som plutselig og uventet sluttet å fungere.
- Maskinvarefeil: Inkluderer maskinvarekomponentfeil, hovedsakelig datastasjoner og RAM-moduler.
- Windows-feil: Inkluderer alle ganger selve operasjonen ikke kunne starte opp eller uventet krasjet.
- Diverse feil: Inkluderer alle andre typer pålitelighetshendelser som ikke faller inn i de andre kategoriene.
Hver gang en av disse hendelsene blir avfyrt, registrerer pålitelighetsmonitoren detaljer om hva som nettopp skjedde - dato og klokkeslett, applikasjonen som var involvert, hva slags feil det var osv. - og disse postene føres i flere måneder.
Som standard viser pålitelighetsmonitoren bare aktivitet den siste måneden, men den lagrer faktisk alle slags data fra det siste året. Og som vi ser, dette er utrolig nyttig for å diagnostisere problemer.
2. Det er et utgangspunkt for feilsøking
La oss si at du har en bærbar datamaskin, en som bare er et år eller to år gammel, og at den begynner å bli ustabil. Noen ganger kan du oppleve fryktet blå skjerm for døden Windows 8 krasjer? Slik kan du enkelt feilsøke blåskjerm og andre problemerWindows 8 er ikke perfekt. Når det er sagt, er de fleste blå skjermer og programkrasj ikke Windows 'feil. Våre tips vil hjelpe deg å identifisere nøyaktig hva som er galt med PCen din, og fikse den. Les mer . Eller kanskje applikasjoner krasjer tilfeldig uten åpenbar grunn.
Alt du vet er at noe definitivt er galt, men du har ingen anelse om hvor du skal begynne. Kanskje har det skjedd i flere måneder nå, noe som gjør det enda vanskeligere å forstå hvorfor dette begynte å skje.
Det er et perfekt tidspunkt å konsultere pålitelighetsmonitoren.
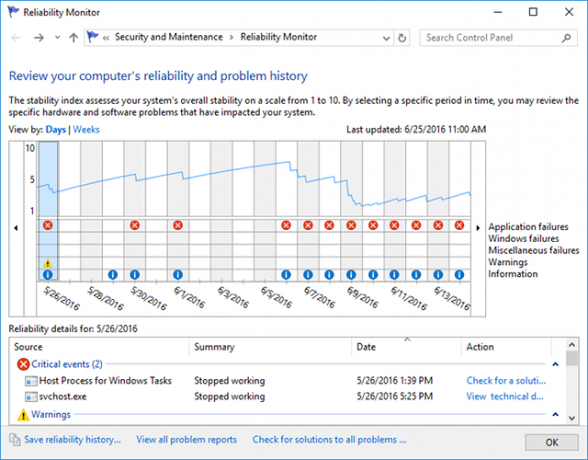
I den hypotetiske historien som vises på skjermdumpen over, kan vi se at den aller første kritiske feilen skjedde 26. mai, etterfulgt av en annen kritisk feil 30. mai, og en tredje 1. juni. Disse er kanskje ikke relatert, men de tjener som et utgangspunkt og det er det vi trenger.
Så vi ser på informasjonshendelsene levert av pålitelighetsmonitoren på disse to dagene, og kanskje vi finner ut at ingenting spesielt skiller seg ut. OK, det er bra. Kanskje disse to feilene var isolerte hendelser. Ikke noe problem.
Hva med den andre lange rekke kritiske feil? Det ser lovende ut. Dag etter dag har viktige systemprosesser vært plutselig stopper av en eller annen grunn 8 Irriterende Windows 10-problemer og hvordan du fikser demOppgraderingen til Windows 10 har vært jevn for de fleste, men noen brukere vil alltid støte på problemer. Enten det er en blinkende skjerm, problemer med nettverkstilkoblingen eller batteritap, er det på tide å løse disse problemene. Les mer , og det ser ut til å ha startet 6. juni.
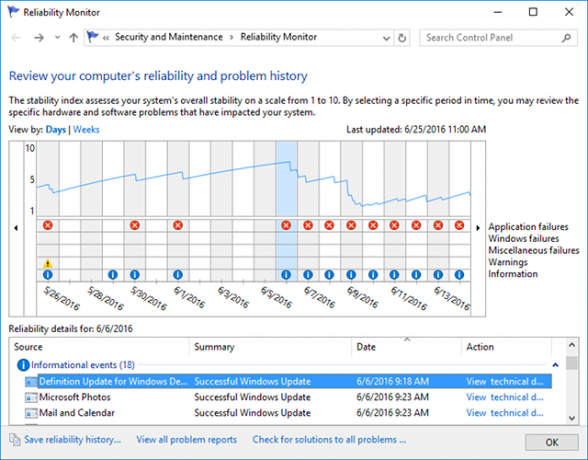
Nå ser vi på loggen til Informasjonshendelser og kanskje vi opplever at en viss Windows Update kjørte på denne dagen. Eller kanskje det er dagen vi installerte en ny applikasjon eller driveroppdatering. Løsningen kan være så enkel som å tilbakestille driverne våre eller avinstallere applikasjonen.
Selv om alt dette var hypotetisk, illustrerer det en måte du kan bruke pålitelighetsmonitoren til din fordel. Hvis skjermen viste en maskinvarefeil relatert til RAM, for eksempel, vil du gå og feilsøke RAM-en din på mer spesifikke måter Slik feilsøker du lite RAM eller minnelekkasjer i WindowsHar du 4 eller flere GB RAM og føles datamaskinen din fremdeles treg? Du kan lide av en minnelekkasje eller mangel. Vi viser deg hvordan du feilsøker all Windows (10) ... Les mer .
Hver hendelse har også en oppfølging Handling - enten Se etter løsninger eller Se tekniske detaljer - som kan kaste mer lys over problemet og potensielt til og med løse problemet helt, selv om jeg ikke ville stole på at det lykkes mesteparten av tiden.
3. Det er enkelt å skumme et øyeblikk
Pålitelighetsmonitoren gir også to andre informasjonsbiter som gjør det lettere å måle systemets generelle helse.
Den første er Systemstabilitetsindeks, som er en numerisk verdi mellom 1 og 10. Hvis systemet ditt er utrolig ustabilt, synker indeksen ned mot 1. Etter hvert som systemet ditt blir mer stabilt og robust, klatrer indeksen opp mot 10.
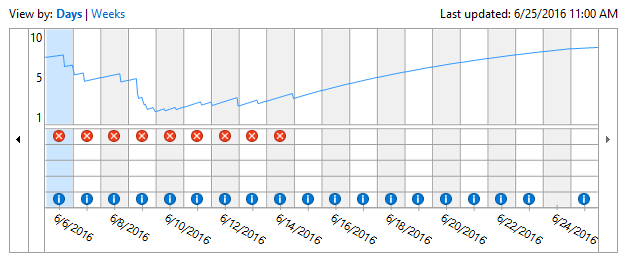
Helst vil du sikte mot en ubestemt strekning på 10, men det er vanligvis urealistisk, med mindre datamaskin brukes sjelden eller bare brukes til enkle aktiviteter som å surfe på Facebook eller spille Solitaire.
Hvordan beregnes indeksen? Dette er hva vi vet:
- For hver time du ikke har advarsler, feil eller krasjer, vil indeksen sakte øke.
- Hver advarsel, feil eller krasj du møter, vil indeksen falle. Jo mer alvorlig problemet er, desto brattere blir nedgangen - vanligvis mellom 0,1 og 1,0.
- Nyere feil har mer innvirkning enn tidligere feil.
- Indeksen vurderer bare dager når datamaskinen er på og aktiv.
Den andre informasjonen er oversikt over problemrapporter, som du kan se ved å gå til bunnen av vinduet og klikke på lenken merket Vis alle problemrapporter.
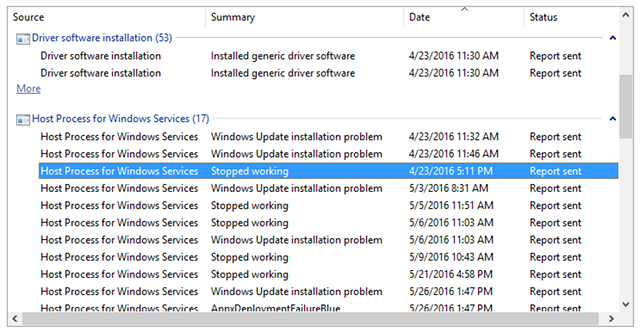
Dette er i utgangspunktet en oversikt over alle registrerte feil sortert etter individuelle applikasjoner og prosesser.
Du vil sannsynligvis ikke bruke denne oversikten ofte, men du bør sjekke den omtrent en gang i måneden. Det er en fin måte å se om en bestemt applikasjon eller prosess konsekvent forårsaker problemer over tid, og i så fall hvilke.
Hvordan feilsøker du Windows?
Av de mange måtene å diagnostisere en ustabil eller feil Windows-PC 13 Diagnostiske verktøy for Windows for å kontrollere PCens helseBruk disse diagnostiske verktøyene til å kjøre en PC-helsekontroll og løse problemer. Noen støtter Windows 10-diagnostikk, spesielt. Les mer , bør dette være øverst på listen din. Det er enkelt å bruke, krever ikke mye tid eller krefter, og utbyttet er vel verdt det.
Hvis ingenting fungerer, kan det hende du må stole på en av innebygde gjenopprettingsmodus som er tilgjengelige i Windows Bør du oppdatere, tilbakestille, gjenopprette eller installere Windows på nytt?Har du noen gang ønsket å tilbakestille Windows 7 uten å miste personlige data? Mellom en tilbakestilling av fabrikken og en ny installering var det tøft. Siden Windows 8 har vi to nye alternativer: Oppdater og Nullstill. Hvilken er riktig ... Les mer , inkludert Gjenopprett, Oppdater og Nullstill. Og hvis ting er veldig ille, kan du alltid stole på det kjernefysiske alternativet: installer Windows 10 på nytt fra bunnen av 4 måter å tilbakestille Windows 10-datamaskinen tilVil du vite hvordan du tilbakestiller en PC til fabrikk? Vi viser deg de beste metodene for å tilbakestille en Windows-datamaskin ved hjelp av Windows 10, 8 eller 7. Les mer .
Men med forsiktig bruk av pålitelighetsmonitoren, er det en god sjanse for at du kanskje aldri trenger å bli kjernefysisk igjen.
Har du noen gang brukt dette verktøyet før? Vet du om andre feilsøkingstips eller triks for Windows-brukere? Del dine tanker og kompetanse med oss i en kommentar nedenfor!
Joel Lee har en B.S. innen informatikk og over seks års profesjonell skriveerfaring. Han er sjefredaktør for MakeUseOf.


