Annonse
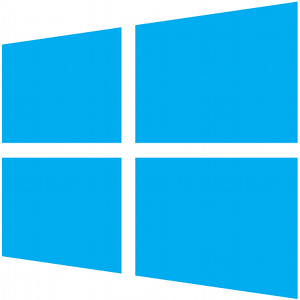 Med introduksjonen av Windows 8 er det lagt til mange helt nye berøringsvennlige funksjoner for å gjøre operativsystemet morsomt å bruke på berøringsaktiverte enheter. For typiske bærbare datamaskiner som bare har berøringsputer for inndata, kan det imidlertid være litt forvirrende hvordan du beveger musen for å oppnå de samme resultatene. Derfor, med noen tips og drivere i hånden, er her hvordan du enkelt kan dra nytte av Windows 8s nye moderne UI-godsaker.
Med introduksjonen av Windows 8 er det lagt til mange helt nye berøringsvennlige funksjoner for å gjøre operativsystemet morsomt å bruke på berøringsaktiverte enheter. For typiske bærbare datamaskiner som bare har berøringsputer for inndata, kan det imidlertid være litt forvirrende hvordan du beveger musen for å oppnå de samme resultatene. Derfor, med noen tips og drivere i hånden, er her hvordan du enkelt kan dra nytte av Windows 8s nye moderne UI-godsaker.
Drivere til Synaptics
Før vi begynner, er det viktig å merke seg at Windows 8 støtter noen berøringsbrettbevegelser også, i tillegg til å bare skyve musepekeren til bestemte områder på skjermen. Det er ingenting du trenger å gjøre hvis du kjøpte datamaskinen din med Windows 8 allerede installert, men hvis du oppgraderte til Windows 8 selv, kan det hende du må gå til Synaptics nettsted og laste ned de nyeste driverne for å aktivere geststøtte.
Charms Bar
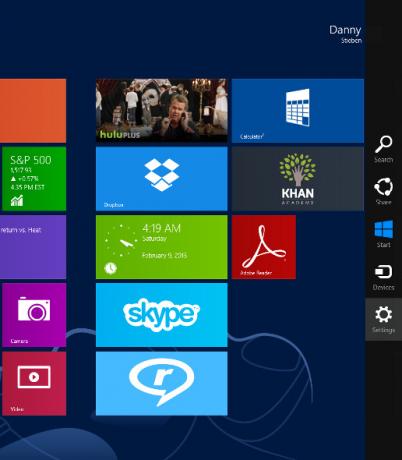
Charms-linjen er det som vises på høyre side av skjermen for å få tilgang til applikasjons- og systeminnstillinger, startknappen og noen få andre elementer. Brukere av berøringsskjerm kan nå den ved å sveipe til venstre fra høyre side av skjermen. Imidlertid har berøringsbrettbrukere tre alternativer - enten skyv du musepekeren i øverste høyre eller nedre høyre hjørne og flytt deretter den til midten av høyre kant, sett fingeren på høyre kant av berøringsflaten og sveip innover, eller trykk Win + C på tastatur.
App switcher
Å få tilgang til app-svitsjen ligner veldig på hvordan du får tilgang til Charms-linjen, bortsett fra på motsatt side. Derfor kan berøringsskjermbrukere sveipe til høyre fra venstre kant av skjermen. Brukere av berøringsplater kan skyve musepekeren i øverste venstre eller nedre venstre hjørne og deretter flytte til midten av venstre kant, legg fingeren på venstre kant av berøringsflaten og sveip innover, eller trykk Win + Tab på tastatur. Én ting å merke seg - alle stasjonære applikasjoner er gruppert i “Desktop” -appen, så bytter mellom de stasjonære applikasjonene kan fremdeles oppnås med det pålitelige Alt + Tab-tastaturet kombinasjon.
App Bar
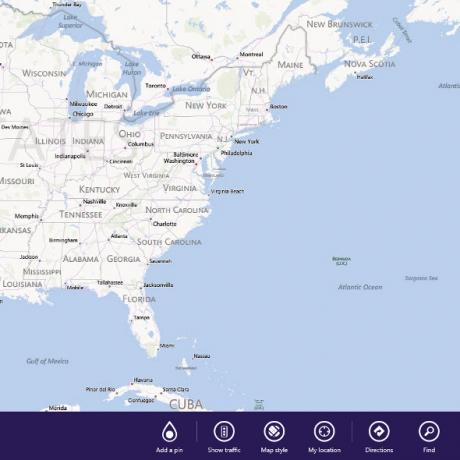
Hvis du ønsker å få tilgang til appfeltet til en opprinnelig Windows 8-app, har du litt forskjellige alternativer. Brukere av berøringsskjerm kan ganske enkelt sveipe ned fra øverste kant av skjermen, og berøringsbrettbrukere kan gjøre det samme ved å sveipe ned fra øverste kant av berøringsflaten. Du kan også høyreklikke hvor som helst på en app, eller trykke på Win + Z-tastekombinasjonen.
Horisontal rulling
Horisontal rulling er en annen funksjon i Windows 8 som lett kan nås. Både berøringsskjerm- og berøringsbrettbrukere kan gjøre horisontal rulle ved å sveipe to fingre til venstre eller høyre. Hvis du bruker en mus, kan du rulle horisontalt ved å rulle hjulet opp eller ned. Årsaken til at rulling av hjulet opp eller ned tilsvarer horisontal rulling er fordi startskjermen så vel som alle Windows 8-appene utvider seg horisontalt i stedet for vertikalt.
Zooming og rotasjon
Du kan også zoome inn og ut så vel som å rotere. Du kan zoome inn og ut ved å plassere to fingre på pekeplaten og deretter spre dem ut eller sette dem sammen. Du kan også bruke Ctrl og + tastaturkombinasjonen for å zoome inn, eller Ctrl og - tastaturkombinasjonen for å zoome ut. Rotasjon kan oppnås ved å bruke to fingre og deretter vri dem til å etterligne rotering av en sirkel. Rotasjon har imidlertid ikke en snarvei.
Slå dem av
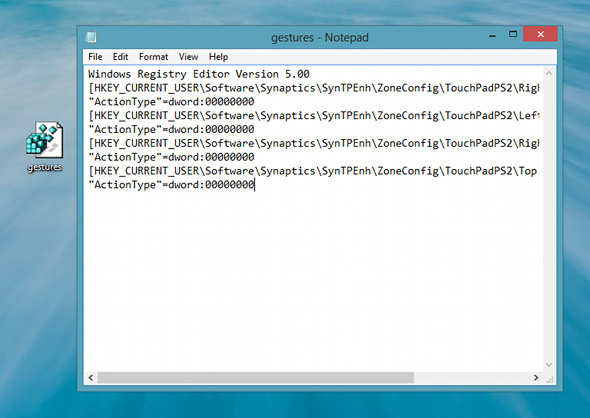
Selv om det er kult å ha disse bevegelsene for å få lettere tilgang til Windows 8s brukergrensesnitt, kan det komme i veien for deg produktive vaner hvis du har en tendens til å sveipe rundt på pekeplaten på omtrent samme måte som bevegelsene definert av Windows 8. Hvis du trenger å slå dem av, er det en måte å endre oppføringer i registeret som kontrollerer om bevegelsene er aktivert eller deaktivert. For å gjøre dette, åpne Notisblokk og kopiere og lime inn følgende kode i den:
Windows Registerredigering versjon 5.00
[HKEY_CURRENT_USER \ Software \ Synaptics \ SynTPEnh \ ZoneConfig \ TouchPadPS2 \ Right Edge Pull]
"ActionType" = dword: 00000000
[HKEY_CURRENT_USER \ Software \ Synaptics \ SynTPEnh \ ZoneConfig \ TouchPadPS2 \ Left Edge Pull]
"ActionType" = dword: 00000000
[HKEY_CURRENT_USER \ Programvare \ Synaptics \ SynTPEnh \ ZoneConfig \ TouchPadPS2 \ Right Edge Pull Extended Zone]
"ActionType" = dword: 00000000
[HKEY_CURRENT_USER \ Programvare \ Synaptics \ SynTPEnh \ ZoneConfig \ TouchPadPS2 \ Top Edge Pull]
"ActionType" = dword: 00000000
Lagre filen deretter et sted på datamaskinen din som "gestures.reg". Bare sørg for å velge "Alle filtyper" i Lagre som-dialogen og deretter skrive ut hele filnavnet, inkludert filtypen. Finn deretter filen du nettopp lagret og kjør den, klikk på Ja for alle advarsler som dukker opp. Etter at den er fullført, må du starte datamaskinen på nytt for å laste inn de nye innstillingene.
Du kan også aktivere dem igjen hvis du tidligere har deaktivert dem ved å bruke samme triks. Imidlertid må du lime inn denne koden i bevegelsene dine.reg i stedet:
Windows Registerredigering versjon 5.00
[HKEY_CURRENT_USER \ Software \ Synaptics \ SynTPEnh \ ZoneConfig \ TouchPadPS2 \ Right Edge Pull]
"ActionType" = dword: 00000002
[HKEY_CURRENT_USER \ Software \ Synaptics \ SynTPEnh \ ZoneConfig \ TouchPadPS2 \ Left Edge Pull]
"ActionType" = dword: 00000002
[HKEY_CURRENT_USER \ Programvare \ Synaptics \ SynTPEnh \ ZoneConfig \ TouchPadPS2 \ Right Edge Pull Extended Zone]
"ActionType" = dword: 00000002
[HKEY_CURRENT_USER \ Programvare \ Synaptics \ SynTPEnh \ ZoneConfig \ TouchPadPS2 \ Top Edge Pull]
"ActionType" = dword: 00000002
Konklusjon
Forhåpentligvis kan du utnytte det nye Windows 8-systemet bedre nå som du vet om disse tipsene for å bruke operativsystemet med en pekeplate. Selv om jeg fremdeles tror at operativsystemet er bedre egnet for faktiske berøringsskjermer, er det fremdeles lett å være produktiv med bare en typisk bærbar berøringsplate. Og hvis ikke disse dyktige instruksjonene klikket på hodet, kan denne videoen hjelpe deg litt. Hvis du har andre Windows 8-problemer, kan du også sjekke ut det denne artikkelen 7 Windows 8 Niggles LøstWindows 8 har en rekke funksjoner som kan være irriterende for erfarne brukere av det tradisjonelle Windows-skrivebordet. Fra å legge til en Start-meny til å deaktivere det klumpete båndet, støyende strømførende fliser og unødvendig lås ... Les mer , eller hvis du nettopp kommer i gang med det nye operativsystemet, kan du sjekke ut det vår guide til Windows 8 Windows 8-guidenDenne Windows 8-guiden skisserer alt nytt om Windows 8, fra det nettbrettlignende startskjermbildet til det nye "app" -konseptet til den kjente skrivebordsmodusen. Les mer !
Hva bruker du med Windows 8-systemet, pekeplaten, berøringsskjermen eller begge deler? Hvordan synes du om noen av disse inputalternativene? Gi oss beskjed i kommentarene!
Danny er senior ved University of North Texas som liker alle aspekter av open source programvare og Linux.


