Annonse
Her er alt du trenger å vite om å gjøre kartene dine attraktive og engasjerende i Excel 2016.
Omtrent alle vet hvordan man lager en grunnleggende diagram i Excel 8 typer Excel-diagrammer og grafer og når du skal bruke demGrafikk er lettere å forstå enn tekst og tall. Diagrammer er en flott måte å visualisere tall på. Vi viser deg hvordan du lager diagrammer i Microsoft Excel, og når du best bruker hvilken type. Les mer - men å få det til å se bra ut krever litt ekstra kunnskap. Du kan bruke en mengde forskjellige tilpasningsmuligheter som gjelder alle elementene i grafen; teksten, dataene som er representert, og bakgrunnen det er lagt til for å nevne noen få.
Når du vet hvordan du skal tulle med forskjellige elementer, vil du kunne lage diagrammer som er visuelt særegne og estetisk arresterende. Å vite hvordan er halve slaget; resten er ned til din egen kreativitet.
Starter
Før vi kan ta på oss oppgaven med formatering, må vi lage grunnleggende diagram i Excel. For å gjøre dette, åpne opp regnearket som inneholder dataene dine, uthev det og gå til
Sett inn > diagrammer. Velg riktig visualisering for dataene dine og fortsett gjennom veiviseren.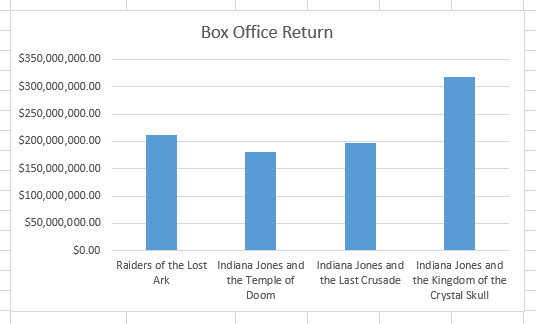
Dette er søylediagrammet som jeg skal bruke som base - det er ganske vanlig akkurat nå, men vi vil snart legge til visuell appell. Ikke bekymre deg hvis du bruker en annen type diagram: teknikkene som er oppført i denne guiden vil overføres til andre grafer du kan lage i Excel.
Formaterer tekst
Excels standardskriftsskrift er allsidig og lett å lese, men det er litt intetsigende. Hvis du velger din egen font, kan du ta kontroll over et viktig element i utseendet til diagrammet, noe som vil ha stor innvirkning på det generelle utseendet.
Endre skrift
Du kan endre hvilket skrifttype som brukes 14 skrifter som er perfekte for gratulasjonskort og plakaterTenker du å lage dine egne gratulasjonskort og plakater, men har problemer med å få dem til å se bra ut? En bedre skrift kan være svaret - og disse er alle GRATIS og FANTASTISK. Les mer for forskjellige elementer i diagrammet ved å utheve individuelle tekstbiter og velge en skrift i båndet. Det kan imidlertid være lurt å holde skriften jevn gjennom hele visualiseringen.
For å gjøre dette, høyreklikk på diagrammet og velg Font.
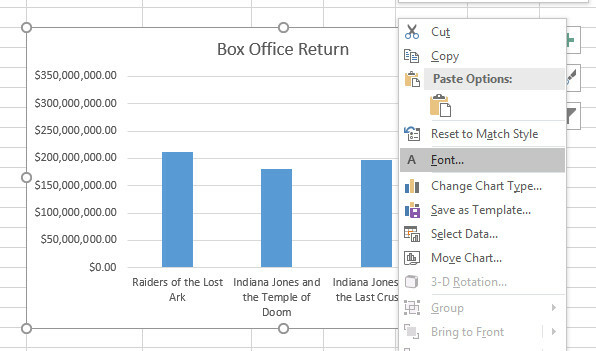
Den resulterende menyen lar deg gjøre alle slags redigeringer av utseendet til teksten din, men husk at disse justeringene vil påvirke alt på diagrammet. Av denne grunn bør du unngå å gjøre ekstreme endringer i skriftstørrelsen - det vil sannsynligvis kaste av balansen mellom tittelen og eventuelle etiketter på selve diagrammet.
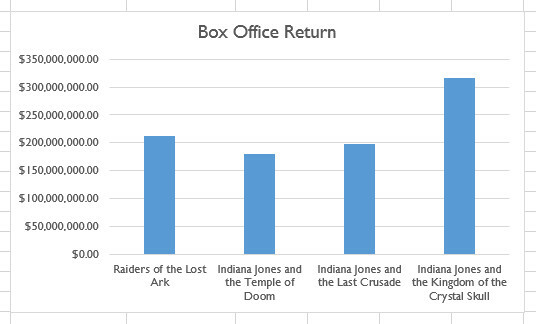
Denne mindre endringen i skriften hjelper allerede med å skille diagrammet vårt fra standard - men det er mange andre måter vi kan finpusse teksten på.
Bruker WordArt
Fonten vår er endret til det bedre, men tittelen vår kan fortsatt bruke arbeid. For å sikre at den virkelig skiller seg ut, kommer vi til å fjerne tittelen på ren tekst og erstatte den med WordArt. For å komme i gang, klikk på tekstboksen som inneholder tittelen og trykk DELETE. Når du har gjort dette, kan det hende du må endre størrelsen på diagrammet for å legge igjen plass til den nye tittelen.
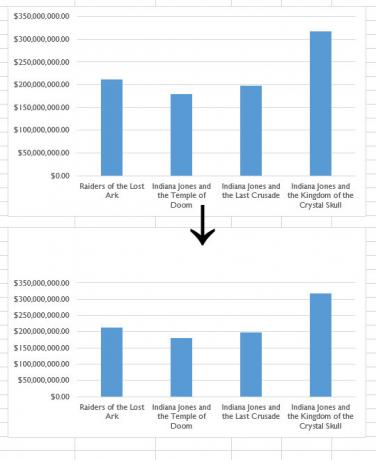
Nå kan vi sette inn WordArt. Forsikre deg først om at du har valgt diagrammet, og ta deretter turen til Sett inn > Tekst > Ord Kunst og velg noe passende.
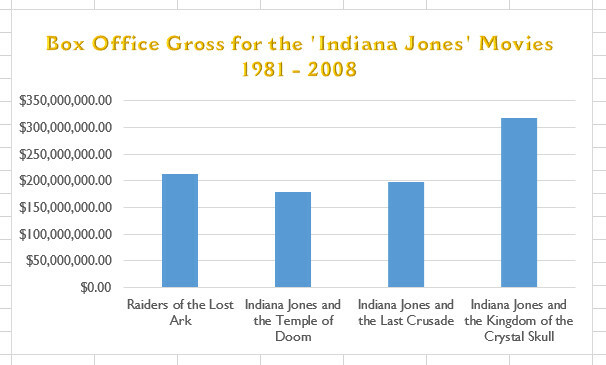
Det er et par ting du må være klar over når du bruker WordArt til en tittel. Forsikre deg om at det ikke er for glorete - uansett hvilket publikum som helst, bør et diagram fremdeles være informativt. Tittelen din bør også veies riktig mot de andre elementene i diagrammet fordi det er det ikke noe poeng i å ha en enorm tittel hvis det gjør at innholdet i grafen er for lite til å lese ordentlig.
Pyntelapper
Nå som tittelen vår er på plass, er det på tide å tenke på noen andre områder av diagrammet. Y-aksen vår er ganske enkel å forstå fordi den består av mengder penger med jevne mellomrom. Imidlertid lister X-aksen navnene på individuelle Indiana Jones-filmer, så det ville være en fordel for dem å være det så leselig som mulig Slik utformer du skrifter i Microsoft Word for å få teksten til å skille seg utEn godt formatert tekst kan fange leserens oppmerksomhet og hjelpe dem å flyte gjennom dokumentet. Vi viser deg hvordan du kan legge til den siste kontakten i Microsoft Word. Les mer .
For å sikre at leserne kan skille mellom de forskjellige kolonnene på et øyeblikk, bruker vi en skyggeeffekt for å gi disse merkelappene litt ekstra visuell innvirkning.
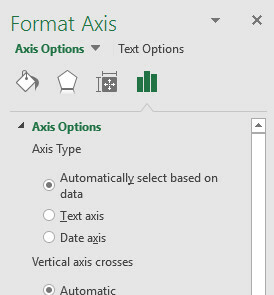
Dobbeltklikk på tekstboksen som inneholder etiketter for å få tilgang til Format aksis sidebar. Denne menyen inneholder alle slags måter å tilpasse diagrammet på, men vi leter etter en skygge. For å finne det, må vi navigere til Tekstalternativer > Teksteffekter > skygge. Derfra kan du enten finjustere skyggen eller bare bruke en av forhåndsinnstillingene.
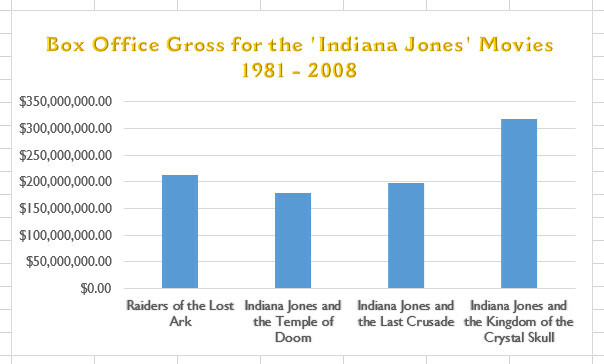
Formaterer farger
Å legge til en fargeklatt er en fin måte å gi liv i et kjedelig diagram - men for mye farge kan være et problem i seg selv. Hold deg til temaer hvis du ikke er sikker på valg av farger, og ellers sørg for å ikke overbelaste dokumentet med forskjellige farger og nyanser.
Bruke et tema
Et tema forenkler prosessen med å gi dokumentet ditt en sammenhengende fargevalg Slik endrer du ledetekstfargene i WindowsKommandoprompten i Windows er som standard svart, men det trenger ikke å være det! Les mer ved å begrense valgene dine til en rekke ferdiglagde paletter. For å få tilgang til disse temaene, klikk på diagrammet og klikk deretter på penselikonet som vises øverst til høyre.
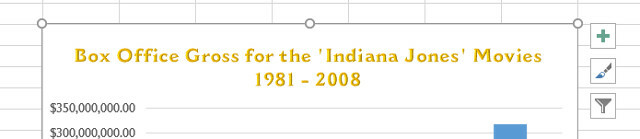
Bytt til Farge delen av menyen, så ser du listen over fargeskjemaer som er tilgjengelige for deg. Avhengig av hvilken type diagram du lager, vil disse bli brukt på tvers av forskjellige elementer - for eksempel stolpene på søylediagrammet vårt er for øyeblikket i samme farge, de forskjellige delene av et kakediagram vil være farget med et annet utvalg fra tema.
Bruke tilpassede farger
Hvis du vet nøyaktig hvilke farger du vil bruke for enkeltelementer i diagrammet, kan du hoppe over temaet og begynne å finjustere. Dobbeltklikk på et bestemt element for å få frem formatering sidebar.
Du har mange forskjellige alternativer her, men du kan få gode resultater bare ved å velge forskjellige farger. For å gjøre det, naviger til Fyll og linje og sørg for at Fast fyll er valgt i radiomenyen. Deretter velger du bare ønsket farge via Farge fall ned.
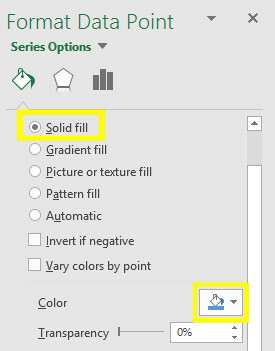
Bruke en gradientfyll
Mens et fast fyll gir en ensfarget farge, er en gradientfyll a blanding av to eller flere nyanser Hvor mye koster fargestoffer i design? Mer enn du tror Les mer . Dette kan være en veldig attraktiv effekt, men for å sikre at den ikke har en negativ innvirkning på lesbarheten, bruker vi samme fyll på alle kolonnene våre. For å gjøre dette valget, dobbeltklikker du på en kolonne og bruker deretter Serien alternativer rullegardin i sidefeltet for å velge hele serien.
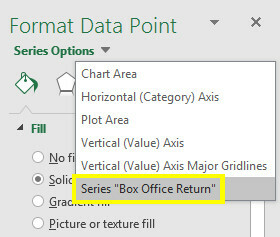
Nå som vi har valgt alle datapunkter, kan vi begynne å designe fyllet vårt. Ved hjelp av ett eller flere stigningsstopp, kan vi lage en blanding av farger for å fylle kolonnene våre. Selv om vi kunne bruke et forhåndsinnstilt alternativ for å spare tid, har jeg laget min egen gradient for å passe til temaet i diagrammet mitt.
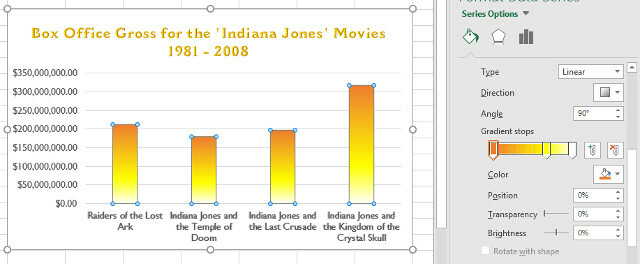
Mens jeg er inne på det, vil jeg legge til en grense ved å bruke den samme menyen. Jeg brukte Solid linje alternativet, og endret linjens Bredde til 1 pkt, for å sikre at det var synlig over bakgrunnen jeg skal legge til i neste trinn.
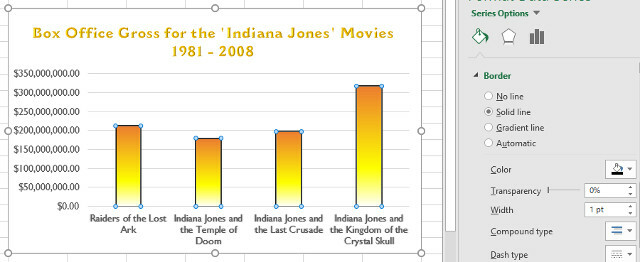
Legge til en bakgrunn
For å virkelig endre utseendet på diagrammet ditt, kan du legge til et bilde som bakgrunn. Imidlertid, hvis du skal gjøre dette, er det best å velge et bilde som ikke har for mye detalj, så det ikke distraherer fra dataene dine. Beskjære bildet ned til riktige dimensjoner i et program som Gimp eller Photoshop GIMP vs Photoshop: Hvilken er riktig for deg?Photoshop er den mest populære bildredigeringsappen der ute, og GIMP er det beste gratis alternativet til den. Hvilken bør du bruke? Les mer er også en god idé.
Når du er klar, dobbeltklikker du på bakgrunnen for diagrammet. Naviger deretter til Fylle delen av sidefeltet for formatering og velg Bilde eller tekstur fyll. Bruke Fil -knappen og naviger til ønsket bilde.
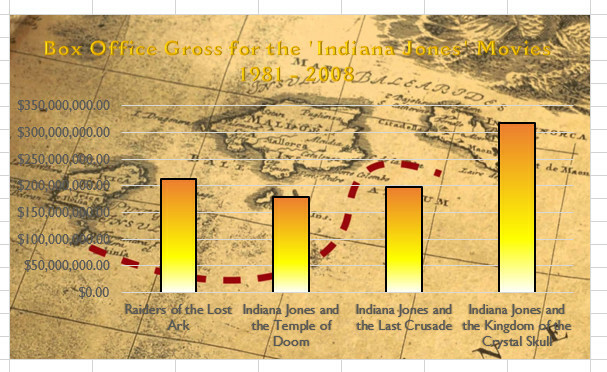
Dessverre har vår bakgrunn gjort etikettene på Y-aksen i diagrammet ganske vanskelig å lese. Vi kan fikse dette ved å endre transparensen i bakgrunnsbildet, så det ikke dominerer grafen ganske så mye.

Jeg vil heve åpenhet verdien til 50%, selv om dette tallet åpenbart vil endre seg avhengig av bildet ditt. Forsikre deg om at alle elementene i diagrammet er godt synlige.
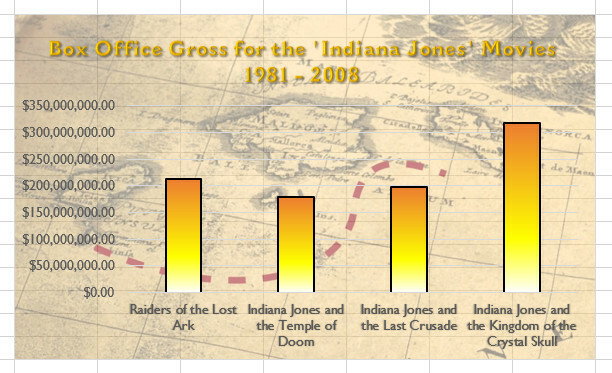
Ytterligere tillegg
Diagrammet vårt er klart til å publiseres, men det er et par tillegg som kan være nyttige under visse omstendigheter.
Legge til datatiketter
Datamarkeringer gjør det enda enklere å fordøye informasjonen på diagrammet med et øyeblikk. Hvis du vil legge dem til, klikker du på diagrammet ditt, klikker deretter på plusstegnikonet og merker av for Datamarkeringer boksen.
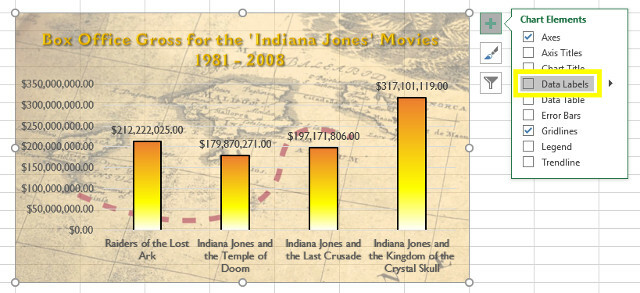
Hvis du vil finjustere disse etikettene, bare rediger teksten på samme måte som vi gjorde for aksene.
Legge til en trendline
En trendline er et annet potensielt nyttig tillegg til diagrammet ditt. Du legger til det akkurat som datatikettene; åpne plussskiltmenyen og kryss av for Trendline.
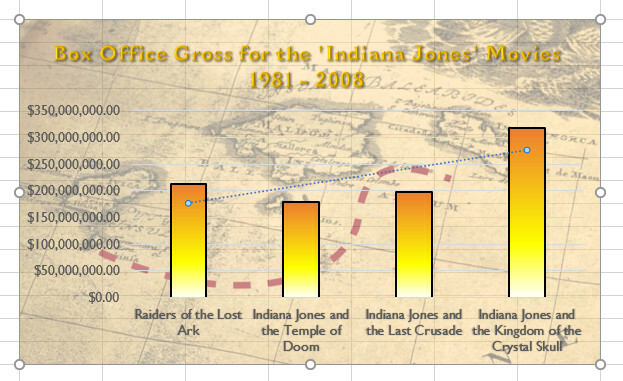
Dette stemmer selvfølgelig ikke helt med det vi allerede har satt opp. Dobbeltklikk på trendlinjen for å åpne en formateringsmeny i sidefeltet - igjen, designet mitt er ment å passe til temaet i diagrammet mitt, så vurder hva som kan fungere bra med dataene dine.
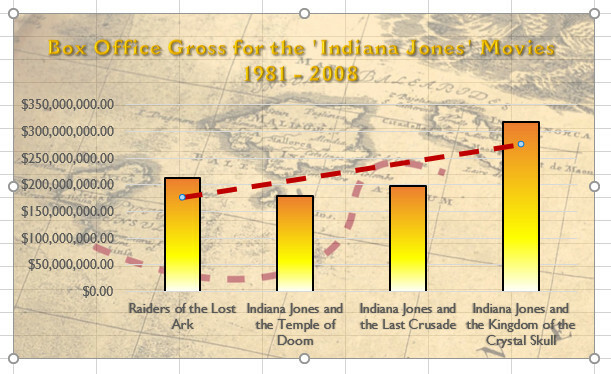
Det er en siste måte å titte på trendlinjen vår - og det er av spesiell interesse for alle studerer for tiden matematikk De 20 nettstedene du trenger for å lære matematikk trinn for trinnVi har samlet de beste nettstedene for hvert nivå, slik at du kan lære systematisk, få et bedre grep om matte ett nivå om gangen og ha det gøy! Les mer .
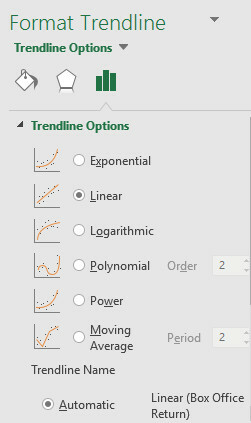
Ta turen til Alternativer for trendlinjen innstillingen av formateringssidefeltet vi brukte tidligere for å endre formelen som ble brukt til å beregne linjen. De fleste av oss trenger ikke å bekymre deg for dette elementet i diagrammet i så stor detaljering - men visse professorer vil akseptere intet mindre enn en perfekt polynom trendline.
Planlegging gjør perfekt
Det tar ikke lang tid å tilpasse diagrammet i Excel. På grunn av de forskjellige formateringsverktøyene som er tilgjengelige, er det enkelt å forvandle den mest grunnleggende visualiseringen til noe som er tilpasset dine behov.
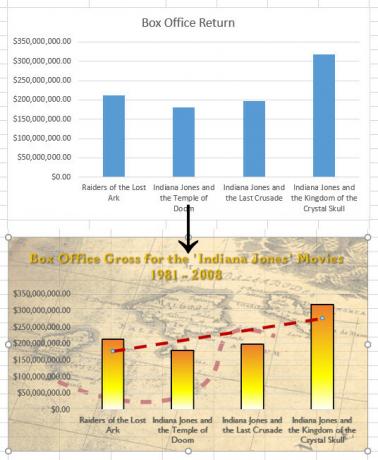
Bruk litt tid på å tenke på temaet i diagrammet før du begynner å redigere. Hvis du tar beslutninger uten en anstendig ide om endemålet ditt, er det mindre sannsynlig at du ender opp med en sammenhengende visualisering.
Microsoft Office tilbyr mange måter å tilpasse diagrammet på, men føler deg ikke presset til å bruke dem alle. Kom med en idé Brainstorming med andre trenger ikke å være vanskelig Les mer , og vurder hvilke verktøy du kan bruke for å utføre det. Før du vet ordet av det, vil du ha en illustrasjon som ikke ser ut som det vanlige Excel-diagrammet.
Har du noen tips om formatering av diagrammer som du ønsker å dele med andre lesere? Eller leter du etter hjelp med et bestemt problem knyttet til Excel-diagrammer? Hvorfor ikke delta i samtalen i kommentarfeltet nedenfor?
Engelsk forfatter for tiden basert i USA. Finn meg på Twitter via @radjonze.

