Annonse
Når du tenker på Excel (våre viktigste Excel-tips 8 tips for hvordan du kan lære Excel rasktIkke så komfortabel med Excel som du ønsker? Begynn med enkle tips for å legge til formler og administrere data. Følg denne guiden, så vil du være i gang på kort tid. Les mer ), tenker du sannsynligvis på tall, beregninger og formler. Men du legger også til tekst i regneark, for eksempel overskrifter, beskrivelser eller folkenavn.
I dag skal vi dekke forskjellige måter å jobbe med tekst på Excel-regneark på. Vi diskuterer flere forskjellige funksjoner for arbeid med tekst. Når du bruker en funksjon, start den alltid med et lik tegn (=).
Pakk inn tekst i en celle
Når du skriver inn tekst i en celle som er bredere enn cellen, går teksten som standard forbi den høyre kanten av cellen. Men det er lett å ha tekstinnpakningen slik at den passer til kolonnebredden. Tekstomslaget justeres automatisk når du endrer bredden på cellen.
For å lage tekstinnpakning i en celle, velg cellen og klikk på Bryte tekst knappen i Justering delen av Hjem fane.
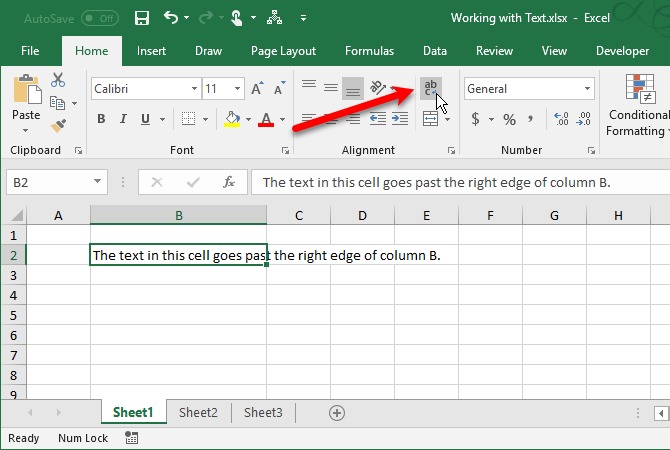
Teksten er pakket inn i cellen, og radhøyden justeres automatisk for å passe til teksten.
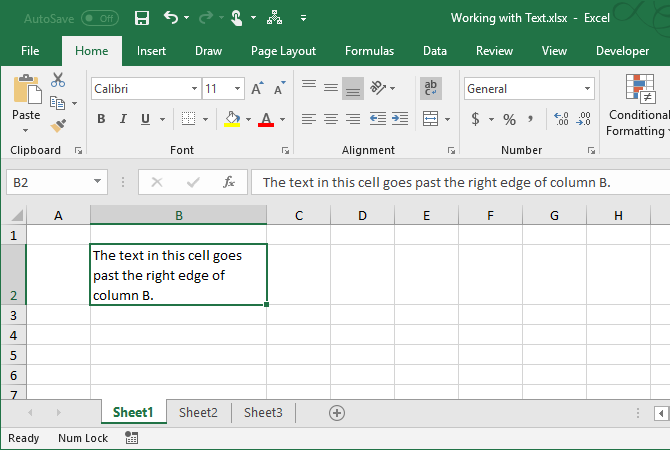
Hvis rekkehøyde justeres ikke automatisk, raden kan settes til en bestemt høyde.
Hvis du vil tilpasse radhøyden automatisk til teksten, velger du cellen. Klikk deretter Format i celler delen om Hjem kategorien og velg AutoFit radhøyde.
Hvis du vil holde raden i en bestemt høyde, kan du endre den for å forsikre deg om at den innpakkete teksten passer. Å velge Radhøyde fra Format Meny. Angi deretter en høyde for raden på Radhøyde dialogboksen og klikk OK.
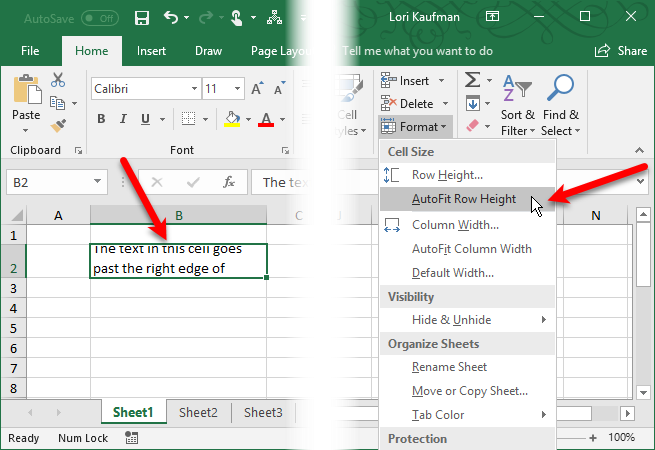
Du kan også dra den nederste kanten av raden ned til alle tekstlinjene passer i cellen.
Legg inn en linjeskift i en celle
Hvis teksten i en celle går forbi høyre kant, kan du også sette inn et linjeskift for å gjøre teksten manuelt.
Dobbeltklikk på cellen for å redigere teksten, eller trykk på F2. Klikk på musen på punktet i teksten der du vil sette inn en linjeskift. Trykk deretter Alt + Enter.
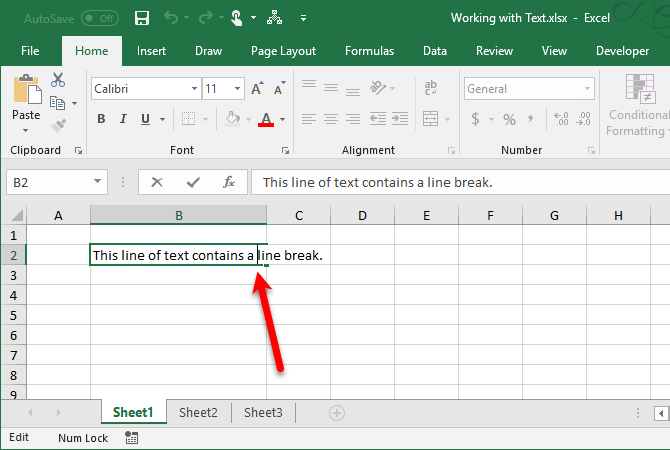
Radhøyden justeres for å passe til teksten hvis Format er satt til AutoFit radhøyde i celler delen av Hjem fane.
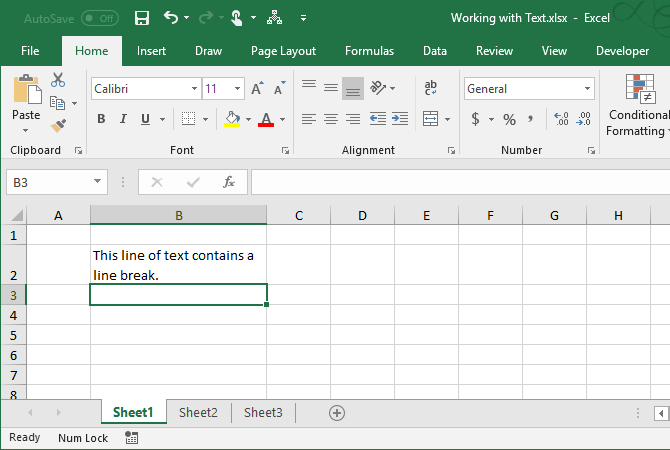
Telle celler som inneholder tekst
Hvis du vil vite hvor mange celler i et område på arbeidsarket som inneholder tekst (ikke tall, feil, formler eller blanke celler), kan du bruke COUNTIF-funksjon Mini Excel-opplæring: Bruke avanserte tellende og legge til funksjoner i ExcelÅ telle og legge til formler kan virke dagligdags sammenlignet med mer avanserte Excel-formler. Men de kan hjelpe deg med å spare mye tid når du trenger å samle informasjon om dataene i regnearket. Les mer .
Den generiske formen for COUNTIF-funksjonen for å telle et antall teksttegn er:
= ANTALL.HVIS (Celle, "*")Cellrange representerer ethvert utvalg av celler som B2: B9. Stjernen mellom sitatene er et jokertegn som representerer ethvert samsvarende antall teksttegn. Det er noen få ting å merke seg om hva som regnes som teksttegn:
- De logiske verdiene TRUE og FALSE telles ikke som tekst.
- Tall som legges inn som tekst telles med jokertegnet (*).
- En tom celle som begynner med en apostrof (‘) telles.
For å telle antall celler som inneholder tekst i celleområdet A2: G9 i følgende regneark, skriver vi for eksempel “= COUNTIF (“. Deretter velger vi cellene vi vil inkludere i tellingen for å gå inn i celleområdet.
COUNTIF-funksjonen er ikke store og små bokstaver.
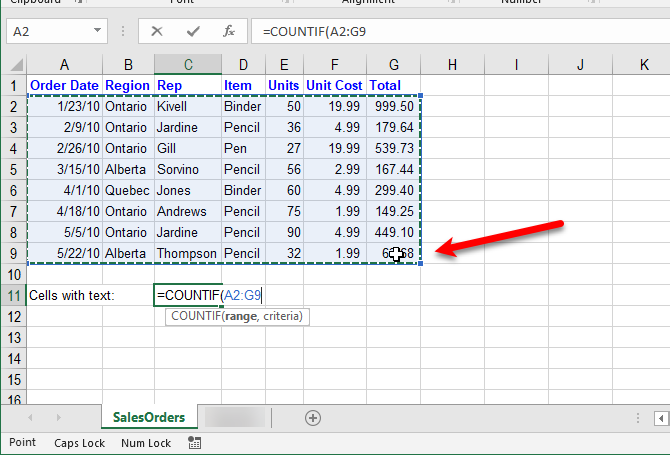
Deretter skriver vi et komma (,) og jokertegnet (*) omgitt av doble sitater.
trykk Tast inn for å fullføre funksjonsoppføringen og se resultatet i cellen.
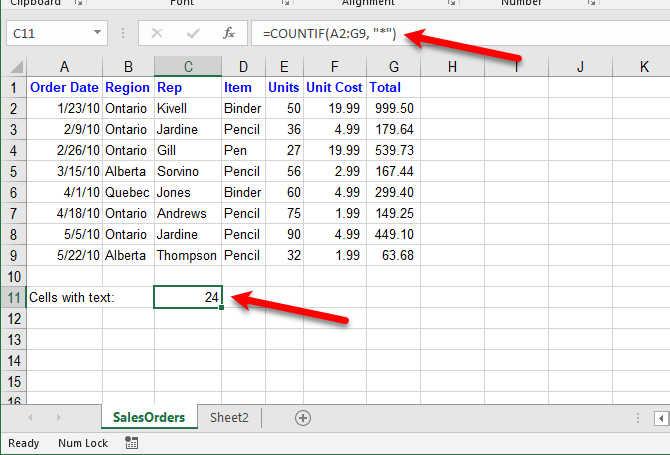
Telle celler som inneholder spesifikk tekst
Du kan også bruke COUNTIF-funksjonen til å telle hvor mange celler som inneholder spesifikke teksttegn.
Den generiske funksjonen for å telle forekomstene til en bestemt tekst for tegnstrenger er:
= COUNTIF (Celle, "txt")Akkurat som i forrige seksjon representerer cellesnittet ethvert utvalg av celler som B2: B9. Vi legger strengen med teksttegn vi vil finne mellom doble sitater.
For å telle antall celler som inneholder “Blyant” i celleområdet A2: G9 for eksempel på følgende arbeidsark, skriver vi inn følgende funksjon:
= COUNTIF (A2: G9, "blyant")Dette finner alle cellene som bare inneholder ordet "blyant" uten annen tekst i cellen. Fordi COUNTIF-funksjonen ikke er store og små bokstaver, vil den finne alle celler som inneholder “blyant” eller “blyant”.
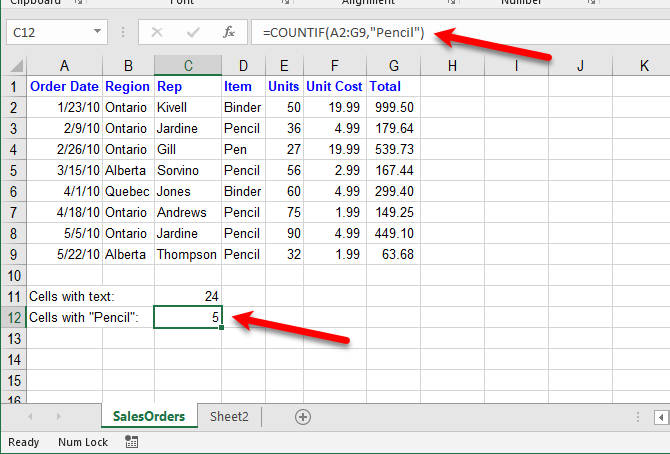
COUNTIFS-funksjonen lar deg telle celler med tekst, men utelukke celler med spesifikke teksttegn.
Vi bruker for eksempel COUNTIFS på følgende måte for å finne alle celler som inneholder tekst, bortsett fra “Blyant”.
= COUNTIFS (A2: G9, "*", A2: G9, "<> Pencil")For COUNTIFS-funksjonen gir du den først området og teksten du vil finne. Deretter gir du det samme området igjen og teksten du vil ekskludere. "<>" Brukes til å ekskludere den teksten som følger.
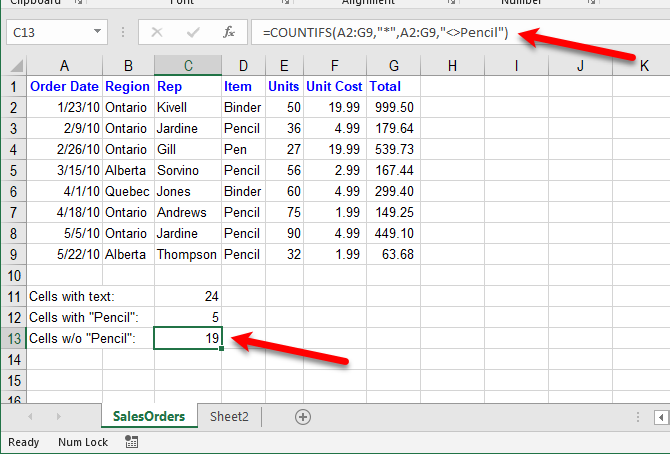
Når du bruker COUNTIF eller COUNTIFS-funksjonen, kan du legge til en stjerne på en eller begge sider av strengen for å finne celler som inneholder den strengen omgitt av et hvilket som helst antall teksttegn (eller ingen).
For å finne alle celler som inneholder bokstaven “j”, bruker vi for eksempel følgende funksjon:
= COUNTIF (A2: G9, "* j *")Igjen, fordi COUNTIF-funksjonen ikke er store og små bokstaver, vil celler som inneholder “j” eller “J” telles.
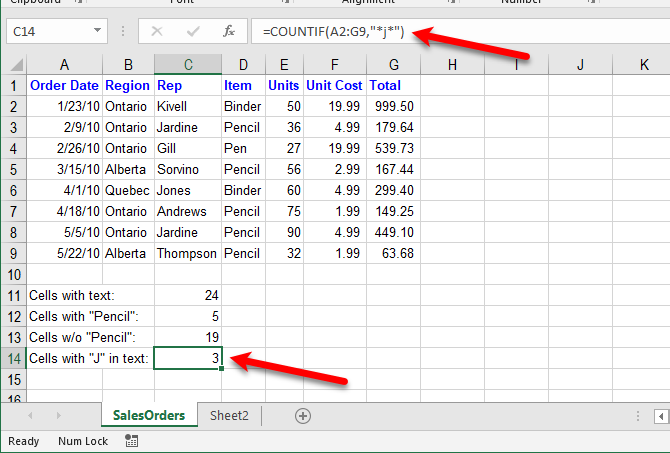
Konverter tekst til tall
Hvis du har mange celler som inneholder tall som er lagret som tekst, er det noen måter du kan konvertere teksten til tall på.
Du kan se om et nummer er formatert som tekst når det er venstrejustert i cellen i stedet for med høyre justering. Hvis et nummer er blitt formatert med kraft som en tekst ved hjelp av en apostrof (‘) i begynnelsen, vil det også være en grønn trekant i øverste venstre hjørne av cellen.
For å konvertere tekst til tall kan du bruke Konverter til nummer alternativet, den Tekst til kolonner funksjon, eller Lim inn spesial. Vi diskuterer hver av disse metodene i artikkelen vår om trekke ut tall og tekst i Excel.
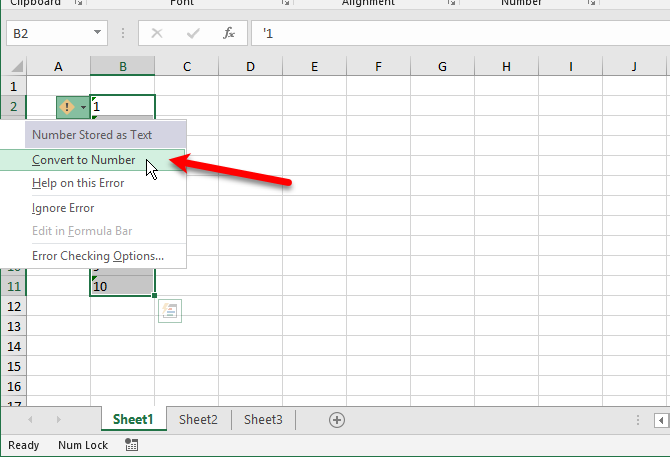
Konverter et nummer til tekst
Det kan være ganger når du vil lagre tall som tekst. Kanskje utfører du en handling på en rekke celler, og det er visse celler du ikke vil lese som tall, selv om de er det.
Å skrive en apostrof (‘) i begynnelsen av et tall, konverterer den til tekst. Men hvis du har mange celler med tall du vil konvertere til tekst, kan du bruke TEKST-funksjonen.
For eksempel ønsker vi å konvertere tallene i B-kolonnen vist nedenfor til tekst. Vi skriver følgende funksjon i cellen til høyre for det første tallet.
= TEKST (B2, "0")Du gir funksjonen cellehenvisning for nummeret som skal konverteres og deretter nummerformatet du ønsker. Vi konverterer bare til et nummer uten spesiell formatering (ikke valuta eller en dato, for eksempel). Så vi bruker “0” (null).
Bruke AutoFill-funksjon Slik bruker du Excel's Flash Fill og Auto Fill for å automatisere dataregistreringNår du regelmessig lager Excel-regneark og fyller dem med data, må du vite om autofyll og flashfyll. La oss vise deg hva disse funksjonene gjør og hvordan de kan hjelpe deg. Les mer for å kopiere TEKST-funksjonen til resten av cellene. Tallene blir tekst og er venstrejustert.
Du kan kopiere og lime inn de konverterte verdiene i den opprinnelige kolonnen. Velg cellene som inneholder TEXT-funksjonen og trykk Ctrl + C å kopiere dem. Velg den første cellen i den opprinnelige kolonnen. På Hjem Klikk på pilen på Lim inn knappen og gå til Lim inn Spesial> Verdier.
Du kan finne eksempler på forskjellige tekstformateringer som er tilgjengelige for bruk i TEKST-funksjonen på Microsofts støtteside.
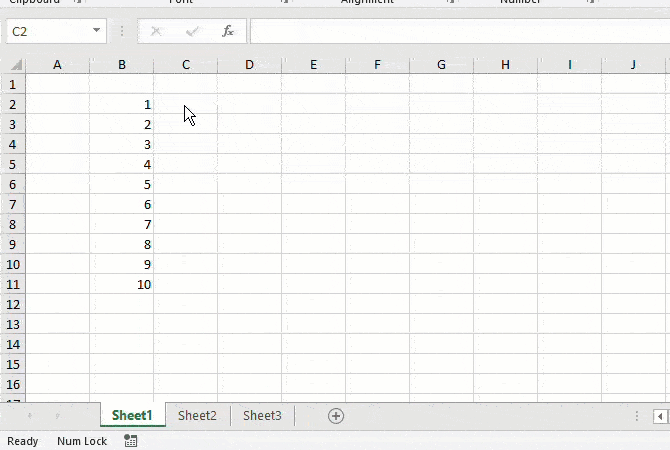
Konverter tekst til en dato
Har du noen gang fått en arbeidsbok fra noen andre der de skrev inn datoer som tekst, som tall eller i et format som ikke kan gjenkjennes som datoer? Du kan konvertere tekst til datoer ved å bruke DATE-funksjonen.
Her er det generiske formatet til DATE-funksjonen:
= DATE (år, måned, dag)For året, måneden og dagen kommer vi til å bruke VENSTRE, MIDT og HØYRE strengfunksjonene for å trekke ut passende deler av teksten eller nummeret vi ønsker å konvertere. Vi forklarer de fire eksemplene på bildet nedenfor.
For å konvertere “20171024” i celle C2 til en dato, brukte vi LEFT-funksjonen for å trekke ut de fire første tegnene for året (2017). Deretter brukte vi MID-funksjonen for å trekke ut de to tegnene som starter på den femte posisjonen som måneden (10). Til slutt brukte vi HØYRE-funksjonen for å trekke ut de to siste tegnene som dagen (24).
= DATE (VENSTRE (C2,4), MID (C2,5,2), HØYRE (C2,2))Det neste eksemplet, “2102018” i celle C3, er i en annen rekkefølge. Vi bruker fortsatt strengfunksjonene, men i en annen rekkefølge. Vi brukte RIGHT-funksjonen for å trekke ut de fire siste tegnene for året (2018). Måneden er bare ett siffer i dette tilfellet, så vi brukte VENSTRE funksjonen for å trekke ut det første tegnet som måneden (2). Til slutt brukte vi MID-funksjonen for å trekke ut de to tegnene som starter på den andre stillingen som dagen (10).
= DATE (HØYRE (C3,4), venstre (C3,1), MID (C3,2,2))Datoene i cellene C4 og C5 ser ut som normale datoer, men Excel gjenkjenner dem ikke som datoer. I celle C4 er formatet dag, måned, år. Så vi bruker RETT, MID og VENSTRE funksjonene på følgende måte:
= DATE (HØYRE (C4,4), MID (C4,4,2), venstre (C4,2))I celle C5 er formatet måned, dag og år, ved bruk av to en null foran en ensifret måned. Så vi bruker HØYRE, VENSTRE og MID-funksjonene på følgende måte:
= DATE (HØYRE (C5,4), venstre (C5,2), MID (C5,4,2))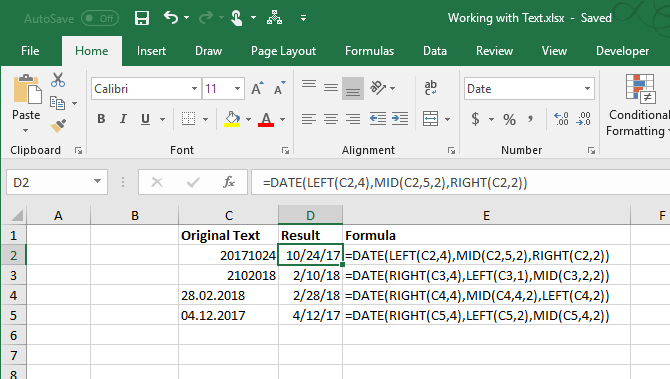
Å bruke DATE-funksjonen kan virke som mye arbeid som å skrive inn teksten som datoer på nytt. Men det er en god sannsynlighet at det samme formatet ble brukt i arbeidsboken din hvis en person jobbet med den.
I så fall kan du kopiere og lime inn funksjonen, og cellehenvisningene vil tilpasse seg de riktige cellene. Hvis de ikke gjør det, skriver du bare inn riktige cellehenvisninger. Du kan utheve en cellehenvisning i en funksjon og deretter velge cellen du vil angi referansen.
Kombiner tekst fra flere celler
Hvis du har en stor mengde data på et regneark og du trenger å kombinere tekst fra flere celler, er det en enkel måte å gjøre det på. Du trenger ikke å skrive inn all den teksten på nytt.
For eksempel har vi et arbeidsark som inneholder navn på ansatte og deres kontaktinformasjon, som vist nedenfor. Vi ønsker å skille Fornavn og Etternavn og kombiner dem deretter til et Fullt navn kolonne. Vi kan også lage en Epostadresse automatisk ved å kombinere for- og etternavn.
For å gjøre dette bruker vi CONCATENATE-funksjon 15 Excel-formler som vil hjelpe deg med å løse problemer i det virkelige livExcel er ikke bare for virksomheter. Her er flere Microsoft Excel-formler som hjelper deg med å løse komplekse daglige problemer. Les mer . Å "sammenkoble" betyr bare "å kombinere" eller "å slå sammen." Denne funksjonen lar deg kombinere tekst fra forskjellige celler til en celle. Du kan også legge til all annen tekst til teksten fra andre celler.
For å kombinere Etternavn og Fornavn på en rad inn i Fullt navn kolonne, bruker vi CONCATENATE-funksjonen på følgende måte:
= CONCATENATE (B2, "", A2)Gi CONCATENATE-funksjonen teksten du vil kombinere i den rekkefølgen du vil ha den satt sammen. Så vi ga funksjonen Fornavn (B2), et mellomrom i doble anførselstegn (""), deretter Etternavn (A2).
Vi kan også bygge e-postadressen på samme måte. Vi bruker Fornavn (B2), den Etternavn (A2), og deretter resten av e-postadressen (@ email.com) med doble anførselstegn.
= CONCATENATE (B2, A2, "@ email.com")Legg alltid en bestemt tekst i doble anførselstegn, men ikke legg anførsel rundt cellehenvisninger.
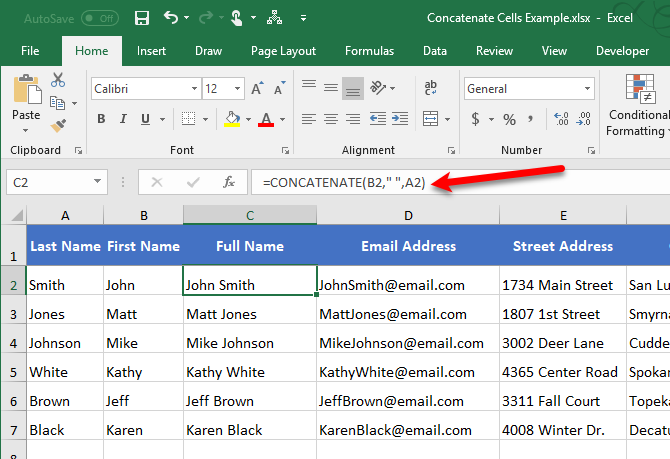
Separate tekst i flere celler
Har du noen celler med innhold i blandet format som du vil skille? Hvis du for eksempel har en celle som inneholder “14 kalkun-smørbrød”, kan du dele den inn i tallet (14) og teksten (kalkun-smørbrød). På den måten kan du bruke tallet i funksjoner og formler.
For å få tallet ut av “14 kalkun-smørbrød” bruker vi VENSTRE strengfunksjonen.
= VENSTRE (B2, SØK ("", B2, 1))Først gir vi funksjonen cellehenvisningen for teksten vi ønsker å trekke ut tallet (B2) fra. Deretter bruker vi SØK-funksjonen for å finne den første plassen etter det første tegnet i strengen.
For å få teksten ut av “14 kalkun-smørbrød” bruker vi HØYRE-strengfunksjonen.
= RETT (B2, LEN (B2) -SØK ("", B2, 1))Først gir vi HØYRE-funksjonen cellereferansen vi ønsker å trekke ut teksten (B2) fra. Deretter bruker vi LEN og SØK-funksjonene for å bestemme hvor mange tegn fra høyre vi ønsker å få. Vi trekker antall tegn fra den første plassen etter det første tegnet i strengen til slutten av strengen fra den totale lengden på strengen.
Få mer informasjon om å skille tekst i flere celler i artikkelen vår om trekke ut tekst eller tall fra celler med blandet format.
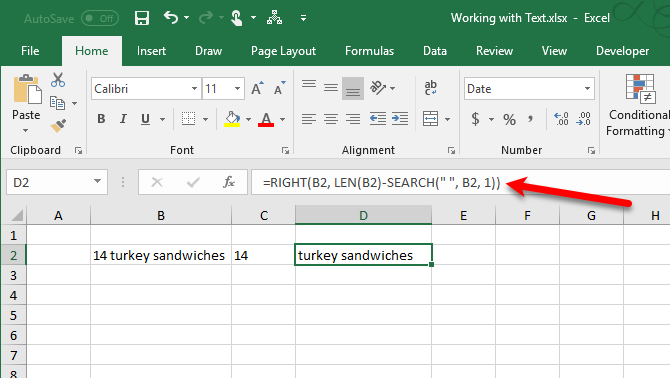
Mer om å jobbe med tekstfunksjoner i Excel
Noen ganger vil regnearket du jobber med ha for mye tekst. Disse vil hjelpe deg med å forenkle det.
Du kan finne flere detaljer om funksjonene vi diskuterte her i artikkelen vår tekstoperasjoner Sparer tid med tekstoperasjoner i ExcelExcel kan gjøre magi med tall, og det kan takle tegn like bra. Denne håndboken viser hvordan du kan analysere, konvertere, erstatte og redigere tekst i regneark. Disse grunnleggende elementene lar deg utføre komplekse transformasjoner. Les mer , samt informasjon om noen ekstra relaterte funksjoner vi ikke nevnte her.
Lori Kaufman er en frilans teknisk forfatter bosatt i Sacramento, CA-området. Hun er en dings og teknisk geek som elsker å skrive artikler til en lang rekke emner. Lori elsker også å lese mysterier, korssting, musikkteater og Doctor Who. Kontakt Lori på LinkedIn.
