Annonse
Den etterlengtede Dropbox Paper er her - vel, den offentlige betaen uansett. Vi må innrømme at det virker flott på overflaten. Men er det? La oss grave dypere og finne ut hva som er lekkert med papir og hva som ikke er det.
1. Diskret grensesnitt og nedslagsstøtte
Papir er superhvitt og superrent. Det er det første du legger merke til om det. Det eneste viktigste elementet på skjermen er verktøylinjen øverst. Formateringsalternativer og andre knapper dukker bare opp når det er nødvendig. For eksempel når du markerer litt tekst eller flytter markøren til begynnelsen eller slutten av en linje.
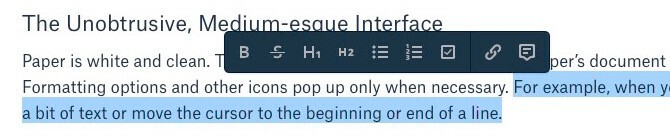
Hvis du finner den skarpe hvitheten på siden, er det ikke noe du kan gjøre med det. Den gode nyheten er at det ikke er mye som kommer i veien for ordene dine. Du klikker bare på Lag nytt dokument -knappen ( + ikonet øverst til høyre) og begynn å skrive. Papir lagrer automatisk alt du skriver, og det støtter Markdown Læring Markdown: Skriv for nettet, raskereMarkdown er den beste måten å skrive i ren tekst, men likevel lage komplekse dokumenter. I motsetning til HTML eller LaTex, for eksempel, er Markdown enkelt å lære. Les mer , som vi elsker.
Jeg fant Lag nytt dokument knapp irriterende etter et poeng. Hver gang jeg rakte på verktøylinjen, endte jeg opp med å klikke på den knappen instinktivt, og laget et tomt dokument etter det andre.

Hvorfor formateringsverktøylen ikke har kursiv og understrekingsalternativer er et mysterium for meg. Du må falle tilbake på tastatursnarveier for å kursivere (Ctrl + I) og understreke (Ctrl + U) tekst.
For øvrig, dokumentvisningen vi nettopp skisserte, er ikke det du ser hver gang du lanserer Paper. De Dokumenter delen er. Den viser deg en liste over de nyeste dokumentene dine i et faneblad. Klikk på en av disse filene for å redigere den.
I Dokumenter visning, kan du bytte faner for å vise dokumenter opprettet av deg, delt med deg eller arkiverte dokumenter. I sidefeltet i dette avsnittet får du tilgang til mapper og stjernemerkede dokumenter.
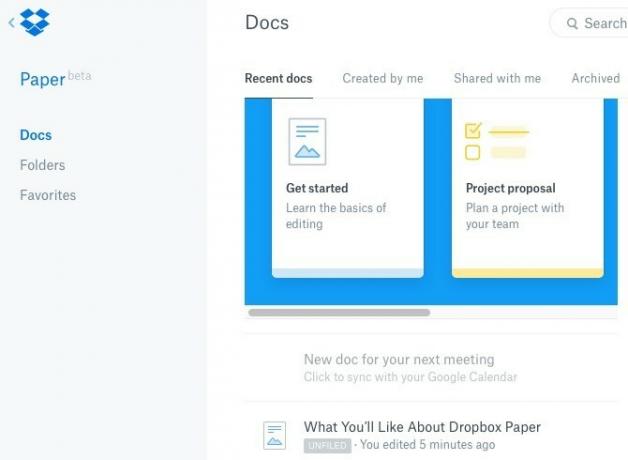
2. Støtte for rich media
Det er like enkelt å legge inn rik innhold som å lime inn koblingen på riktig plassering i dokumentet. Det betyr at du nå kan punktere tekst med GIF-er, tweets, videoer og så videre. Paper støtter innhold fra de vanlige populære tjenestene som YouTube, Twitter, Pinterest, og Facebook. Slette gjerne den limte lenken når det innebygde mediet dukker opp.
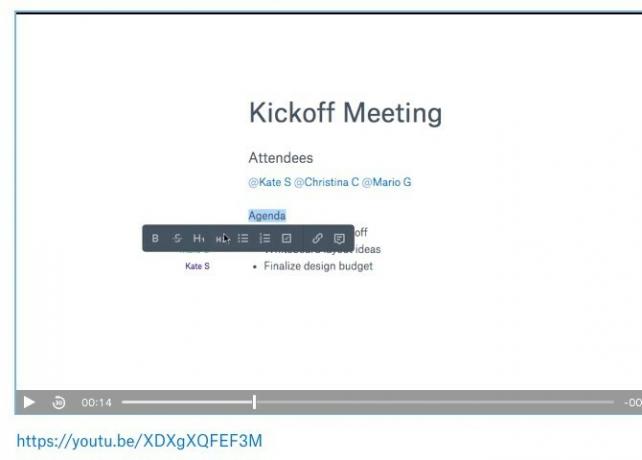
3. Alternativ for hurtiglegging for filer, sjekklister, kode
Ser du “+” -ikonet som vises når du holder musepekeren på venstre kant av et avsnitt? Dette lar deg legge til elementer som Dropbox-filer, skilleark, sjekklister og til og med kodeblokker i dokumentet.

Hva mer, Du kan også sette inn tabeller fra denne “quick add” -verktøylinjen. Vi setter pris på at finjustering av bord er så glatt og intuitivt.
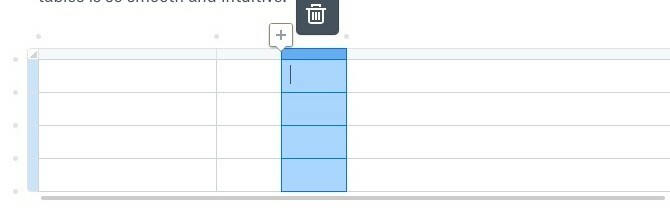
Siden sjekklister er et alternativ, er det praktisk å legge til oppgavelister eller oppgavelister til et av dokumentene dine. For å tilordne en bestemt oppgave til en eller flere personer, @nevne dem rett ved siden av oppgaven.
Vil du legge til en lenke til en av Dropbox-filene dine når du er i midten av å skrive? Du trenger ikke å hente frem “quick add” -verktøylinjen for å gjøre det. Skriv inn “+” og begynn å skrive navnet på filen. Du kan deretter velge den fra listen over autofullføringer som vises. Truffet Tast inn for å sette inn en lenke til den filen der.
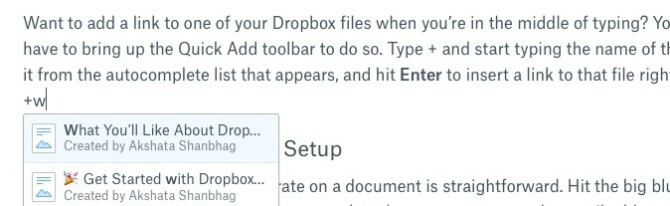
4. Vakre bildegallerier
Til å begynne med har Dropbox gjort det enkelt å legge til et bilde (eller ti!) Til Paper-dokumentet. Du drar og slipper bare bildet der du vil at det skal vises. Klikk på bildet så får du noen justeringsalternativer. Velg den og trykk Slett for å få bildet til å forsvinne.
Her er den interessante delen: Når du legger til flere bilder, ordner Paper dem i et skarpt utseende galleri der. Hvis du vil slette noe bilde fra settet, kan du fortsette - du trenger ikke å bekymre deg for å rote hvordan galleriet ser ut. Papir vil omorganisere bildene slik at galleriet ser innbydende ut som alltid. Jeg hadde problemer med å legge til bilder i portrettstørrelse til Paper. De ville bare ikke dukke opp.
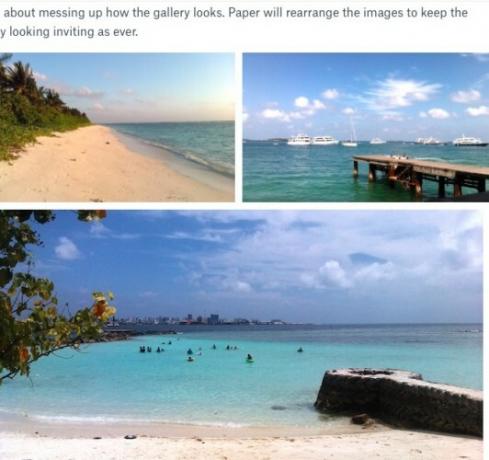
Selvfølgelig vil galleriene bare være så vakre som bildene du legger til dem, så det kan være lurt å jobbe med perfeksjonere bildene dine 13 tips for å forbedre bildene dine rasktGode bilder og dårlige bilder bestemmes ikke av kameraer, men av fotografer. Her er 13 tips som raskt vil forbedre bildene dine. Les mer .
5. Enkel samarbeidsoppsett
For å invitere teammedlemmer til å samarbeide om et dokument, treffer du det store blå Dele -knappen i verktøylinjen. Dette gir deg en popup-boks hvor du kan invitere folk som bruker e-postadressene deres. Se etter det lille Koblingsinnstillinger lenke i denne boksen. Den lar deg finjustere dokumentstillatelser, dvs. hvem som har tilgang til dokumentet, og om de kan redigere det eller bare kommentere det.
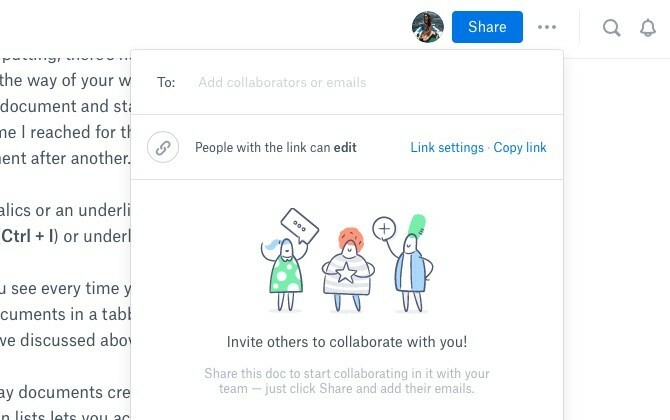
Kommentering er også enkel. Når du holder musepekeren over høyre side av avsnitt, dukker det opp en taleboble. Klikk på den for å få frem kommentarfeltet, og skriv bort.
Finn tekstkommentarer for kjedelige eller ikke uttrykksfulle nok? Paper forstår ditt dilemma, og lar deg legge til emoji og søte, animerte klistremerker for å livliggjøre ting.
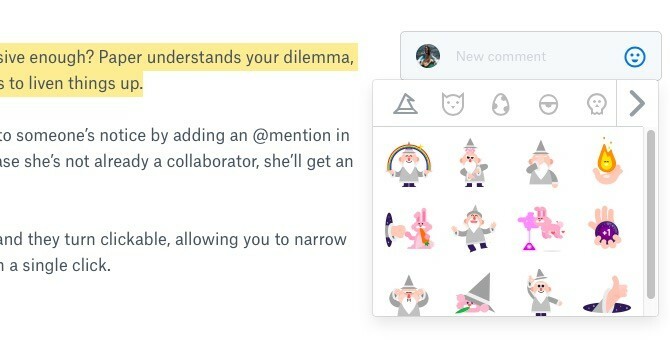
Du kan bringe en hvilken som helst spesifikk del av et dokument til varsel fra noen ved å legge igjen et @nevne der. Dette varsler den personen, og sender henne en invitasjon til å bli med hvis hun ikke allerede er en samarbeidspartner. Hvis du har mottatt en invitasjon selv, kan du forhåndsvise dokumentet, men kan ikke redigere eller kommentere det med mindre du logger deg på Dropbox.
# hashtags også jobbe i papir. Bruk dem i et hvilket som helst dokument, og de blir klikkbare, slik at du kan begrense papirdokumenter som inneholder denne hashtaggen med et enkelt klikk.
6. Fulltekstsøk
Med Papiers søkemekanisme kan du søke etter et dokument basert på nøkkelord som finnes i tittelen eller hvor som helst i teksten den inneholder. Du kan også filtrere dokumenter basert på forfatterens navn. Se etter forstørrelsesglassikonet på verktøylinjen for å starte et søk.
7. Tastatursnarveier
Papir har et anstendig antall hurtigtaster. Du finner dem oppført i Tastatursnarveier delen gjemt bak ? ikonet nederst til høyre i ethvert dokument.
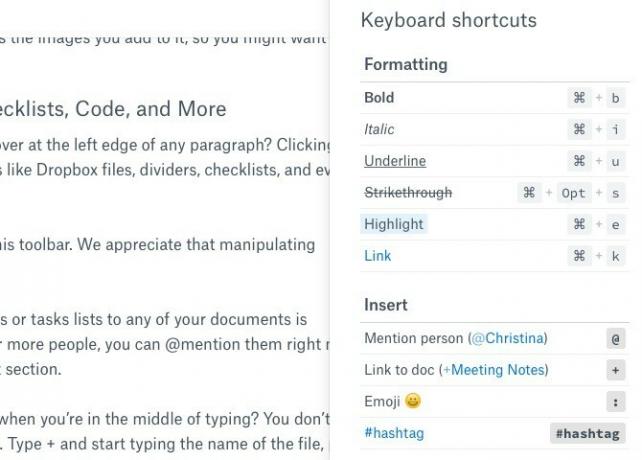
Du er kanskje allerede kjent med formatering og Markdown-snarveier. Ta deg tid til å lære dem for redigering og kommentering. Det vil hjelpe deg å fly gjennom dokumentredigering uten å hoppe frem og tilbake mellom musen og tastaturet.
Det kan være lurt å være med på en side utforske tastatursnarveier i andre webapper Tastatursnarveier du ikke bruker i favoritt-appene dineTastatursnarveier er ikke bare for desktop-apper: dine favoritt-apper bruker dem også. Fra Gmail til Trello, fra Facebook til Twitter, er det å lære seg snarveier den enkleste måten å gjøre alt raskere. Les mer .
8. Enkel å spore revisjoner
Papir holder dokumentversjonering enkel. Klikk på Mer ikon (tre prikker) ved siden av Dele knappen i verktøylinjen og velg Vis historie fra rullegardinmenyen som vises. Dette viser et popup-vindu der du kan se alle endringene som er gjort i dokumentet samt kommentarhistorikken.
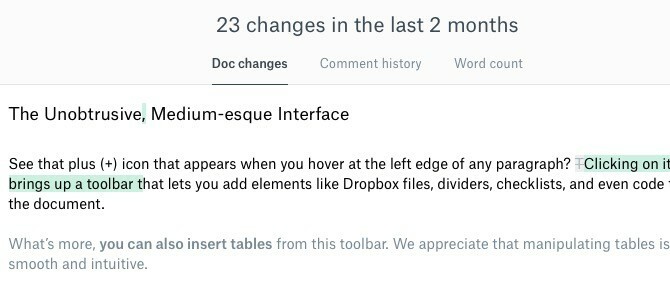
Hvis det er ordtellingen du leter etter, finner du det alternativet også i Mer nedtrekksmenyen.
Å spore endringene som er gjort i et dokument av hver samarbeidspartner, kan bli rotete. Papir kommer forbi dette problemet ved å legge tilskrivning til tekstutdrag når det er nødvendig. Forfatterens navn vises til venstre for teksten han har bidratt med, selv om han har limt den inn fra andre steder.
9. Smertefri seksjonsnavigering
Dokumenter, spesielt de som går på sider og sider, kan være vonde å navigere. Med Paper slipper du å kaste bort tid på å bla opp og ned for å finne delen du leter etter. Hold musen over venstre kant av skjermen, og en sidefelt med en indeks glir ut. Klikk på noen av overskriftene eller underoverskriftene i den listen, og av går du til den delen. Praktisk!
Indeksen på svevet på venstre side av @dropbox papiret er glatt? veldig subtil. Tok meg en stund å oppdage det... pic.twitter.com/d1CvbSp8io
- John Canelis (@jcanelis) 2. september 2016
10. Ubegrensede dokumenter, ubegrenset versjonshistorie
Noe som ikke gnager bort på Dropbox-lagringen din er bra, ikke sant? Papirdokumenter teller ikke med under lagringsgrensen, så du kan opprette et hvilket som helst antall av dem. Uansett hvilken Dropbox-plan du er med, går dokumenthistorikken tilbake helt til da du først opprettet dokumentet.
Vi kan selvfølgelig ikke garantere at Dropbox ikke vil sette en tak på antall dokumenter og / eller versjoner i fremtiden.
11. Enkel bytte mellom kontoer og arbeid
Da Dropbox introduserte lag for en stund siden, ga den deg muligheten til å koble arbeidskontoen din med din personlige Dropbox-konto. Hvis du har gjort det, kan du bytte mellom Arbeids- og personlige kontoer for å bruke papir. For å få tilgang til dette alternativet, åpne Dropbox Paper og klikk på den lille pilen til venstre øverst til venstre på siden (ved siden av Dropbox-logoen). Dette tar deg til aktivitetsstrømmen, der du ser Arbeid og Personlig alternativer nederst på sidefeltet.
Ok, å kunne se både arbeidet mitt og det personlige @Dropbox kontoer i samme grensesnitt er ganske fint.
- ((((Area Man)))) (@xwordy) 8. desember 2015
Hva mangler fra Dropbox-papir?
Vi vet alle at det ikke er noe som heter en feilfri app eller tjeneste, så la oss se hvor Paper kan klare seg bedre. Men husk at dette er betaversjonen vi snakker om. Så du må kutte den litt slakk hvis du støter på feil, manglende elementer og ikke-så godt gjennomførte funksjoner.
Den mest åpenbare ulempen med Paper er mangelen på offline støtte. Hvis du tilfeldigvis mister internettforbindelsen midt i arbeidet med et Paper-dokument, kan du ikke redigere den lenger før du er tilbake på nettet. Du har heller ikke tilgang til papirdokumentene dine fra Dropbox på skrivebordet. Du ha for å få tilgang til Papir på nettet.
DOCX og MD er de eneste filformatene som er tilgjengelige for eksport av dokumenter. Det er uklart om andre viktige formater som PDF og HTML vil se ut i den endelige versjonen av Paper.
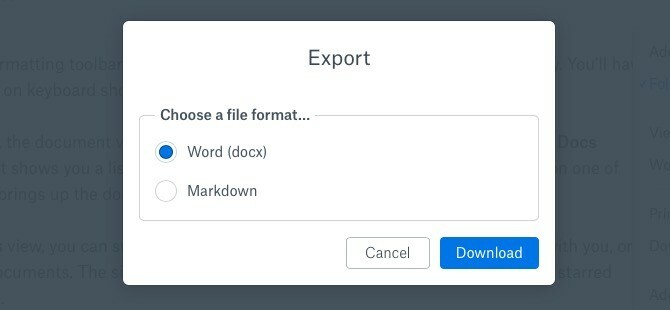
Hvis du gledet deg til å legge til tilpassede skrifter og slikt, vil du bli skuffet. Jeg er flink med å tilpasse fontene i dokumentredigeringsapper, men for en gangs skyld har mangelen på alternativer ikke plaget meg.
Flere header alternativer ville vært praktisk. Akkurat nå har du bare H1 og H2 overskrifter, både i formateringsverktøylinjen og i snarveiene. Du kan Legg til H3 overskrifter ved å gå foran tekst med Markdown-syntaks ###, men du kan ikke gå lavere enn H3.
Hvis bekvemmeligheten med tillegg til Google Dokumenter Google Dokumenter legger til for studenter: Disse 5 vil hjelpe deg med å skrive en artikkelWord-behandling for studenter har lenge vært domenet til Microsoft Word, men den nylige utgivelsen av tilleggsprogrammer gjør Google Docs til et tiltalende gratis alternativ. Les mer har bortskjemt deg, kan du klage litt om at Paper ikke kommer med tillegg. Det integreres imidlertid med Google Kalender.
Dropbox Paper vs. google Dokumenter
Når vi tenker på online verktøy for redigering av samarbeid 10+ Samarbeidsverktøy uten registrering Du kan bruke i løpet av 10 sekunderÅ samarbeide på nettet kan spare deg og teamet ditt både tid og penger. Å samarbeide raskt kan spare litt mer. Disse verktøyene er klare til å gå når du er. Ingen registrering nødvendig. Les mer , den solide google Dokumenter er ofte det første alternativet som kommer til hjernen. Så ja, det er naturlig å sammenligne dokumenter og papir. Gitt sin minimalistiske tilnærming, er det Paper som kommer til å mangle i disse sammenligningene. Men det er på grunn av vår oppfatning og forventninger snarere enn noen faktiske begrensninger av Paper. Jeg elsker for det første den renere og enklere tilnærmingen til Paper.
Vi må kanskje pit Docs and Paper mot hverandre for å bestemme hvilke som er det beste valget for forskjellige mennesker. La oss imidlertid redde diskusjonen en annen gang og vente på at Paper mister "beta" -koden først.
Vil papir gå veien for postkasse og karusell?
Det er ikke tid til å dømme Papiers skjebne når den ikke en gang er tom for beta ennå, men noen må ta til seg elefanten i rommet. Ja, papiret er bra. Men det samme var Mailbox (anskaffet fra Orchestra) og Carousel - to Dropbox-verktøy som nå er døde.
Det er vanskelig å ikke lure på om du kommer til å krype for å finne enda et redigerings- / notatverktøy, kanskje bare et år eller to fra nå, hvis du hopper til Paper. Vi vil gjerne tro at det ikke kommer til det, basert på Dropboxs nåværende utførelse av Paper så vel som Papiers potensiale. Men hvis du foretrekker å vente og se selv etter at Dropbox kommer ut av beta, forstår vi absolutt. Vi vil fremdeles oppfordre deg til å gi Paper en prøvekjøring.
Mens du sjekker ut Paper, kan du prøve disse mindre kjente Dropbox-funksjoner og triks 15 ting du ikke visste at du kunne gjøre med DropboxCloud lagringstjenester har kommet og gått, men Dropbox er sannsynligvis den som har vært her lengst. Og nå har det lagt opp spillet med en rekke nye funksjoner. La oss utforske. Les mer også. Og husk å laste ned Papir for Android og Papir til iOS også!
Hvis du har spørsmål om hvordan denne funksjonen fungerer i papir eller det, vil Dropbox brukerstøtte er der du finner svarene.
Har du prøvd Dropbox Paper beta? Hva får tommelen opp fra deg? Hva blir tommelen ned? Del dine første inntrykk med oss, dine tidlige adoptere. Hvis du ikke har tatt papir med på en prøvekjøring, kan du fortelle oss hva som holder deg tilbake.
Akshata trente i manuell testing, animasjon og UX-design før han fokuserte på teknologi og skriving. Dette samlet to av favorittaktivitetene hennes - å ha mening i systemer og forenkle sjargong. Hos MakeUseOf skriver Akshata om å gjøre det beste ut av Apple-enhetene dine.