Annonse
Har du noen gang mistet en Excel-fil fordi du tilfeldigvis lukket den uten å lagre? Eller fordi datamaskinen din krasjet? Det er veldig frustrerende - men du trenger ikke starte på nytt!
Det er noen få måter du kan gjøre gjenopprette ikke-lagrede Excel-filer Slik gjenoppretter du slettede Office-filerMistet en avgjørende fil og trenger å få den tilbake? Disse tipsene hjelper deg å gjenopprette Office-dokumentene dine på kort tid. Les mer . Du får kanskje ikke den siste versjonen med alle de siste endringene dine, men det er mye bedre enn å starte helt fra bunnen av. La oss se på disse gjenopprettingsmetodene for å se hvordan det gjøres!
Gjenopprette Excel-filer i Windows
Det er tre hovedmetoder for å gjenopprette ikke-lagrede og overskrevne filer fra Excel. Hvis du lukker en ikke-lagret arbeidsbok, kan det hende du kan få den tilbake ved hjelp av Excel's Recover Unsaved Workbooks-funksjon:
Gjenopprette ubeskyttede Excel-arbeidsbøker
Gå til hvis du vil se hvilke ikke-lagrede arbeidsbøker Fil> Åpne og velg Nylig:
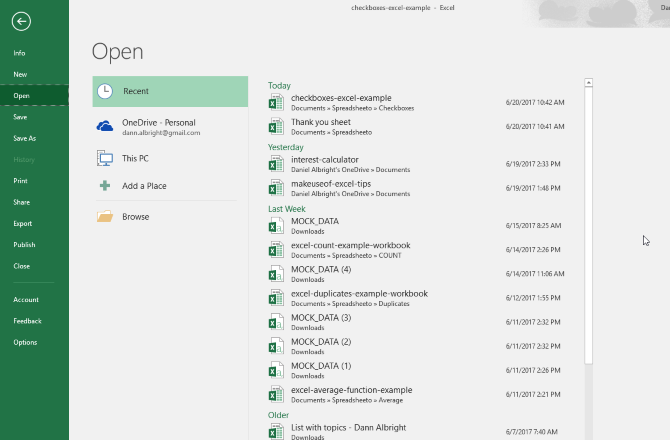
Nederst på skjermen ser du Gjenopprett uarbeidede arbeidsbøker knapp:
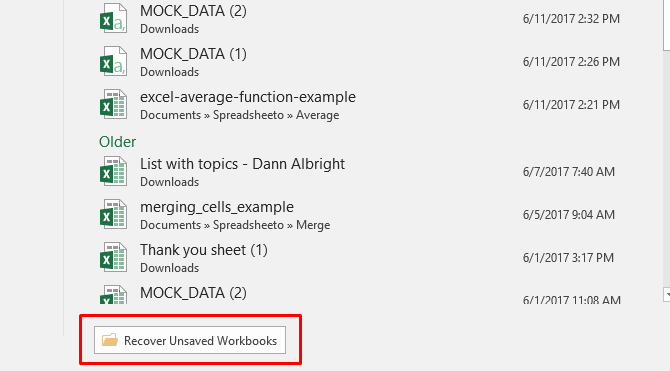
Klikk på den knappen, så ser du en liste over filer som ikke er lagret:
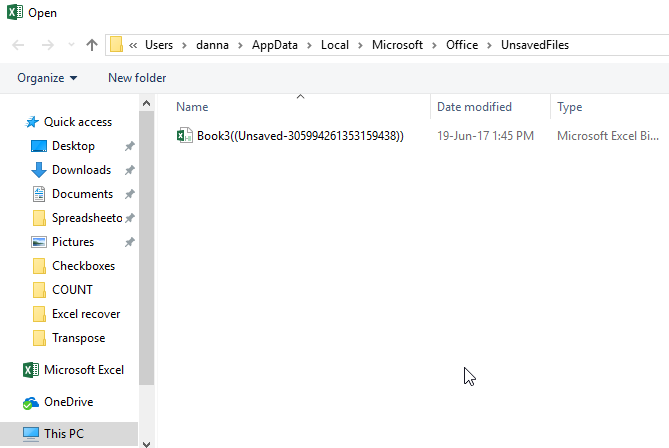
Hvis du er heldig, vil filen din være der, og du kan bare laste den inn igjen. Sørg for å lagre det med en gang!
Gjenopprette overskrevne Excel-filer fra OneDrive
Hvis du for øyeblikket ikke lagrer Excel-filene dine på OneDrive, kan dette overbevise deg om å starte. OneDrive holder en versjonshistorikk som du kan bla gjennom og gjenopprette fra når du måtte ønske det. Du kan lagre dem hvor du vil, men mappen Dokumenter virker som et logisk sted.
Det er enklest å fullføre denne prosessen gjennom OneDrive-nettlesergrensesnittet.
Først, ta turen til onedrive.live.com.
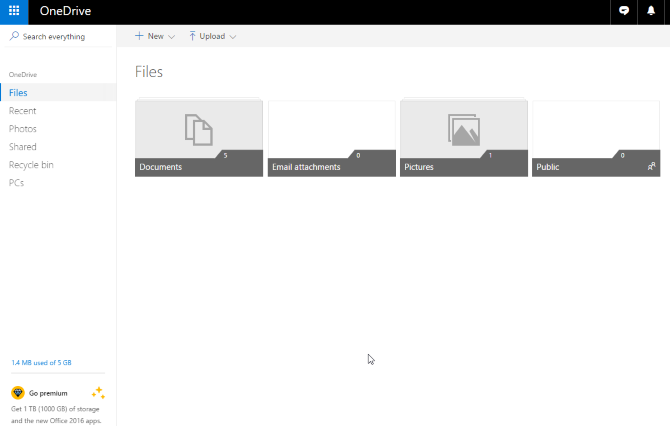
Klikk på mappen du lagret filen din i (i vårt tilfelle, det er dokumenter).
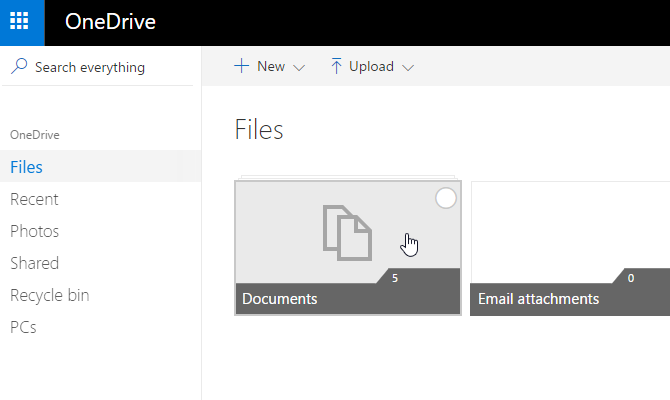
Finn dokumentet du leter etter, og høyreklikk på det:
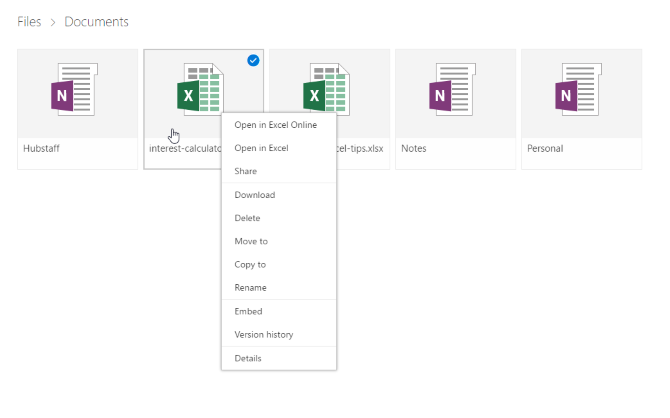
Å velge Versjonshistorikk:
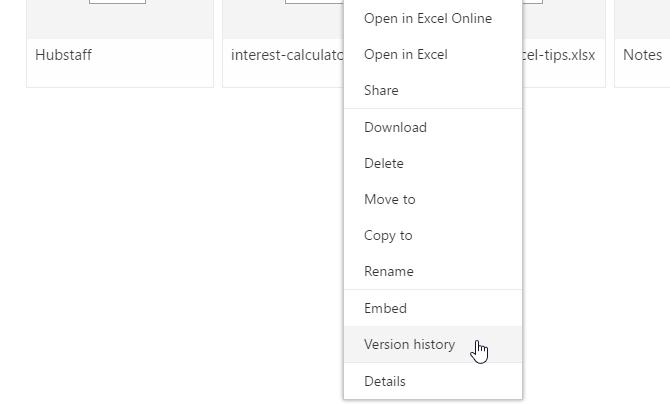
Du vil nå se en liste over versjoner som OneDrive har lagret. Du vil til og med kunne forhåndsvise hver versjon:

Finn den du leter etter, og velg Restaurere for å overskrive den gjeldende versjonen av dokumentet eller nedlasting for å laste ned en kopi av den versjonen.
Gjenopprett tidligere versjoner fra filhistorikk
Hvis du ikke bruk OneDrive, er det fortsatt en sjanse for at du kan gjenopprette overskrevne Excel-dokumenter. Hvis du har aktivert filhistorikk i Windows, kan du bruke den til å finne gamle versjoner.
Vet du ikke om filhistorikk? Sjekk ut vår guide til sikkerhetskopisystemet The Ultimate Windows 10 Data Backup GuideVi har oppsummert alle alternativene for sikkerhetskopiering, gjenoppretting, gjenoppretting og reparasjon vi kunne finne på Windows 10. Bruk våre enkle tips, og fortvil aldri over tapte data igjen! Les mer og aktiver det i dag! Du vil være glad for at du gjorde det.
Hvis du har aktivert filhistorikk, bare naviger til filen i Windows Utforsker. Høyreklikk på filen og velg Gjenopprett tidligere versjoner:
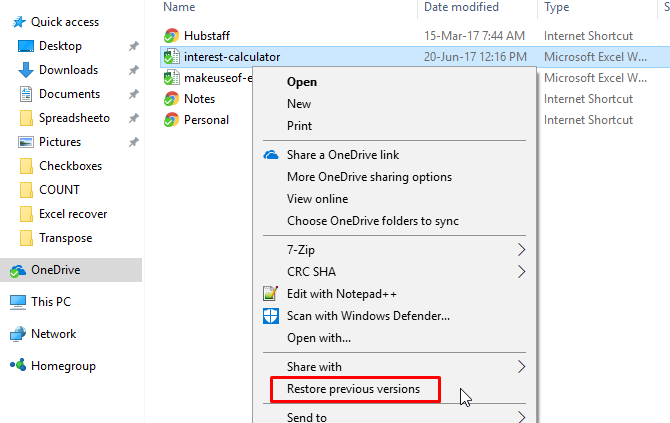
Et nytt vindu vises, og du vil se tidligere versjoner du kan gjenopprette. Hvis du ikke har slått på Filhistorikk og ikke har gjort det opprettet et gjenopprettingspunkt, har du ingen alternativer:
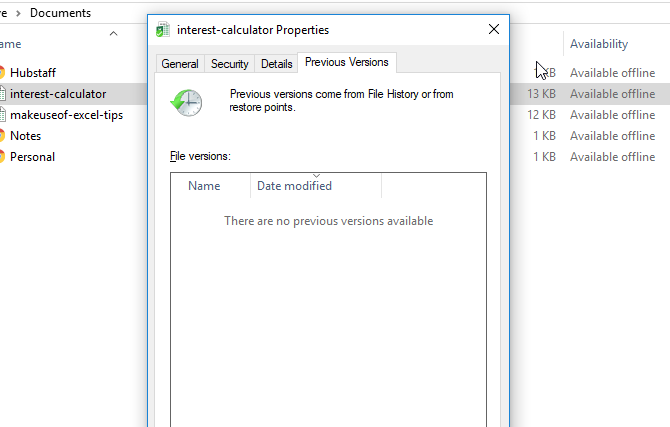
Hvis du har sikkerhetskopiert dataene dine, kan du imidlertid skaffe deg Excel-dokument.
Gjenopprette Excel-filer i macOS
Gjenoppretting av ikke-lagrede eller overskrevne Excel-filer er litt annerledes på en Mac. Du kan bruke samme prosess for å gjenopprette tidligere versjoner fra OneDrive hvis du har spart der. Det er den enkleste veien å gå. Hvis du ikke bruker OneDrive, og ikke har sikkerhetskopierte versjoner av dokumentene dine, har du ett hovedalternativ.
Å starte, åpne Finder og gå til Macintosh HD:
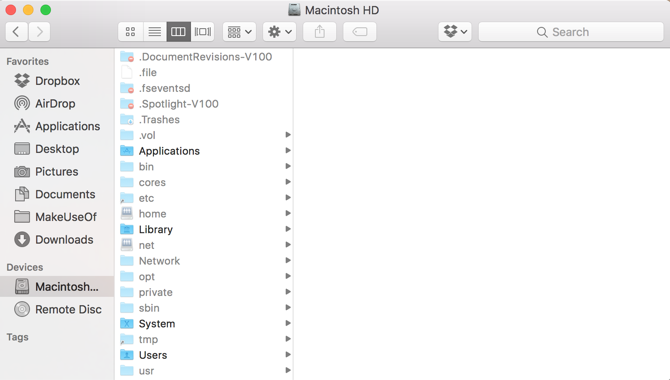
Hvis du ikke ser Macintosh HD (eller et annet navn på harddisken), gå til Finder> Innstillinger og velg Harddisker under Vis disse elementene i sidefeltet:

På Mac-en skal jeg gå til Brukere> [ditt brukernavn]> Bibliotek> Applikasjonsstøtte> Microsoft> Office> Office 2011 AutoRecovery:
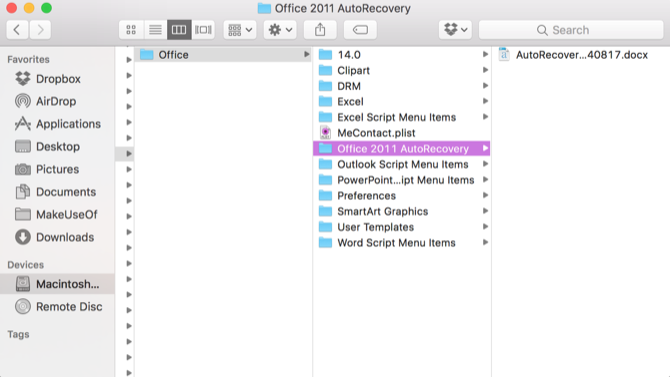
Hvis du ikke kan se Bibliotek-mappen i brukermappen, må du vise skjulte filer. Først skriver du inn følgende kommando i terminalen:
standard skriver com.apple.finder AppleShowAllFiles JADeretter, Alternativ + Høyreklikk Finder-ikonet og velg relansering.

Du kan bruke terminalen for å gjøre denne prosessen enklere ved å skrive inn følgende kommando for å åpne riktig mappe:
open / Brukere / [ditt brukernavn] / Bibliotek / Application \ Support / Microsoft / Office / Office \ 2011 \ AutoRecoveryAvhengig av hvilken versjon du har av Office, kan det hende du må gå til en annen mappe. Excel 2016 lagrer for eksempel filer i ~ / Library / Containers / com.microsoft. Excel / data / Library / Preferences / Autogjenoppretting /. Hvis du har problemer med å finne AutoRecovery-filene dine, kan du søke etter Office-versjonen din for å se hvor andre har funnet deres.
Når du har funnet filene dine, dobbeltklikker du bare for å åpne dem og sørg for å lagre dem umiddelbart.
Å gå denne ruten gir deg ikke mange alternativer. Excel oppbevarer bare disse automatisk gjenvinnede dokumentene i en begrenset periode, så det er best å sikkerhetskopiere systemet og filene dine med jevne mellomrom.
Leksjonen: Lagre ofte og sikkerhetskopier alt
Selv om disse metodene for å gjenopprette slettede og overskrevne Excel-filer vil fungere, er de ikke de beste. De kan være veldig involvert, og de vil ikke nødvendigvis skaffe deg versjonen av regnearket du håpet på. Det beste du kan gjøre er å spare ofte (automatisk lagring vil hjelpe Slik lagrer du arbeidet ditt automatisk i WindowsHvor mange ganger mistet du jobben fordi filen du jobbet med ikke lagret automatisk? La aldri det skje med deg igjen. Les mer ) og bruk en sikkerhetskopiløsning som støtter filversjon.
Når det er sagt, vil disse metodene hjelpe når du ikke har noen andre alternativer.
Hvordan takler du ikke-lagrede og overskrevne Excel-filer? Har du andre råd som kan hjelpe? Del tipsene dine i kommentarene nedenfor!
Dann er en innholdsstrategi og markedskonsulent som hjelper bedrifter med å generere etterspørsel og potensielle kunder. Han blogger også om strategi og innholdsmarkedsføring på dannalbright.com.
