Annonse
Så har du din første Android-telefon? Gratulerer! Å ha en smarttelefon kommer til å åpne opp for en helt ny verden av videoer YouTube-startpakken: 20 YouTubers verdt å se påDet er en skattekiste av originalt innhold på YouTube. Imidlertid er det vanskelig å vite hvor du skal begynne. La oss hjelpe deg med vår liste over 20 YouTubers som utgjør det perfekte YouTube-startpakken. Les mer , artikler, sosiale nettverk, pedagogisk innhold 7 beste pedagogiske apper for Android for å lære noe nyttEn gratis utdanning er faktisk lett tilgjengelig på Android. La oss kjøre gjennom alle de beste appene for å lære nye ting! Les mer , og interessegrupper 5 fantastiske måter å oppdage nye Facebook-grupperDet er ingen katalog over Facebook-grupper du kan bla gjennom, så det beste du kan gjøre er å stole på anbefalinger fra grupper om å bli med eller lære noen tips og triks for å oppdage nye grupper. Les mer . Mulighetene er uendelige, og jeg kan ikke vente på deg til å utforske alle de interessante tingene der ute.
Men denne verden kan være litt overveldende, spesielt for noen som er ny på det. Så jeg kommer til å lede deg gjennom hvordan du konfigurerer og bruker din nye Android-telefon.
La oss først legge til en Google-konto
I sentrum av Android-opplevelsen din er en enkelt Google-konto. Det kommer til å synkronisere alt: kontaktene, e-posten din, YouTube-abonnementene dine, alle appene og appdataene dine, bildene dine, alt. Så det er veldig viktig at Google-kontoen du bruker på denne enheten, bare er din og din, og ikke deles med noen andre.
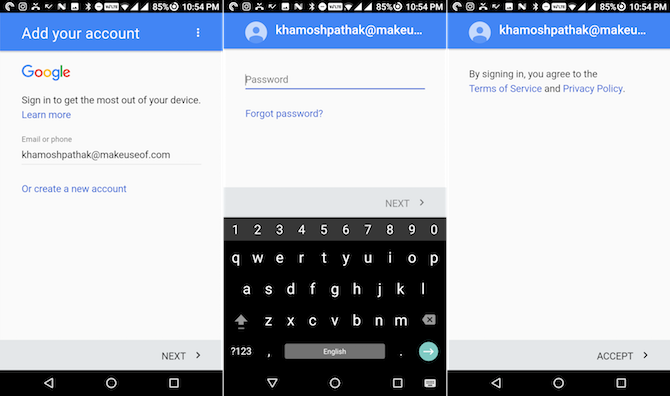
Telefonen din skal ha bedt deg om å legge til en Google-konto under konfigureringen. Hvis du ikke gjorde det, eller vil opprette en ny, åpner du innstillinger app, velg kontoer, Trykk på Legg til kontoer og velg deretter Google. Herfra kan du enten logge inn med kontoen din eller opprette en ny.
Når kontoen er koblet til, vil du kunne velge hva du vil synkronisere med den. Vi anbefaler at du aktiverer alle tilgjengelige tjenester.
Utforske og forstå Android-grensesnittet
Hver Android-produsent setter sitt eget lille spinn på det klassiske Android-utseendet Android-skins forklart: Hvordan endrer maskinvareprodusenter lager Android?Maskinvareprodusenter liker å ta Android og omforme det til noe som helt er deres eget, men er dette en god eller en dårlig ting? Ta en titt og sammenlign disse forskjellige Android-skinnene. Les mer . Men det er vanligvis bare et ekstra strøk maling med noen få funksjoner endret her eller der. Under forblir oppsettet stort sett det samme, spesielt hvis du bruker en telefon som kjører Android 5.0 Lollipop Android 5.0 Lollipop: Hva det er og når du får tak i detAndroid 5.0 Lollipop er her, men bare på Nexus-enheter. Hva er nytt i dette operativsystemet, og når kan du forvente at det kommer på enheten din? Les mer eller høyere.
Låseskjermen
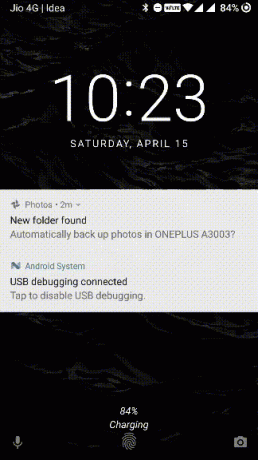
Når du trykker på av / på-knappen, ser du først låseskjermen. Det er her du vil se varsler. Dobbelttrykk på et varsel for å samhandle med det. Sveip opp for å låse opp telefonen din. Hvis telefonen din har en fingeravtrykssensor (og du har den satt opp), er det bare å sette fingeren på den for å låse opp enheten.
Hjemmeskjermen
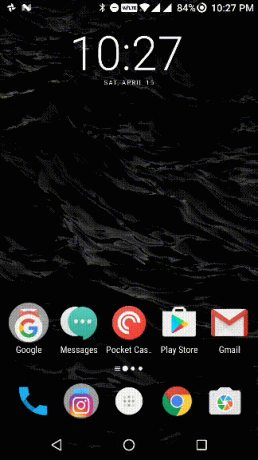
Du er nå på hjemmesiden. Det er her du finner appikoner, mapper og tilgang til en liste over alle installerte apper.
Du kan sveipe til venstre eller høyre for å flytte mellom sider. Trykk og hold på ikonene for å flytte dem rundt. Flytt ett ikon til et annet for å opprette grupper. De 4 eller 5 ikonene nederst på skjermen er faste - dette kalles dock. Midt i dokkingen finner du ikonet som viser deg en liste over alle installerte apper - dette kalles app-skuffen.
Varslingspanel
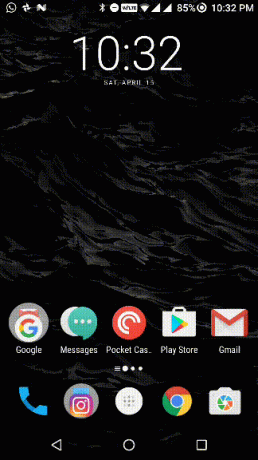
Hvis du aldri har brukt en smarttelefon før, vet du kanskje ikke hva en varsling er. Et varsel er som en liten melding alle apper kan sende deg. Det kan være like viktig som en melding fra ektefellen din, eller så forgjeves som et nytt salg hos en shopping-appen du har installert Skal du handle dagligvarer? Topp 5 Android Shopping List AppsSjekk ut disse fantastiske appene for handleliste for dagligvarer, slik at du kan holde deg organisert! Les mer . Alle varslene er samlet sammen på ett sted, sortert i en omvendt-kronologisk rekkefølge.
Sveip ned fra toppen av skjermen, så ser du alle varslene dine. Sveip helt til venstre eller høyre for å avvise et varsel. Trykk på et varsel for å åpne den aktuelle appen.
Øverst i varslingspanelet ser du veksle for ting som Wi-Fi, Bluetooth eller lommelykten. Dette er raske veksler Hvordan legge til egendefinerte "Quick Setting" -veksler i Android 6.0Android's Quick Settings-meny holder viktige alternativer bare et trykk unna, men det er enda bedre når du tilpasser det. Les mer . Sveip ned fra varslingspanelet for å avsløre en større liste. Trykk en gang på en flis for å skifte funksjonalitet. Trykk og hold for å avsløre det detaljerte elementet i Innstillinger-appen.
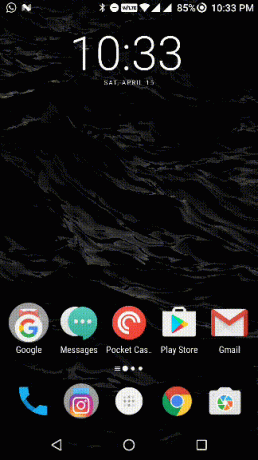
Hvis du har installert en app som sender deg for mange varsler, trykker du på og holder på den aktuelle varslingen. Du bør se et alternativ for å blokkere varsler fra appen. Hvis du ikke finner dette alternativet, kan du alltid gå til innstillinger > Varsler og enkeltvis slå av varslingstilgang for apper der.
Navigasjonsknapper
Bortsett fra å berøre appikoner og knapper, er det tre permanente knapper du vil bruke til å navigere på Android-telefonen din. Disse tre knappene, kjent sammen som navigasjonslinje eller navbar, er din hjemmebase. Uansett hvor tapt du er, kan du bruke disse knappene for å finne veien tilbake.
På de fleste Android-telefoner er knappene Tilbake, Hjem, og Sist brukte. Noen produsenter som Samsung reverserer rekkefølgen, så det er Recents, Home og Back.
De Hjem -knappen tar deg tilbake til startskjermen, hvor du finner ikonene og widgetene dine.
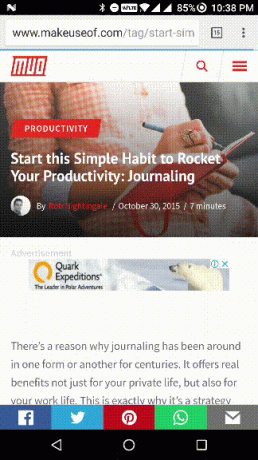
De Tilbake knappen tar deg tilbake ett trinn hver gang du trykker på den. Det er en veldig pålitelig måte å spore tilbake trinnene dine på.
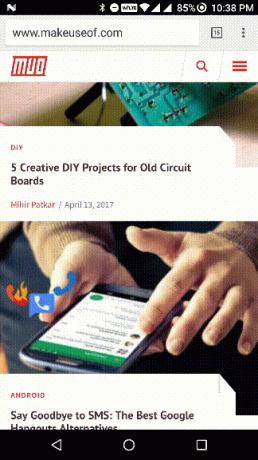
De Sist brukte -knappen viser deg en liste over de sist brukte appene, med den sist brukte appen nederst, og apper som du brukte for lenge siden øverst. Hvis du vil avslutte en app, sveiper du venstre eller høyre i forhåndsvisning av appen for å avvise den. Hvis du føler at du er så tapt i en app at du ikke en gang kan gå tilbake til trinnene dine, åpner du menyen Minner og sveiper forhåndsvisning av appen. Åpne deretter appen igjen. Du kommer tilbake på appens hjemmeside.
Opprett eller importer kontakter
Hvis du har logget deg på med din eksisterende Google-konto, synkroniseres alle lagrede kontakter. Det er også mulig å synkronisere kontakter fra en gammel Android-telefon, eller fra en annen Google-konto til din nåværende telefon. Det innebærer å eksportere kontakter fra en konto og importere den til en annen (enten via nettet eller bruke din Android-telefon). For detaljerte trinn for å gjøre dette, sjekk ut denne guiden.
Hvis du aldri har hatt en online kontaktbok De 3 beste gratisappene for synkronisering av Android-kontaktbilder med FacebookTrenger du å synkronisere telefonkontaktene dine med Android Facebook-appen? Prøv disse appene for å synkronisere Facebook-bilder med Android-kontakter. Les mer , er det på tide å begynne å laste opp kontaktene dine. På Android-telefonen din finner du en Kontakter- eller People-app. Navnet på appen kan avvike fra telefon til telefon, men den har vanligvis et ikon som ser ut som en kontaktbok.
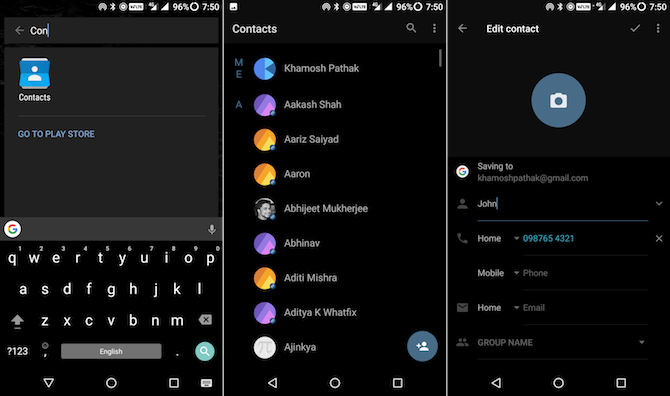
Når du har åpnet Kontakt app, se etter en + (pluss) ikon. Trykk på den for å opprette en ny kontakt. Hvis du gjør dette for første gang, blir du bedt om å velge et standardsted for å lagre alle nye kontakter. Du får et alternativ for å lagre det i telefonminnet, på SIM-kortet eller på den tilkoblede Google-kontoen din. Du bør velge Google-kontoen fordi kontakten deretter vil bli lagret på Googles servere. Selv om du mister telefonen eller tilbakestiller den, vil du aldri miste kontaktene dine.
Lagre personens navn, telefonnummer og andre detaljer om det du ønsker fra neste skjermbilde. Trykk på sjekkmerket (eller gjort) -knappen for å lagre kontakten. Gjenta dette til du har lagret alle kontaktene dine på kontoen din.
Bruk telefonappen til å ringe
Ettersom dette er en Android telefon, vil du sannsynligvis ønske det ringe med det Få mer informasjon om samtaler og tekster med disse Android-appeneEr du nysgjerrig på noe av statistikken bak telefonsamtalene dine? Ikke bekymre deg, at informasjonen er der - du trenger bare de riktige appene. Les mer .
Først må du sørge for at du har installert et SIM-kort i telefonen. Slå den deretter på, og så lenge du ser nettverksdetaljene når du sveiper ned for å avsløre varslingspanelet, er du god til å gå. Hvis det viser Ingen nettverk, det er noe galt med måten SIM-kortet ble installert, eller med nettverket. Hvis problemet vedvarer, bør du kontakte transportøren din.
Når du har låst opp telefonen, vil du være på hjemmesiden. De fleste Android-telefoner plasserer Telefonikonet i kaien langs den nederste raden. Finn ikonet som ser vagt ut som en gammel tid blå telefon, og trykk på den.
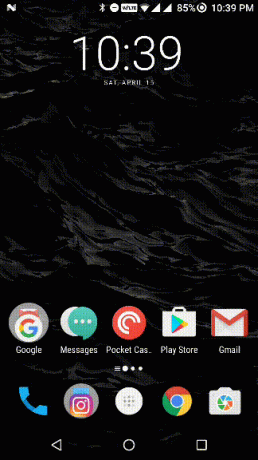
Som standard viser telefonappen din de siste anropene dine. Du finner to faner for en liste over alle kontaktene dine og stjernemerkede kontaktene dine. Selve tastaturet er vanligvis bortgjemt. Trykk på ikonet som ser ut som en miniatyrtallblokk for å avsløre den klassiske T9-oppringingslayouten, og tast inn et nummer for å ringe det.
Siden dette er en T9-oppringer, kan du vanligvis søke etter kontakter ved å taste inn de aktuelle numrene. Så hvis jeg ønsket å søke etter John, ville jeg bare trykke på tallene 5,6,4 og 6, og deretter trykke på Johannes navn for å ringe.
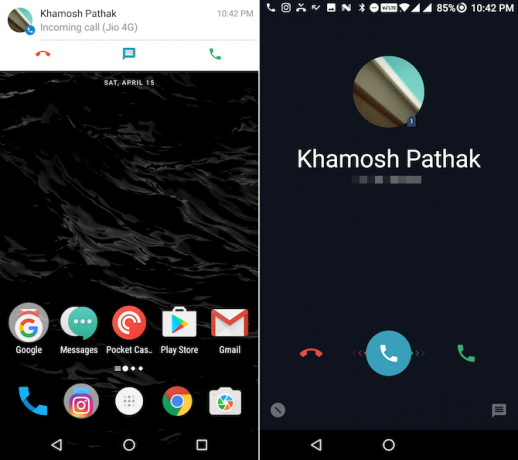
Handlingen for å akseptere et anrop Slik blokkerer du uønskede samtaler og tekster på Android gratisSyk av spammy samtaler og tekster på Android? Slik tar du kontrollen og blokkerer dem gratis og uten å rote enheten din. Les mer skiller seg litt fra telefon til telefon. Hvis telefonen din er låst når du ringer, må du vanligvis sveipe til høyre eller opp fra samtaleikonet for å godta samtalen. Sveip i motsatt retning for å avslå. Hvis du får et anrop mens du bruker telefonen, vil du sannsynligvis se et varslingskort øverst på skjermen som viser deg hvem som ringer.
Du vil se Aksepterer og Avslå knappene under den. Her trenger du ikke sveipe; i stedet er det bare å trykke på en av de to knappene.
Installer noen apper
Nå som du vet hvordan du navigerer rundt i Android, la oss begynne å installere apper. Den eneste måten å offisielt installere apper på Android er ved bruker Googles Play Store Slik laster du ned og oppdaterer apper på Android-telefoner og nettbrettLurer du på hvordan du laster ned apper på Android? Trenger du å installere en oppdatering for en Android-app? Her er det grunnleggende om å installere og oppdatere Android-apper. Les mer . Du finner Play Store-ikonet på standard startskjermbilde (eller i appskuffen din).

Hvis du ikke er logget inn på en Google-konto, blir du bedt om å logge på. Play Store viser deg trendingene og anbefalte appene på appens hjemmeside. Trykk på søkefeltet øverst (det heter Google Play) for å begynne å søke etter en app som skal installeres. Eller trykk på Toppdiagrammer eller kategoriknapper for å begynne å utforske gratis og betalte apper.
Når du har funnet en app du liker, trykk på Installere. Appens nedlastings- og installasjonsprosess starter. Sveip ned på varslingspanelet for å sjekke fremdriften. Når appen er installert, finner du appikonet på startskjermen. Hvis det ikke er tilfelle, vil det være i appskuffen din.
Ting å merke seg når du installerer apper
Play Store har et system for å oppdage skadelig programvare og andre skadelige apper og fjerne dem fra butikken, men det er ikke alltid perfekt. Så når du installerer apper, må du stole på appen du installerer. Det er et par måter du kan gjøre dette på.
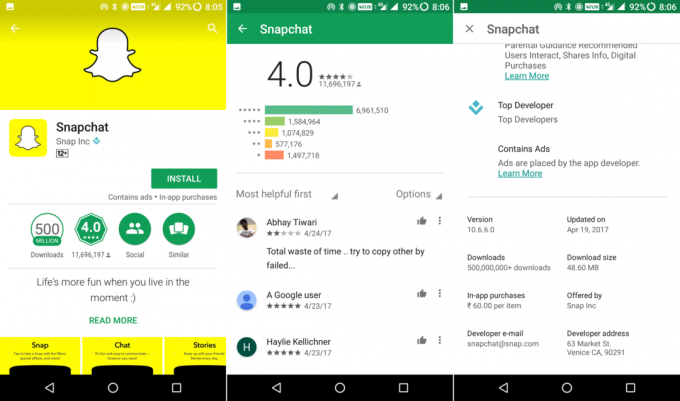
Topputvikler: Når du installerer kjente apper, finner du en blå diamantlignende ikon som forteller deg at den er fra en "Topputvikler". Disse er definitivt pålitelige.
Nedlastinger: Hvis du vet det en app er populær De mest populære Android-appene og spillene gjennom tideneFor å feire fem år med Google Play har Google avslørt sine mest populære apper, spill, bøker, filmer, sanger og album gjennom tidene. Les mer , kan se på nedlastingsstatistikken for appen være nyttig. En falsk kopi av en populær app vil ikke ha millioner av nedlastinger.
anmeldelser: Sveip ned på siden og les et par anmeldelser før du laster ned en app du ikke er kjent med. Selv om de ikke alltid er nyttige, vil de gi deg en ide om appen er trygt å laste ned eller ikke.
Ikke trykk på annonser: Android har litt av et annonseproblem Har du popup-annonser på Android? Hvordan få øye på dem og fjerne demHar du popup-annonser på Android? Lurer du på hvorfor du har annonser på telefonen? Denne artikkelen dekker hvordan du kan oppdage og fjerne uønskede annonser. Les mer . Du finner alle slags slike - popups, bannere, fullskjermannonser, videoannonser. Prøv å ikke trykke på annonser fordi det er mulig at de vil føre deg til ubekreftede nettsteder, eller be deg om å laste ned spammy-apper. Men annonser er beryktet for å dukke opp akkurat når du skal trykke på noe. I dette tilfellet trykker du raskt på Tilbake-knappen for å gå tilbake til forrige skjerm eller app.
Ikke tro annonser: Hvis du ser annonser som forteller deg at noe er dypt galt med telefonen din eller tilbyr å få fart på telefonen eksponensielt, ikke tro dem - de prøver sannsynligvis bare å få deg til å laste ned spamware eller skadevare.
Apper å holde seg borte fra: Mens vi er tema, bør du holde deg unna de fleste antivirus-, systemrensere og ytelsesfremmende apper. Vanligvis, de ender opp med å gjøre det motsatte av det de lover Avinstaller nå! 5 populære apper med store sikkerhetsproblemerEr hver app du bruker helt sikker? Noen svært gjenkjennelige programvarestykker er blant de minst sikre. Her er fem populære apper med betydelige sikkerhetsproblemer. Les mer .
Forstå vanlige Android-apper
For en første gang bruker av smarttelefoner kan det være overveldende å samhandle med appene selv. Men et flertall av "gode" Android-apper følger Googles retningslinjer for å lage et konsistent brukergrensesnitt. Dette betyr at når du først har forstått hvordan et par ting fungerer, vil du kunne finne ut hvilken som helst app.
Sidepanelet
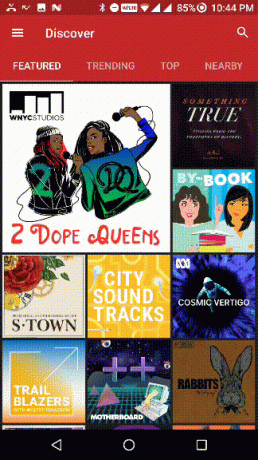
Android-apper skjuler mye toppnivåfunksjonalitet i en sidefelt til venstre. Hvis du ikke kan finne Innstillinger-siden for eksempel, eller en annen seksjon for den samme siden du blar gjennom, trykk på ikonet øverst til venstre som ser ut som det bare er tre parallelle linjer (det kalles ofte en hamburger Meny). Dette vil avsløre sidefeltet.
Den flytende knappen
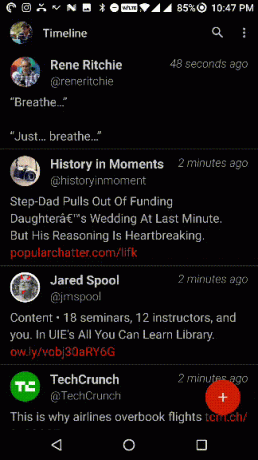
I apper som Gmail finner du en stor sirkulær flytende knapp nede til høyre. Dette er en snarvei til å utføre hovedhandlingen i appen. I en e-post-app, trykk på den for å begynne å skrive en e-post. I en sosial medie-app trykker du på den for å skrive en oppdatering. I en notater-app trykker du på den for å begynne å skrive en ny lapp.
Sveip for å endre visning
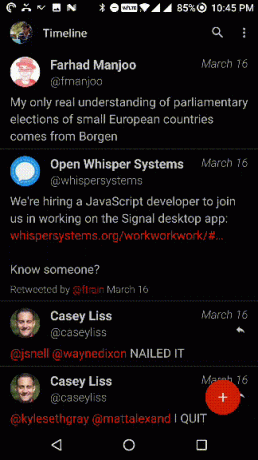
Androids navigasjonsstruktur er i stor grad basert på swipes. Hvis du ser fire faner øverst på skjermen, sveiper du til venstre eller høyre for å veksle mellom dem.
Du bør også prøve å sveipe andre steder på skjermen - ikke vær redd for å banke og sveipe bort! Det er den eneste måten å utforske Android-apper og lære om nye ting. Du kan alltid bruke Tilbake-knappen hvis du vil gå tilbake, og hvis ting virkelig går sørover, lukker du appen fra siden Nyheter og start på nytt.
Menyknappen
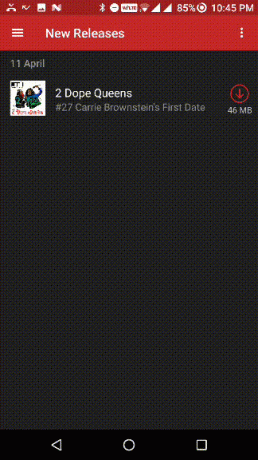
Hvis du finner en trepunkts knapp øverst til høyre på en skjerm, trykker du på den for kontekstuelle alternativer for skjermen du er på. Det kalles menyknappen, og det er en relikvie fra Android-tidens dager som fremdeles har holdt seg rundt i noen apper.
Snakk med telefonen din
Å bli vant til det virtuelle tastaturet kan være en oppgave i seg selv. Men du bør vite at å skrive ikke er den eneste pålitelige måten å legge inn tekst på Android. Og å tappe rundt overalt er ikke bare den eneste måten å få Android-telefonen til å gjøre ting for deg.
Hver moderne Android-telefon har Googles stemmesøkfunksjoner, i noen form. Det kan kalles forskjellige ting - Google Voice Search, Google Now eller Google Assistant 10 ting du ikke visste at Google Assistant kunne gjøreAndroid-versjonen av SiriGoogle Assistantis er kraftigere enn de fleste skjønner. Les mer . Det viktige å vite er at det er en måte for deg å snakke med Android-telefonen din for å få den til å utføre visse handlinger.
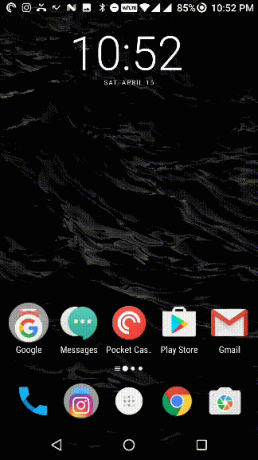
For å komme i gang, trykk og hold inne Hjem-knappen, eller trykk på Google-søkefeltet, og trykk deretter på mikrofonikonet. Siden dette er første gang du bruker det, blir du bedt om å sette opp Google Voice Assistant. Si Ok Google tre ganger, og telefonen kjenner stemmen din.
Fra nå av er det bare å trykke lenge på Hjem-knappen for å snakke med Google. Du kan be Google ringe vennen din eller sende en melding til dem. Du kan be den om å søke etter en oppskrift på Google eller for å se etter en YouTube-video. Be Google gjøre noe du vanligvis gjør manuelt. Eller enda bedre, hva du ikke kan finne ut hvordan du gjør manuelt.
Selv om du ikke har en amerikansk aksent, og selv om du ikke er veldig tydelig, vil Google sannsynligvis vite hva du snakker om. Det fungerer overraskende bra.
Hvis du bare ikke kan skrive på skjermen, trykker du på mikrofonikonet på tastaturet og begynn å diktere Slik justerer du Google Text-to-Speech-innstillinger på AndroidGoogles tekst-til-tale på Android har blitt kraftigere den siste tiden, men du kan fremdeles finjustere den til dine behov hvis du vil. Les mer . Du kan si Periode å sette inn en periode eller Ny linje for å starte et nytt avsnitt. Google vil forstå alt dette og gjøre det. Når du har fått tak i det, dikterer du lange e-postmeldinger og meldinger på kort tid. Og det vil være mye raskere enn å skrive.
Konfigurer og bruk Gmail
Android-telefonen din kom sannsynligvis med en innebygd e-post-app - Googles Gmail-app 9 skjulte funksjoner i Gmail for Android du bør brukeFå mest mulig ut av din Gmail for Android-opplevelse med disse tipsene og triksene. Les mer . Hvis det ikke er tilfelle, gå til Play Store, søk etter Gmail, sørg for at du ser den originale Gmail-appen som er utviklet av Google, og installer den.
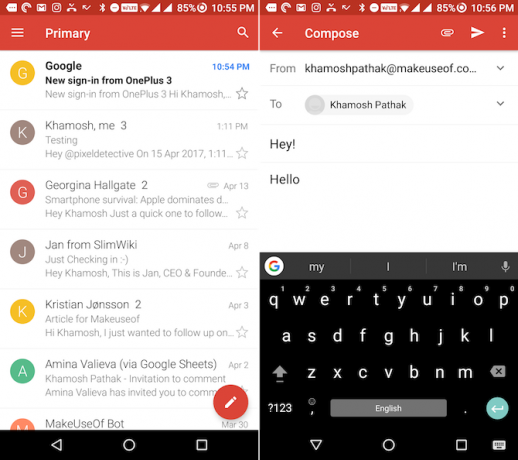
Start nå Gmail-appen og legg til Google-kontoen din. Hvis du allerede har koblet din primære Google-konto til Android-telefonen din, vil e-posten allerede være lagt til. Du ser all e-postadressen din i innboksen-visningen. Trykk på hamburgermenyen for å bytte til en annen innboks som kampanjer eller oppdateringer eller for å få tilgang til Innstillinger-menyen.
For å se en e-post, bare trykk på den. For å svare på en e-post, trykk på svarpilen.
For å sende en ny e-post, trykk på flytende rød sirkel nederst til høyre. Skriv inn e-postadressen du vil sende den til, emnet og meldingen. Hvis du vil legge ved noe, trykker du på pinneikonet fra den øverste verktøylinjen. For å sende e-posten, trykk på ikonet som ser ut som et papirfly.
Fantastiske apper du bør installere
Du må allerede vite om Android-appstartpakken: Facebook, YouTube, WhatsApp, Instagram og så videre. Hvis du går til kategorien Topp gratis i Play Store, finner du disse appene enkelt. Men det er et par nyttige apper vi synes du bør installere for å komme i gang.
VLC Media Player: Hvis du bruker VLC på din PC, vil du også være hjemme i Android-appen. VLC vil spille av hvilken som helst videofil du kaster på den. Bare kopier mediefilene til din Android-telefon, åpne mappen i VLC og begynn å spille.
Del det eller Xender: Du vil sannsynligvis ønske at en app skal overføre bilder, videoer og noen ganger til og med apper mellom dine venner og familiemedlemmer. Installer SHAREit og Xender, så blir du stort sett dekket.
Shuttle: Hvis du ikke liker standard musikkspilleren på telefonen din, kan du laste ned Shuttle-appen. Appens grensesnitt er enkelt og enkelt å bruke.
Neste nivå
Når du har fått tak i Android-grunnleggende, bør du begynne å utforske det ukjente, og det langt mer interessante. Her er noen av de neste tingene du bør prøve når du er komfortabel med Android.
Tilpass hjemmeskjermen Google Nå hjelper deg med å tilpasse AndroidGoogle har lansert et nytt nettsted som skal hjelpe deg med å tilpasse Android-startskjermen. Så det ville være frekt å ikke i det minste gi den en gang, ikke sant? Les mer : Endre bakgrunnsbilde, dra inn noen widgeter, endre ikonoppsettet og ordne det slik du vil.
Google Fotos sikkerhetskopi 12 fantastiske Google Photos-funksjoner du ikke visste omGoogle Foto er en kjent tjeneste, men den inneholder mange små triks. Her er 12 flotte funksjoner i bilder du kanskje har gått glipp av. Les mer : Begynn å bruke Google Photos for å sikkerhetskopiere alle bildene dine til skyen, gratis.
Bruk produktivitetsapper 12 måter Android kan forbedre hjemmekontorets produktivitetHvis du jobber hjemmefra, kommer disse appene til å gjøre livet ditt mye enklere. Les mer : Bruk Android-apper for ta notater 7 tips for å ta bedre notater i Google Keep for AndroidHvis du bruker Google Keep for Android, vil disse tipsene gjøre opplevelsen din mye bedre. Les mer , kommunikasjon og generelt for å være mer produktive.
Surfe på nettet 7 Chrome for Android-innstillinger for å forbedre nettleseren dinDisse enkle, men lite kjente tweaksene, vil gjøre Chrome-surfeopplevelsen din så mye bedre på Android. Les mer : Internett er svaret på alle nysgjerrighetene dine. Så fyr opp Chrome-nettleseren og begynn å google.
Hvordan har du det bra med Android så langt? Hva er noen av de største frustrasjonene dine med din første smarttelefon? Hva er noe du absolutt elsker? Del med oss i kommentarene nedenfor.
Bildekreditt: maradon 333 via Shutterstock.com
Khamosh Pathak er frilans teknologiforfatter og brukeropplevelsesdesigner. Når han ikke hjelper folk å få det beste ut av dagens teknologi, hjelper han klienter med å designe bedre apper og nettsteder. På fritiden vil du finne ham se på komediespesialiteter på Netflix og prøve igjen å komme gjennom en lang bok. Han er @pixeldetective på Twitter.


