Annonse
Akkurat som nettleserutvidelser 25 Firefox-tillegg som vil gjøre deg mer produktivFor de som bruker Firefox, har vi forslag og tillegg som kan hjelpe deg med å tilfredsstille produktivitetsoppløsningen. Les mer som lar deg utføre handlinger uten å forlate et nettsted, tilbyr Microsoft Word tilleggsprogrammer som utvider det du kan gjøre i dokumentet. Når du er midt i å lese, opprette eller redigere et dokument, har rask tilgang til handlinger og referanser betyr at du kan fortsette arbeidet ditt uten å åpne et annet program.
Vi har samlet de beste tilleggene for Microsoft Word for å forbedre arbeidsflyten.
Finne, installere og åpne tillegg
Microsoft Word 2016 har en lett tilgjengelig butikk med en rekke kategoriserte tillegg for både Windows og Mac. Når et dokument er åpent, velger du Sett inn fane og klikk butikk. Office Add-ins Store åpnes i et nytt vindu der du kan bla gjennom kategori eller søke etter et spesifikt tillegg. I negativ retning kan du besøke Office Store online og velg Tilleggene fra toppnavigasjonen.
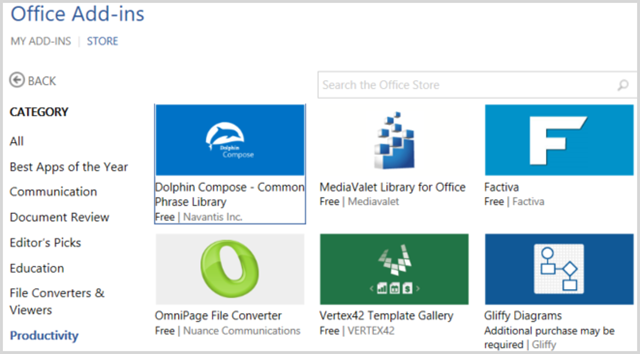
Når du finner et tillegg ved å bruke en aveny, kan du bare klikke på den for å få mer informasjon. Hvis du besøker butikken fra popup-vinduet i Word, klikker du på Stol på det for å installere, og hvis du er på nettstedet, klikker du på Legg til knapp.
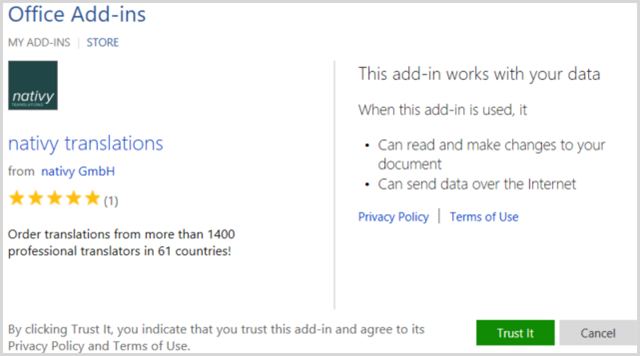
Hvis du installerer et tillegg fra nettbutikken, kan det hende du må logge av og tilbake på Office 365 eller lukke og åpne Word på nytt for å se det nye tillegget.
Husk også at tilleggene vanligvis kommer fra tredjepartsleverandører, akkurat som nettleser utvidelser, så vær klar over vilkårene og betingelsene, personvernerklæringer, systemkrav og sikkerhet.
For å bruke de installerte tilleggene dine, klikker du bare på Mine tillegg knappen fra Sett inn Meny. Dette vil åpne et vindu som viser alternativene dine og dobbeltklikke på et tillegg vil åpne det. Du kan også velge pilen ved siden av knappen for å se de nylig brukte tilleggene dine og velge en derfra.
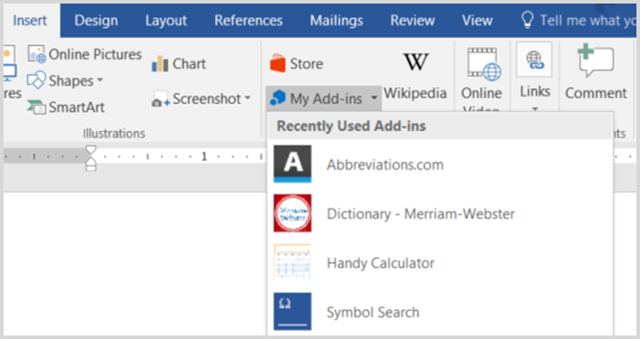
10 Nyttige tillegg for produktivitet
Nå som du vet hvordan du finner, installerer og åpner Word-tillegg, kan du se på disse 10 praktiske og nyttige alternativene. Igjen er målet å øke produktiviteten ved å fortsette å jobbe med Word-dokumentet ditt uten å måtte åpne en annen applikasjon.
Mens Word har et anstendig verktøy for stavekontroll og grammatikk, er konsistens også avgjørende når du lager et profesjonelt og velskrevet dokument. Consistency Checker vil skanne dokumentet ditt etter bindestrek, tall i setninger, variasjoner i rettskriving, vanlige skrivefeil og forkortelser i flere former.
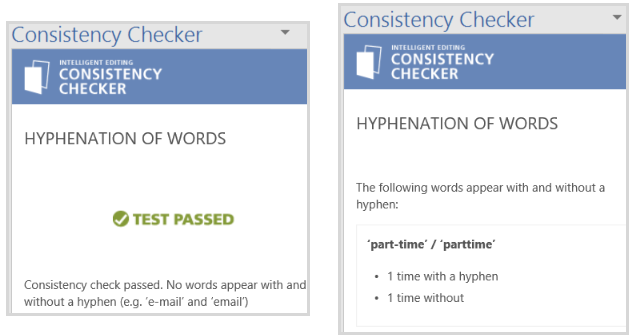
Når du klikker på Scan -knappen, vil tillegget vise eventuelle uoverensstemmelser som er funnet. Hvis du for eksempel bruker ordet e-post i ett ledd, men bruk e-post i et annet vil disse resultatene vises slik at du kan gjøre rettelser for et konsistent dokument.
Hvis du lager en brosjyre, skolepapir eller presentasjon som krever bilder eller vil bli forbedret ved å bruke dem, fungerer Picket Presentasjonsbilder bra. Du kan enten pop åpne tilleggsvinduet og søke etter det du trenger, eller velge tekst i dokumentet ditt og velge tillegget fra hurtigmenyen.
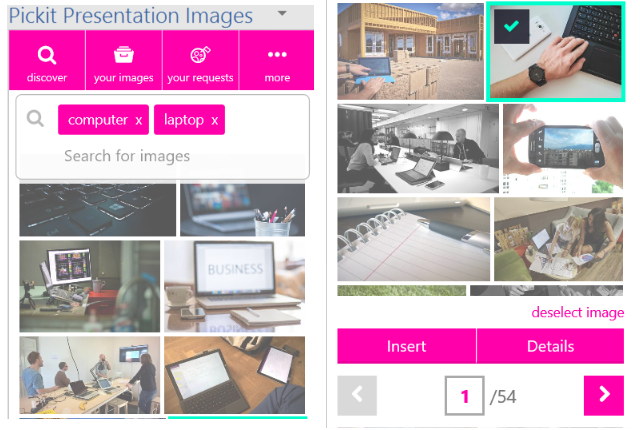
Hvis du bruker tilleggsvinduet, kan du søke etter nøkkelord, se på samlinger eller bla gjennom kategori. Når du ser et bilde du vil bruke, bare velg det for å se detaljene eller klikk for å bare sette det inn i dokumentet.
For dokumenter hvor du vil opprette og sette inn en QR-kode 11 Fantastiske nettleserverktøy for å lage og lese QR-koderQR-koder er nyttige verktøy, noe som gir en praktisk måte å dele nettsteder med venner eller våre egne mobile enheter. Produsenter av QR-koder er tilgjengelige for de fleste nettlesere, og for noen er det lesere også. Les mer for kontaktinformasjon, en nettstedsadresse eller for å vise tekst fra en gitt fil, er Office QR et fantastisk verktøy. Velg først et av disse alternativene, velg deretter de lyse og mørke fargene så vel som feilkorreksjonsprosenten.
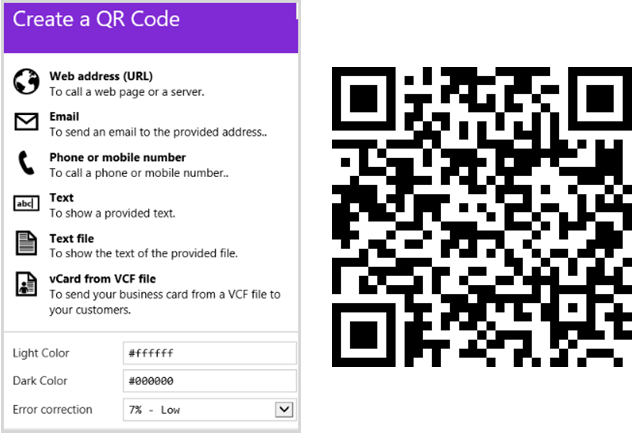
Når koden er generert for deg, klikker du bare for å sette den inn i dokumentet. Derfra kan du bruke standardredigeringsfunksjonene i Word for å justere størrelse og plassering. Office QR er et nyttig verktøy når du har et sosialt nyhetsbrev, salgsbilde eller til og med et referansedokument for teamet ditt.
For mange forretnings- så vel som personlige situasjoner, kan det hende du må utføre tekstoversettelser 7 raske og enkle oversettere for FirefoxHva gjør du når du kommer på et nettsted som ikke har en versjon på språket ditt? Eller, hva hvis du jobber med noen som snakker en annen dialekt? Prøv disse verktøyene. Les mer og det er da Translator-tillegget kan redde dagen. Dette verktøyet drives av Microsoft Translator og er ekstremt enkelt å bruke.
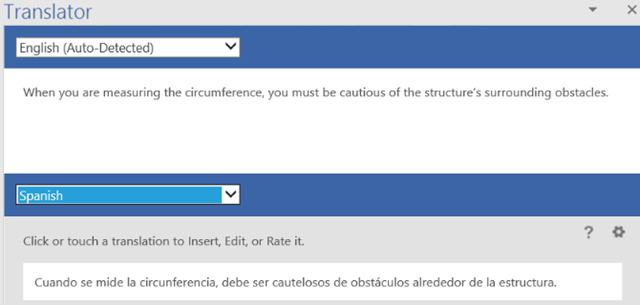
Du kan enten fremheve tekst i dokumentet eller legge den inn i tilleggsvinduet. Oversetteren oppdager originalspråket automatisk; dette kan imidlertid justeres. Du velger bare destinasjonsspråk for å se oversettelsen. Sett inn den oversatte teksten ved å klikke på den og velge Sett inn. Dette tillegget tilbyr den enkleste måten å oversette tekst du enten leser eller lager i Word.
Når det gjelder maler for både Word og Excel, er Vertex42 et pålitelig og populært valg. Med Word maler for kontoret 15 gratis møte-dagsmal for Microsoft WordDisse gratis mødagenda malene for Microsoft Word kan gi deg en god start på alle typer møter. Les mer som inkluderer en kalender, møteprotokoll og en forretningsplan, kan du sjekke alternativene med et klikk.
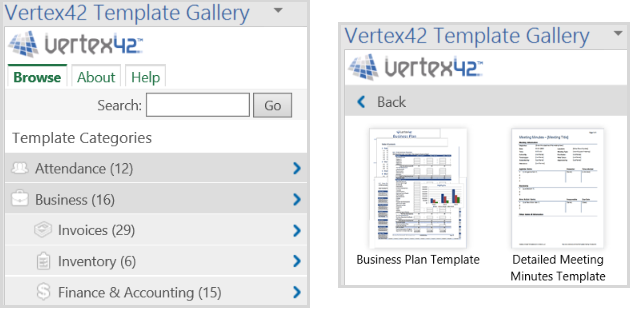
Når du åpner tilleggsvinduet, vil du se flere kategorier å velge mellom for både personlige og profesjonelle situasjoner. Da er det bare å velge en og se malalternativene. Når du har bestemt deg for malen du ønsker, klikker du på nedlasting -knappen og Vertext42-nettstedet åpnes i et nytt vindu for å få malen.
Hvis du er en DocuSign-bruker, er dette Word-tillegget et must-have. Når du har logget deg på med Office 365, DocuSign eller Microsoft, bestemmer du hvem som skal signere dokumentet.
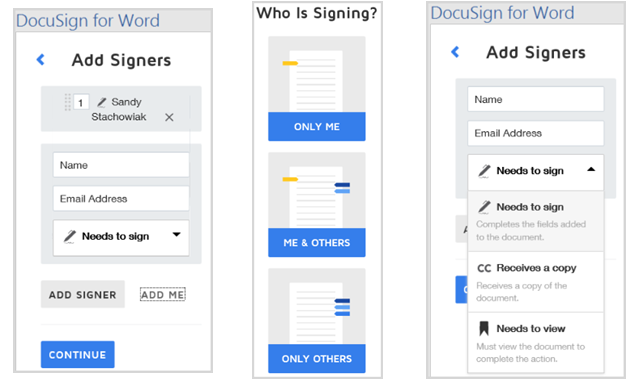
Du kan velge fra andre signere, signere alene eller begge deler. Hvis du gjør en feil, har du raske alternativer for å rette den.
Hvis det for eksempel bare er deg som signerer, åpnes et vindu for å fortsette eller lukke hvis du har gjort en feil. Hvis andre signerer, har du muligheten til å legge til flere personer så vel som deg selv. Bare skriv inn navn og e-postadresser for de nødvendige signaturene. Du kan også la mottakeren bare motta en kopi eller gå gjennom dokumentet.
Hvis du er lei av å søke etter symboler i Word eller aldri kan finne den du ønsker, kan du sjekke Symbolsøk. Dette praktiske tilleggsprogrammet viser symboler etter kategori, og gir deg også mulighet til å søke etter nøkkelord.
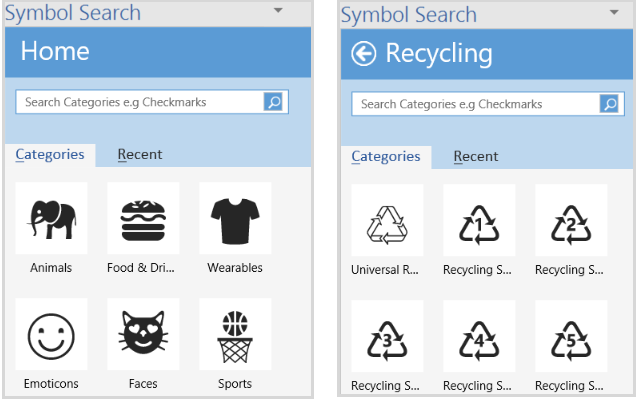
Når du finner symbolet du ønsker, klikker du på det for å sette det inn i dokumentet.
Dette tillegget inkluderer også et praktisk sted for nylig brukte symboler, noe som er fantastisk for de du bruker ofte. Bare et notat, hvis du klikker på Mer (tre-punkts) kategori, vil du se dusinvis av alternativer, for eksempel det registrerte symbolet, doble stjerner, abonnementsnumre og mange flere.
Hva kan være mer praktisk enn en kalkulator i Word? Kanskje regner du med timelister, prosjekttimer eller prosenter for dokumentet ditt. Med Handy Calculator trenger du ikke å bekymre deg for å søke etter kalkulatoren i skuffen eller på datamaskinen.
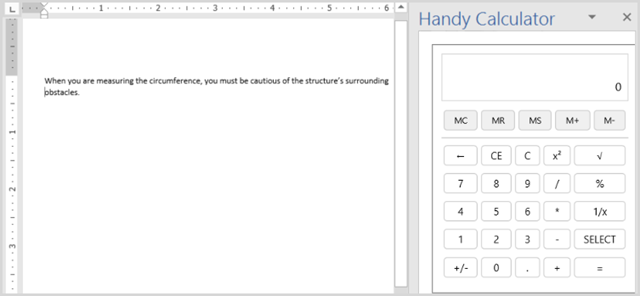
For å gi det mest grunnleggende av beregningene, trenger du aldri å forlate dokumentet ditt for å få et tall eller bare dobbeltsjekke tallene dine. Handy Calculator er tro mot navnet.
9. Ordbok - Merriam-Webster [ikke lenger tilgjengelig]
Mens tesaurusen innebygd i Word kan være et praktisk verktøy, er mangelen på en ordbok skuffende. For et pålitelig, konsistent og anerkjent alternativ er Dictionary - Merriam-Webster et fantastisk tillegg. Enten du trenger å forske på et ord i et dokument du leser eller trenger å forsikre deg om at du bruker et ord riktig når du redigerer, er dette et nyttig tillegg.
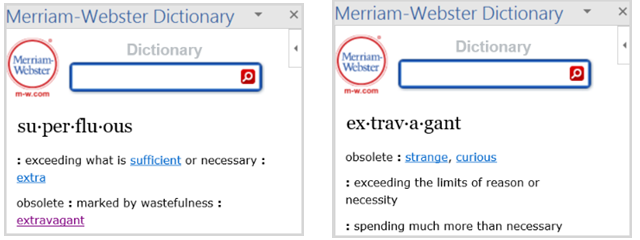
Komplett med definisjoner og tilleggsord som er koblet, kommer dette tillegget også med en bonus. Hvis du tilfeldigvis bruker Words synonymordbok etter at du har installert dette tillegget, vil du også se ordets definisjon nederst i det samme vinduet. Det blir ikke mer praktisk enn det.
Når du leser et dokument som inneholder forkortelser som er forvirrende, kan tillegget Abbreviations.com hjelpe. Bare åpne tillegget, velg forkortelsen i teksten til dokumentet, og tilleggsvinduet vil vise definisjoner.
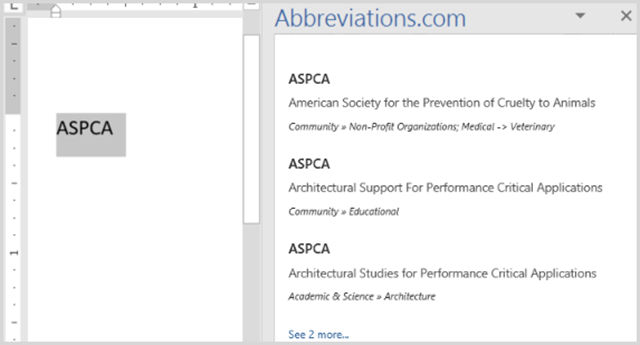
Resultatene vises pent og inkluderer ikke bare betydningen av forkortelsen, men også sjangeren den faller inn i. Hvis du for eksempel slår opp MBA, vil du tydelig se forskjellen i betydninger fra forretningsgraden, bankforening, og flyplasskode, og kan deretter bruke den i samsvar med det du leser eller skriving.
Fjerner tillegg
Hvis du ikke lenger trenger eller ønsker et tillegg som du installerte, er det enkelt å fjerne det. Velg først Mine tillegg knappen fra din Sett inn fane. Klikk deretter på Mer (tre-punkts) alternativet i øverste høyre hjørne av tillegget. Å velge Fjerne og så Fjerne igjen i bekreftelsesvinduet.
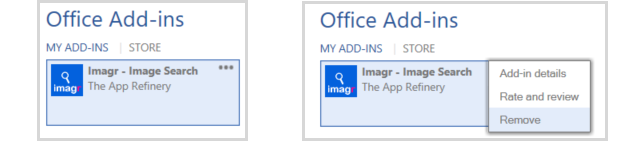
Hvilke er dine favorittinnlegg for ord?
Tillegg kan fullstendig endre hvordan du bruker Word. Hvilke som fungerer best for deg, avhenger av arbeidsflyten. Noen Word-brukere kan finne oversettere eller tillegg for bildesøk som de mest nyttige, mens andre ikke kan leve uten tillegg til ordboken eller kalkulatoren.
Hvilke Word-tillegg synes du er mest nyttige? Hvis du har andre som du bruker 5 Microsoft Office-plugins og apper for å øke produktivitetenMicrosoft Office støtter plugins og de kan gjøre livet ditt bedre. Vi har samlet et utvalg nyttige produktivitetsapper, hovedsakelig for Microsoft Word. De er enkle å installere i Office 2010 og oppover. Les mer og vil dele dem med leserne våre, vennligst legg igjen en kommentar nedenfor.
Med sin BS i informasjonsteknologi jobbet Sandy i mange år i IT-bransjen som prosjektleder, avdelingsleder og PMO Lead. Hun bestemte seg da for å følge drømmen sin og skriver nå om teknologi på heltid.