 YouTube ser ut til å være blant de ledende underholdningskildene (og distraksjonen, i det minste for meg) på nettet, som det er innovative kanaler 10 fantastiske YouTube-kanaler du bør abonnere på Les mer , morsomme forfalskninger 10 av de morsomste YouTube YouTube-speidene du må se Les mer , komedie sketsjer og tutorials De 15 beste YouTube-kanalene du bør se nesteDet er så mye å se på YouTube at det er vanskelig å vite hva du skal sjekke ut. Her er de beste YouTube-kanalene du kan se på neste. Les mer , hva som helst. Vanlige brukere har til og med mottatt berømmelsesbehandlingen (i det minste på YouTube, med mange visninger).
YouTube ser ut til å være blant de ledende underholdningskildene (og distraksjonen, i det minste for meg) på nettet, som det er innovative kanaler 10 fantastiske YouTube-kanaler du bør abonnere på Les mer , morsomme forfalskninger 10 av de morsomste YouTube YouTube-speidene du må se Les mer , komedie sketsjer og tutorials De 15 beste YouTube-kanalene du bør se nesteDet er så mye å se på YouTube at det er vanskelig å vite hva du skal sjekke ut. Her er de beste YouTube-kanalene du kan se på neste. Les mer , hva som helst. Vanlige brukere har til og med mottatt berømmelsesbehandlingen (i det minste på YouTube, med mange visninger).
Det er egentlig ikke så vanskelig å laste opp en video (det er bare vanskelig å bli lagt merke til, men her Slik lager du en dokumentar på nettet som sprer seg som en fyrbål Les mer er noen tips), men hvis du vil faktisk komme i gang, kan det hende du må vite et par ting på forhånd, for eksempel akseptable formater, lengder, innstillinger osv.
Ta YouTube-videoen rett fra enheter du allerede eier
Mobiltelefon
Du kan begynne å ta en video selv om du ikke har videokamera. I dag har de fleste mobiltelefoner med anstendige videoopptaksmuligheter. Hvis mobilplanen din lar deg MMS eller bruke e-post, kan du til og med sende den direkte til YouTube via din personlige opplasting e-postadresse (du trenger å være logget på).
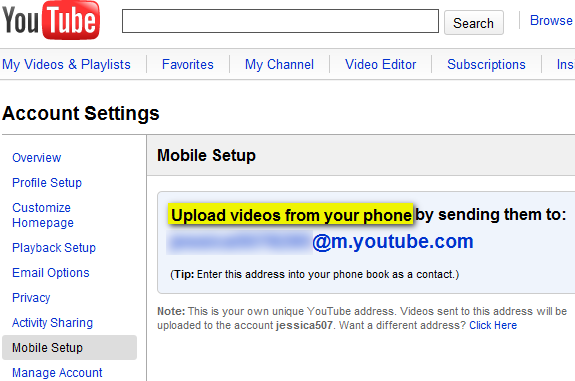
Du kan til og med sjekke ut YouTubes mobilversjon det kan "ta opp og last opp videoer i DVD-kvalitet“.
Webkamera
Hvis datamaskinen din har et innebygd webkamera, eller du har et eksternt webkamera, kan du koble til datamaskinen din, gå til alternativet for opplasting av webkamera på YouTube, gi YouTube OK for å bruke webkameraet og mikrofonen og slå av du går!
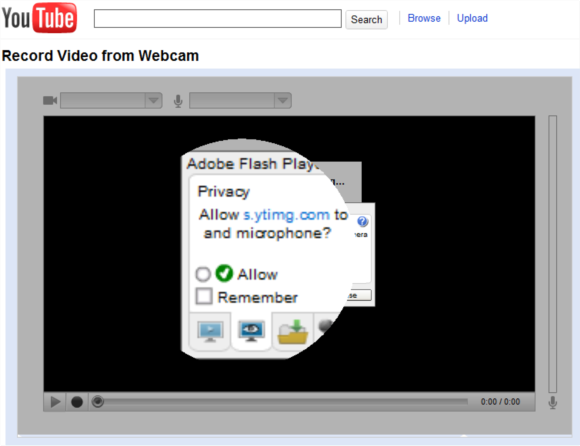
Du kan også bruke noe sånt som ManyCam ManyCam - Gjør flere ting med webkameraet ditt Les mer (Windows) eller Ost 10 kule Linux-apper du kanskje ikke visste om Les mer (Linux 10 applikasjoner du må installere på Ubuntu Lucid Lynx [Linux] Les mer ) for å spille inn fra webkameraet og deretter redigere i det foretrukne videoredigeringsprogrammet.
Digitalkamera
Det digitale kameraet ditt vil sannsynligvis ha forskjellige innstillinger som du kanskje trenger å eksperimentere med for å skaffe en video med god nok kvalitet og som selvfølgelig passer i minnekortet. Det er alltid bedre å fange med de høyeste innstillingene eller oppløsningen som er mulig for å sikre mindre piksler.
Selv i min eldre Nikon CoolPix L14, er det alternativer for "TV-film 640" (640 × 480) som gir en anstendig kvalitet, standarddefinisjon 480p-video. Etter fangsten kan du importere videoen til datamaskinen og gå til Youtube sin opplastingsside, og velg AVI-videoen.
Datamaskin
Du har en rekke valg å ta opp fra skrivebordet ditt.
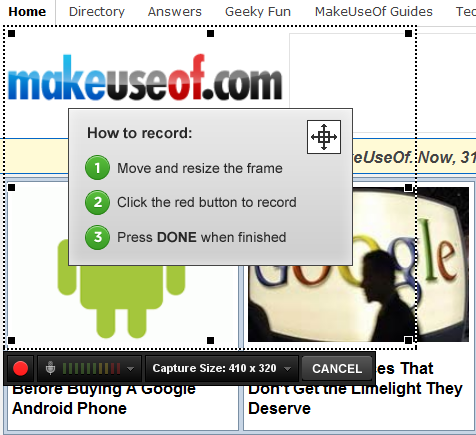
For å komme raskt i gang, prøv Screenr Screenr: Lag raskt skjermbilder for Twitter Les mer (se skjermdump over), eller ScreenToaster som jeg har funnet Hvordan lage en screencast som en proff med disse 6 elektroniske verktøyene Les mer å være enormt nyttig når den spilles inn i HD og gir deg en nedlastbar og twittbar video. For seriell skjermopptaker finnes det CamStudio Et grundig blikk på CamStudio som et effektivt screencasting-verktøy Les mer (Windows), Copernicus 5 gratis screencasting-apper for å lage videoopplæringer Les mer (Mac), og recordMyDesktop (Linux). Ekstra skjermopptakere inkluderer Jing 5 gratis screencasting-apper for å lage videoopplæringer Les mer (Windows og Mac) og Blunke 4 Verktøy for å lage skjermbilder og skjermbilder Les mer (en utmerket opplærings- eller demo-skaper), selv om disse bare spiller inn SWF-filer, som YouTube ikke behandler og dermed ikke tillater.
Som Camstudio-bruker anbefaler jeg at du laster ned Lossless codec 1.4 (finn den rett under Camstudio beta-nedlastingslenken på nedlastingssiden) og sjekk Autopan-funksjonen slik at seerne ikke trenger å skvise eller sette videoen din på fullskjerm.
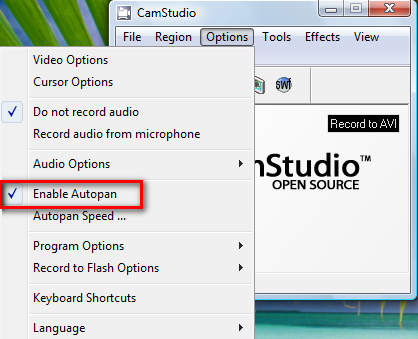
Digital videokamera
Hvis det digitale videokameraet ditt spiller inn i Digital8, MiniDV, HDV eller et av DVD-formatene, bør du ikke ha for mye å bekymre deg for fordi du er klar til å ta opp Youtube-video. For HD-videoer må du sørge for at du tar opp minst 1280 × 720 (for 720p) eller 1920 × 1080 (for 1080p). Hvis videokameraet ikke er i stand til HD, kan du alltid skyte de høyeste innstillingene og endre størrelsen på det med videoredigeringsprogramvare senere.
De rå opptakene dine kan lastes opp direkte uten redigering, men litt redigering kan gå langt. Kanskje klippet ditt kan gjøre det bedre uten et overflødig segment (bare pass på at det er kortere enn 15 minutter!), Ellers skal lyden være høyere.
La oss se de beste gratisalternativene du har for å gjøre videoene dine klare for YouTube.
Publisering med de beste innstillingene
De fleste fangeenheter har forhåndsinnstilte oppløsninger og innstillinger, så hvis du går med de høyeste innstillingene som mulig, vil du vanligvis gjøre det bra med litt mindre redigering.
Dimensjoner og HD-innstillinger
YouTube anbefaler dimensjoner på 640 x 480 for standarddefinisjonsvideoer og 1280 x 720 for HD-videoer som vil danse rundt på nettstedet med HD-logoen. Originale videoer på 640 x 480 har svarte søyler på siden på videosiden.
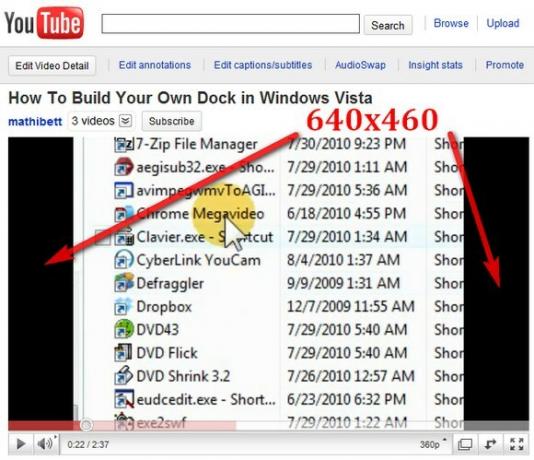
Hvis du ikke har noen søyler bare på YouTube-siden, kan en dimensjon på 640 x 360 gjøre susen (eller du kan endre størrelse på den til en HD-dimensjon), men det kan hende du ser svarte søyler på SD-videoen din hvis den er innebygd et annet sted.
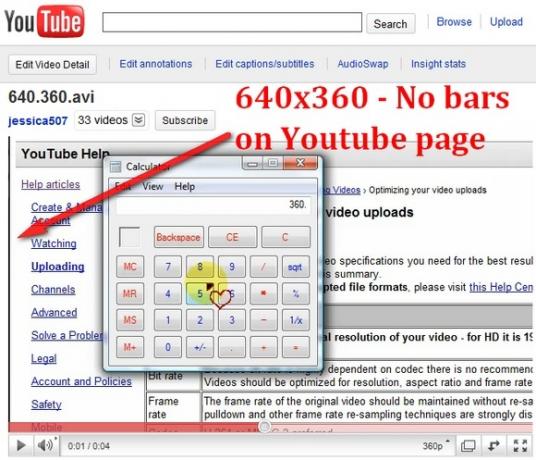
For å laste opp en HD-video, må videoen din være ganske stor, spesielt 1280 x 720 (for 720p) eller 1920 x 1080 (for 1080p). Hvis du har SD-videoer, kan de også bære HD-logoen så lenge du endrer størrelse på dem og bruker en kodek i videoredigeringsprogrammet som gir best mulig kvalitet.
Kodekser for komprimering
DivX er en propietary codec som bruker H.246-standarden for å kode (eller konvertere) HD-videoer og samtidig beholde filer i rimelig størrelse. Xvid er den åpne kildekoden alternative MPEG-4 videokodek som også komprimerer videoer og "gir mulighet for mer effektiv lagring", noe som betyr at den også gjør videoen mindre i best mulig kvalitet.
Når du bruker en av disse og konfigurerer dem i videoredigerere (som de veldig dyktige VirtualDub 7 videoredigeringsoppgaver VirtualDub håndterer med brukervennlighet [Windows] Les mer ), kan du lage ultraklare videoer som ikke 'veier' massevis av MB, men for de fleste er 2 GB-grensen mer enn tilstrekkelig.
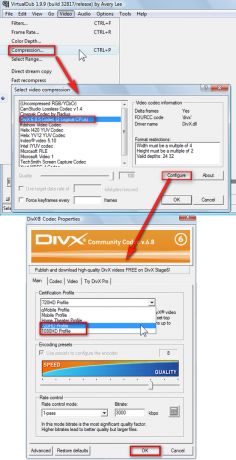
Bildefrekvens
Hvis du for eksempel bruker Camstudio, kan du angi bildefrekvens (i motsetning til videoopptak fra mobiltelefoner som vanligvis ikke tilbyr ramme rate options) for videoen du skal spille inn, som skal være et tall i området 24-30 FPS (frames per rate), selv om 30FPS er standard. Du kan også angi bildefrekvens i etterfangstprosessen.
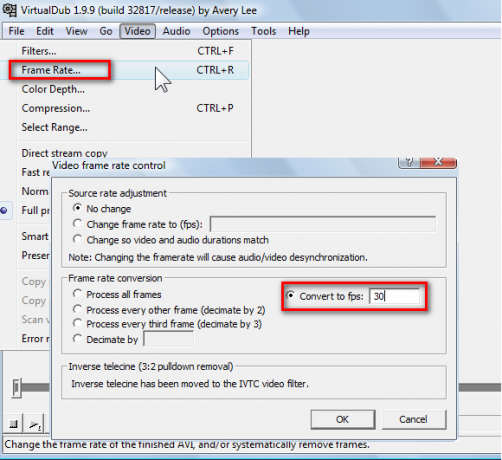
formater
De mer populære videokontainerne (AVI, MP4, MOV) støttes på YouTube. De fleste kameraer sender ut til AVI, som er fritt klar for opplasting og redigeres i de fleste gratis Windows-videoredigerere, for eksempel VirtualDub og Avidemux. Andre opplastbare formater inkluderer 3GP (videoer fra mobiltelefoner), MPG, Flash-videoer (i FLV, FLV1 og nyere F4V-formater, men ikke SWF), samt WMV (som du får når du lager en video i Windows Movie Maker.)
Lag nå dine egne videoer
Hvis du kjører Windows på maskinen din, vil du sannsynligvis ha Windows Movie Maker (hvis ikke, kan du laste ned den her), som du kan bruke til å lage hjemmefilmer fra bildene dine.
Hvis du er fornøyd med produktet ditt, trykker du på Ctrl + P (eller går til Fil > Publiser film). Velg om du vil lagre filmen på datamaskinen din, som et e-postvedlegg, DVD, etc. Gi deretter filen et navn, og velg på Innstillinger-skjermen Flere innstillinger og Windows Media HD 720p i rullegardinmenyen, som vil generere en video med dimensjonene 1280 x 720.
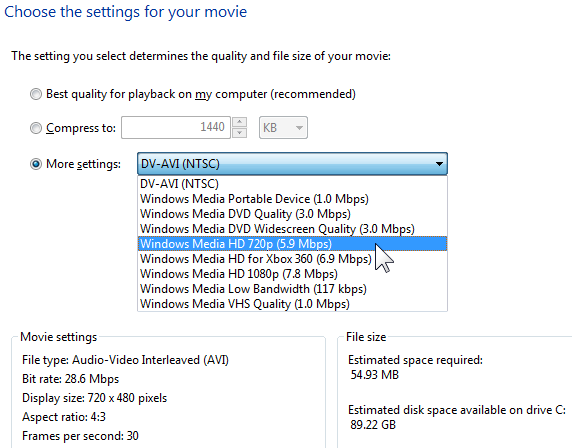
Klikk på publisere.
For en hvordan du gjør det med Windows Live Movie Maker, sjekk ut YouTubes offisielle opplæring som også har tilleggsveiledninger om iMovie, Final Cut Pro og Sony Vegas:
For å gjengi HD-videoer i VirtualDub, sjekk denne korte videoen:
Nå kan du prøve deg på å lage noen HD-videoer, men det er opp til deg å injisere litt kreativitet i brikkene dine for å få flere visninger. Hvis du har flere anbefalte innstillinger for å hjelpe folk med å fange bedre Youtube-video, må du huske å fortelle oss det i kommentarene!
Bildekreditt: Jonsson
Jessica er interessert i alt som forbedrer personlig produktivitet og som er åpen kildekode.

