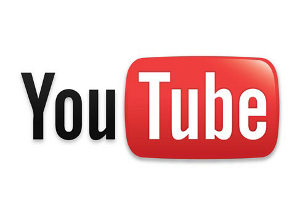 YouTube har hatt måter å redigere videoen din i noen tid nå, men det vil sannsynligvis være en strekk å kalle disse funksjonene for en faktisk videoredigerer. De var mer et supplement, noe som gjorde det mulig å legge til kommentarer og andre notater til videoen din. Hvis du trengte å kutte eller endre videoen din, måtte du bruke din egen videoredigerer, for eksempel iMovie eller Windows Movie Maker Lag raske og profesjonelle videoer med Windows Movie Maker (del 1) Les mer .
YouTube har hatt måter å redigere videoen din i noen tid nå, men det vil sannsynligvis være en strekk å kalle disse funksjonene for en faktisk videoredigerer. De var mer et supplement, noe som gjorde det mulig å legge til kommentarer og andre notater til videoen din. Hvis du trengte å kutte eller endre videoen din, måtte du bruke din egen videoredigerer, for eksempel iMovie eller Windows Movie Maker Lag raske og profesjonelle videoer med Windows Movie Maker (del 1) Les mer .
Nå har det endret seg. YouTube har gitt ut den første versjonen av YouTube Video Editor. Denne redaktøren har ærlig talt ikke veldig mye funksjonalitet, men den lar deg oppnå noen få ting du ikke tidligere kunne oppnå på YouTube.
Beskjære videoer
Beskjæring av en video er en av de mest grunnleggende og mest brukte funksjonene i hvilken som helst videoredigeringsprogramvare. Sjansen er stor for at hvis du ønsker å publisere på YouTube, har du ikke som mål å nå Hollywood-nivå. Du trenger bare å sørge for at du redigerer delene av videoen som får deg til å se stum ut.
For å beskjære en video, er det første du trenger å gjøre å dra og slippe videoen du vil redigere i videoredigeringsdelen, som er representert av et videoikon.
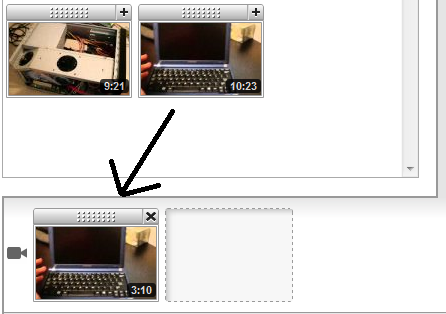
Nå må du føre musepekeren over miniatyrbildet av videoen i redigeringsdelen. Et saksikon vises over miniatyrbildet. Klikk på det, så åpner du redigeringsvisningen. For å beskjære klippet, må du klikke på en av de hvite stolpene til venstre eller høyre for tidslinjen, og dra linjen over. Dette vil utheve en del av videoklippets tidslinje i hvitt. Den hvite delen av klippet er det som blir beskåret ut.
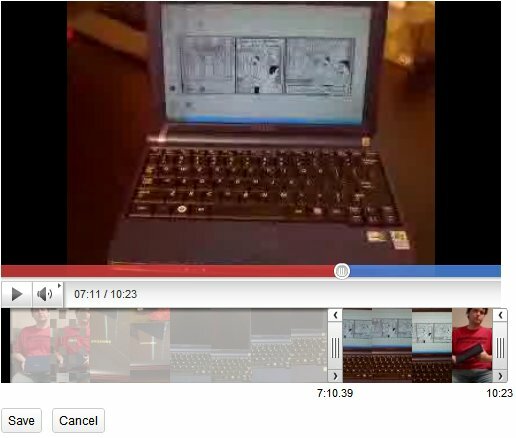
Klikk på Lagre. Dette vil lagre redigeringen din i YouTube-videoredigereren, men ikke lagre den på YouTube. For å gjøre det, må du klikke på knappen Publiser øverst til høyre i redaktøren. Før du gjør det, må du huske å gi den redigerte videoen et navn!
Spleisevideoer
Å splitte to videoer sammen er ekstremt enkelt med YouTube Video Editor. Bare dra og slipp miniatyrbildene til begge videoene i redigeringsdelen, og publiser deretter videoen.
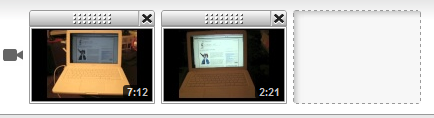
Det er bokstavelig talt alt du trenger å gjøre. Bare husk at grensene for YouTube-videolengde fremdeles gjelder. Du må kanskje beskjære en del av en video og deretter plassere den i en separat YouTube-video.
Legge til og redigere lyd
Å legge til lyd har blitt en populær funksjon på YouTube. Det gjør det enkelt å legge til en slags temasang til videoklippene dine. Dette er veldig nyttig hvis du har et klipp der lyden ikke virkelig kan brukes på det som skjer på videoen, eller lyden rett og slett er uforståelig. Bedre å ha seerne til å høre på musikk enn en mye søppel, ikke sant?
YouTube Video Editor inkluderer en Audioswap-biblioteksøkfunksjon som lar deg bla gjennom hele Audioswap-biblioteket på YouTube. Du får tilgang til dette ved å åpne Audio-fanen til YouTube Video Editor.
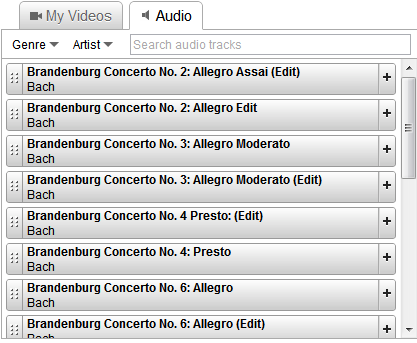
Du bla gjennom etter sjanger og kunstner, eller du kan prøve å finne din favorittartist ved å bruke søkefunksjonen. Audioswap er fremdeles et ganske begrenset bibliotek, men det er vanligvis et passende spor tilgjengelig. Når du har funnet sporet du vil bruke, kan du velge det ved å klikke på plussikonet til høyre eller ved dra og slippe sporet fra lydfanen til lydredigeringsdelen nederst i YouTube Video Editor.
Det er det, for nå
Disse grunnleggende funksjonene er alt YouTube Video Editor kan håndtere, i det minste foreløpig. Inkludering av dem er veldig nyttig, siden det hjelper til med å hogge opp videoer i størrelser som er YouTube-vennlige og også gjør tilsetningen av lyd raskere og enklere. Forhåpentligvis utvides funksjonaliteten til YouTube Video Editor med tiden.
Har du brukt det? Noen spesielle funksjoner du vil dele?
Matthew Smith er en frilansskribent bosatt i Portland Oregon. Han skriver og redigerer også for Digital Trends.
