Annonse
Windows 10 er bra utenfor boksen, men det er så mye tilpasning du kan gjøre for å gjøre det enda bedre De 8 beste verktøyene for å finpusse og tilpasse Windows 10Vil du gi PCen din et unikt utseende? Lær hvordan du tilpasser Windows 10 med disse kraftige justeringsverktøyene som dekker alle dine behov. Les mer .
Vi skal vise deg hvordan du bruker Classic Shell, et tredjepartsprogram som fokuserer på å finpusse Start-menyen, oppgavelinjen og File Explorer. Fra å endre Start-ikonet, gjøre oppgavelinjen helt gjennomsiktig, til å se etter Windows-oppdateringer om nedleggelse, det er så mye som Classic Shell kan gjøre.
Hvis du har dine egne Classic Shell-tips og -triks å dele, gi oss beskjed i kommentarene nedenfor.
Last ned Classic Shell
Første ting først: ta turen over til Classic Shell nettsted og last ned programmet. Start installasjonsprogrammet og fortsett gjennom veiviseren. Du blir spurt om hvilke elementer i Classic Shell du vil installere. Velg alt unntatt Classic IE for denne veiledningen.
Dette vil installeres Klassiske startmenyinnstillinger og Klassiske Explorer-innstillinger, som begge finner du på et systemsøk. Vi refererer til dem som Startmenyinnstillinger og Utforskerinnstillinger.
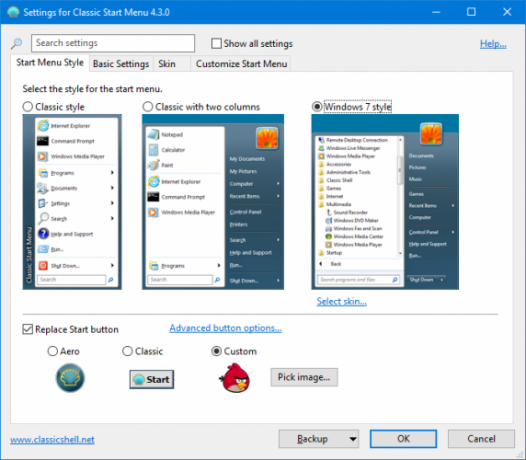
Som standard ser du bare et lite antall faner og tilpasningsalternativer på begge innstillingsvinduene. Sett kryss Vis alle innstillinger slik at du kan se alle fanene fordi vi trenger dem for de kommende justeringene.
1. Start Menu Skins
Hvis du savner Start menyer fra Windows tidligere De 7 beste alternativene og erstatningene for Windows-startmenyenStart-menyen i Windows 10 er en stor forbedring i forhold til Windows 8, men du kan gjøre den enda bedre. Her er de beste verktøyene for å jobbe rundt eller erstatte Start-menyen. Les mer , Classic Shell gjør det veldig enkelt å snu klokken tilbake. Start Start Menu Settings og gå til Start menystil fane. Her kan du velge mellom Klassisk stil, Klassisk med to kolonner og Windows 7-stil.
Når du er valgt, klikker du Velg hud ... under og bruk Hud rullegardin for å skifte mellom de forskjellige stilene. Du kan for eksempel velge den klassiske Startmenyen ved å bruke XP-fargene.

Hver hud har også sine egne alternativer, som kan tilpasses ved hjelp av alternativknappene og avmerkingsboksene under rullegardinmenyen. Noen lar deg for eksempel angi størrelsen på ikonene, skriftene og om brukerbildet skal vises.
2. Snarveier til startmenyen
Det er mange forskjellige måter å åpne Start-menyen på. Med Classic Shell kan du tilpasse hver for å angi om den ikke gjør noe, åpner den klassiske Startmenyen eller åpner standard Startmeny.
Start Start-menyinnstillingene og gå til kontroller fane. Her er alle snarveiene listet ut, som Venstre klikk, Shift + Klikk, og Windows-nøkkel. Bruk alternativknappene til å justere hver innstilling.

For eksempel kunne du ha forlatt å klikke på Start-ikonet for å åpne den klassiske stilen, men ved å holde markøren åpen for standard Windows-stil.
3. Start-menyknapp
Standardknappen med de fire vindusrutene er brukbar, men den er ikke spesielt spennende. La oss endre det.
For det første er det på tide å velge bildet du ønsker. Teknisk kan du bruke et hvilket som helst bilde, men det beste er de som er spesielt designet for å vise forskjellige bildetilstander i normale, svevede og pressede modus.

De Classic Shell forum har mange forskjellige knapper å velge mellom, fra Angry Birds, Superman-logoen, eller et retro XP-utseende Hvordan få Windows 10 til å se ut som Windows 7 eller XPSlik får du Windows 10 til å se ut som Windows 7, Windows XP eller Windows 8 slik at du kan gjenopprette et klassisk utseende. Les mer . Bla gjennom trådene, og når du har funnet det du vil, Høyreklikk bildet og lagre det et sted på datamaskinen din.
Start Start Menu Settings, gå til Start menystil fane og huke av Erstatt Start-knappen. Klikk Tilpasset > Velg bilde ..., naviger til der du lagret bildet og Dobbeltklikk den.
Hvis bildet er for stort, klikk Avanserte knappealternativer ... og klikk Knappestørrelse. Her kan du legge inn pikselbredden for knappen. 0 er standard, men 48 eller 60 vil ofte fungere best. Eksperimenter gjerne med forskjellige verdier.

Du må klikke OK hver gang for å lagre endringen.
4. Musikalsk startmeny
Hvis du søker i Windows etter endre systemlyder og velg relevant resultat, kan du endre hvilken lyd som spilles av for forskjellige handlinger, for eksempel et lite batteri, meldingsvarsel eller feil. Alt godt og bra, men hva om du vil legge til litt lyd til Start-menyen?
Åpne Start-menyinnstillinger og gå til lyder fane. Her kan du angi en annen lyd for når du åpner Start, når du lukker den, når et element kjøres, når noe slippes, eller når du holder musen over ikonet.

Velg hva du vil angi en lyd for, og klikk på … for å bla til lydfilen på datamaskinen din. Det må være i WAV-format, så sjekk ut et nettsted som WavSource for noen å laste ned.
5. Forbedret Start-menysøk
Søket på Start-menyen er bra, spesielt med tilsetning av Cortana, men du kan gjøre det enda bedre. Åpne Start-menyinnstillinger og gå til Søkefelt fane. Det er en rekke nyttige innstillinger som er verdt å aktivere her.

Spor bruksfrekvens vil se hvor ofte du åpner programmer og plasserer dem høyere i søkeresultatene. Aktiver automatisk fullføring vil automatisk oppdage full mappe- eller filstier. Aktiverer begge Søk i programmer og innstillinger og Søk etter filer er kanskje den mest nyttige funksjonen her og betyr i utgangspunktet at Start Menu-søket blir en one-stop-shop for finner absolutt hva som helst på systemet ditt Hvordan søke i filinnhold i WindowsHar du noen gang hatt problemer med å finne en fil du visste var lagret på datamaskinen din? Som standard vil ikke Windows søke i innholdet i hver eneste fil. Dette kan lett endres, og her er hvordan! Les mer .
6. Windows-oppdateringer på avslutning
Med Classic Shell kan du velge om Windows vil se etter oppdateringer når du avslutter. Hvis du vil justere denne innstillingen, åpner du Startmenyinnstillinger, går til Generell atferd fane og huke av Se etter Windows-oppdateringer om avslutning.

Det vil også vise deg om det er oppdateringer du kan installere ved å vise et ikon ved siden av avslutningsknappen. Hvis du alltid trenger å slå av så raskt som mulig, er dette alternativet kanskje ikke det beste, men det hjelper overvinne Windows kraftige oppdateringer Slik slår du av automatiske appoppdateringer i Windows 10Det anbefales ikke å deaktivere systemoppdateringer. Men hvis det er nødvendig, slik gjør du det på Windows 10. Les mer .
7. Fullstendig gjennomsiktig oppgavelinje
Windows tilbyr begrensede innsynsmuligheter, aktivert via Innstillinger> Tilpasning> Farger> Gjennomsiktighetseffekter. Men det er ikke bra hvis du vil ha en fullstendig gjennomsiktig oppgavelinje.

Gå til Start-menyinnstillinger oppgavelinjen fane og huke av Tilpass oppgavelinjen. Å velge Gjennomsiktig hvis du vil at oppgavelinjen skal være helt klar eller Glass hvis du vil ha en uskarphet effekt. Klikk deretter Oppgavelinjens opacitet og endre verdien til 0.

Du kan angi denne verdien hvor som helst på skalaen 0 til 100 hvis du ikke vil at oppgavelinjen skal være helt gjennomsiktig.
8. Farger på oppgavelinjen
Windows lar deg angi en farge for oppgavelinjen Tilpasning av oppgavelinjen i Windows 10: Den komplette guidenSlik kan du tilpasse oppgavelinjen for Windows 10 med innebygde innstillinger, praktiske triks og tredjepartsprogramvare. Les mer .
For å gjøre dette, gå til Innstillinger> Tilpasning> Farger, velg en farge og merk deretter Start, oppgavelinje og actionsenter. Som etiketten antyder, er denne fargen ikke bare for oppgavelinjen.

Classic Shell lar deg uavhengig endre fargen på selve oppgavelinjen og skrifttypen. For å gjøre dette, åpne Start-menyinnstillinger, gå til oppgavelinjen fane og huke av Tilpass oppgavelinjen. Å velge Farge på oppgavelinjen og / eller Tekstfarge på oppgavelinjen og klikk … for å stille inn en farge. Klikk OK på fargevinduet, da OK igjen for å lagre endringene.
9. File Explorer statuslinje
Statuslinjen på standard File Explorer er enklere enn den pleide å være på eldre versjoner av Windows.
For å få mer informasjon nederst på skjermen, åpner du Utforskerinnstillinger og går til Statuslinjen fane. Når du er her, kryss av Vis statuslinje og bruk alternativene under for å tilpasse etter din smak.

Alle av dem er nyttige, men spesielt Vis detaljert info for enkeltvalg. Dette vil vise metadata om en fil når du klikker på den uten å måtte gå til Egenskaper-delen.
10. File Explorer-brødsmuler
Nær toppen av vinduet File Explorer er adresselinjen, som viser hvilken mappe du blar gjennom. Som standard viser dette deg ikke hele filstien med mindre du klikker deg inn i adressefeltet.
Du kan endre dette. Åpne Utforskerinnstillinger og gå til Tittellinje fane. Sett kryss Deaktiver brødsmuler for å se hele mappebanen i adressefeltet.
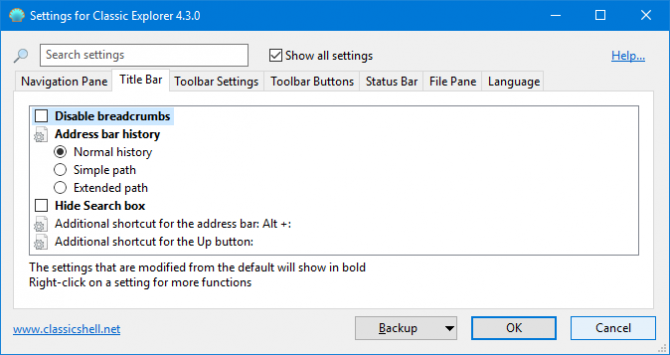
For eksempel hva som tidligere ville sagt Denne PC-en vil nå vises som C: \ Users \ navn. Du kan også justere hvordan det ser ut i Adresselinjens historie, sammen med å kunne Skjul søkeboksen samtidig.
Kom ut av skallet ditt
Classic Shell har eksistert i forskjellige former siden 2008, men forhåpentligvis har du lært noe nytt fra denne guiden som du ikke visste at det var mulig å tilpasse på Windows. Enten det endrer startmenyikonet, legger til lyder eller krydre oppgavelinjen Windows-oppgavelinjen skal være vertikal, og det er derfor du gjørStandardposisjonen til Windows oppgavelinje er nederst på skjermen. Men en vertikal oppgavelinje kan være bedre for deg. La oss finne ut hvorfor. Les mer , Classic Shell tilbyr god tilpasning.
Hvis du leter etter enda flere måter å krydre Windows-maskinen din på, sjekk ut vår tips om tilpasning av Windows 10 oppgavelinje 7 tips for tilpasning av oppgavelinjen i Windows 10Oppgavelinjen forblir en stiftfunksjon i Windows 10. Det har fått et friskt utseende og nye funksjoner, inkludert Cortana. Vi viser alle justeringer for å gjøre oppgavelinjen til din egen. Les mer og hvordan du får mest mulig ut av File Explorer Slik får du mest mulig ut av Windows 10 File ExplorerWindows File Explorer er en av de mest undervurderte funksjonene i Windows 10. Her demonstrerer vi hvordan du administrerer og kontrollerer Windows 10 File Explorer nedenfra og opp og avslører funksjoner du aldri ... Les mer .
Hva er din favorittfunksjon på Classic Shell? Er det et spesielt tips vi har gått glipp av?
Joe ble født med et tastatur i hendene og begynte umiddelbart å skrive om teknologi. Han er nå frilansskribent på heltid. Spør meg om Loom.