Annonse
 Det er neppe en hemmelighet når jeg forteller deg at du før eller senere vil trenge en sikkerhetskopi av dine personlige data. Har du en akkurat nå? Det som hindrer folk flest i å forberede vanlige sikkerhetskopier er bekvemmeligheten.
Det er neppe en hemmelighet når jeg forteller deg at du før eller senere vil trenge en sikkerhetskopi av dine personlige data. Har du en akkurat nå? Det som hindrer folk flest i å forberede vanlige sikkerhetskopier er bekvemmeligheten.
Windows 7 har sitt eget backupverktøy, også kjent som Backup & Restore Feature. Windows 7 Backup har mange sterke poeng, men det sterkeste ennå er bekvemmelighet. Du trenger ikke å laste ned og installere en tredjeparts programvare, og hvis du kjenner deg rundt i Windows, har du ingen problemer med å sette den opp. Hvis du er usikker og trenger trinnvise instruksjoner, vil denne artikkelen veilede deg gjennom hele prosessen.
Hva gjør Windows 7 sikkerhetskopi og gjenoppretting?
Det oppretter en sikkerhetskopi av dine personlige filer, og du kan også ta med et systembilde for å sikkerhetskopiere systeminnstillinger og programfiler. Som standard kjører sikkerhetskopiene i en ukeplan, men timeplanen kan tilpasses eller slås av. Skulle katastrofe ramme, kan du bruke sikkerhetskopien til å gjenopprette personlige filer til en ny installasjon av Windows.
Hva trenger jeg?
Du trenger et backup-medium. Ideelt sett er dette en ekstern harddisk eller en nettverksstasjon, men det kan også være en andre harddisk eller partisjon på datamaskinen din. Uansett hvilket medium du velger, krever det nok ledig plass til å holde sikkerhetskopien.
Hvordan kan jeg konfigurere det?
Å sette opp en sikkerhetskopi med Windows 7 Backup and Restore-funksjonen er enkelt, tar bare noen få enkle trinn og omtrent tre minutter.
Slik starter du Windows 7 sikkerhetskopi og gjenoppretting:
- Gå til> Start og skriv> backup inn i søkefeltet.
- Velg> fra resultatene Sikkerhetskopiering og gjenoppretting og traff> Tast inn.
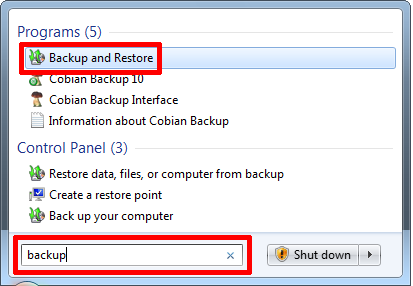
- I vinduet Sikkerhetskopier og gjenopprett klikker du på> Sette opp backup øverst til høyre. Som du kan se fra skjermdumpen nedenfor, har jeg for øyeblikket ikke en Windows-sikkerhetskopi. For de tilpassede sikkerhetskopiene jeg bruker Cobian Backup.
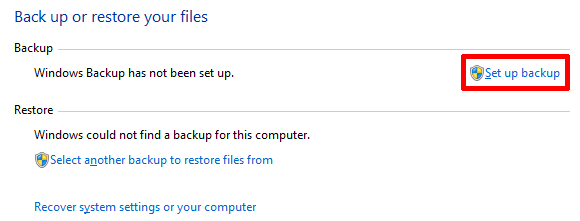
- Du må vente et øyeblikk, mens Windows lanserer sikkerhetskopieringsverktøyet.
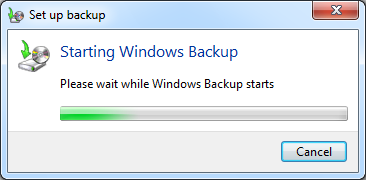
- Når installasjonsvinduet er lastet inn, vil du se en liste over sikkerhetskopidestinasjoner.
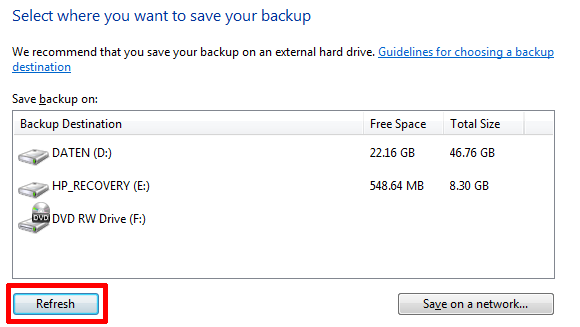
- Hvis du vil koble til en ekstern harddisk, kobler du til stasjonen nå og klikker deretter> Forfriske.
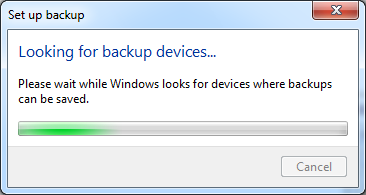
- Når ønsket backup-mål vises i listen, velger du det og klikker på> neste nederst til høyre.
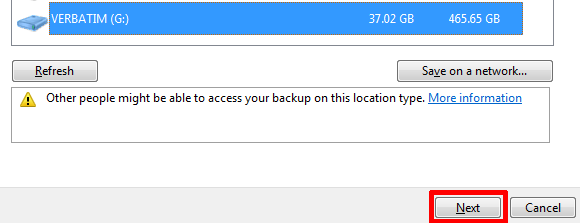
- På neste skjermbilde kan du velge hva du skal sikkerhetskopiere, og du kan enten bestemme deg for å> La Windows velge eller> La meg velge, dvs. velge deg selv.
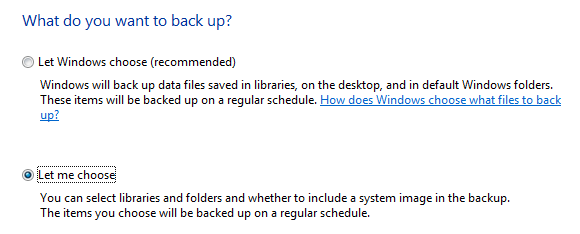
Hvis du har lagret private data utenfor brukerprofilen din, bør du gå med det andre alternativet og sette opp en tilpasset sikkerhetskopi, som er det jeg vil guide deg gjennom nå. Merk at du alltid kan endre valgene dine senere ved å endre sikkerhetskopieringsinnstillingene.
Etter å ha klikket> neste i forrige vindu kan du sjekke stasjoner, partisjoner og mapper du vil sikkerhetskopiere. Merk at Sikkerhetskopiering og gjenoppretting ikke sikkerhetskopierer Programfiler eller systemfiler, selv om du inkluderer systemstasjonen i sikkerhetskopien. Du kan imidlertid> Ta med et systembilde i sikkerhetskopien din, forutsatt at det er nok plass tilgjengelig på sikkerhetskopidestinasjonen.
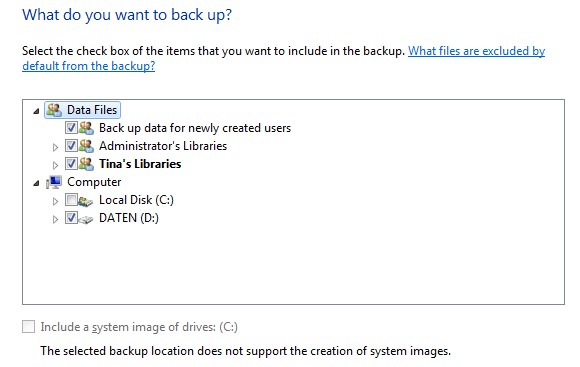
- I et siste trinn kan du gå gjennom innstillingene dine og administrere planen for sikkerhetskopien.
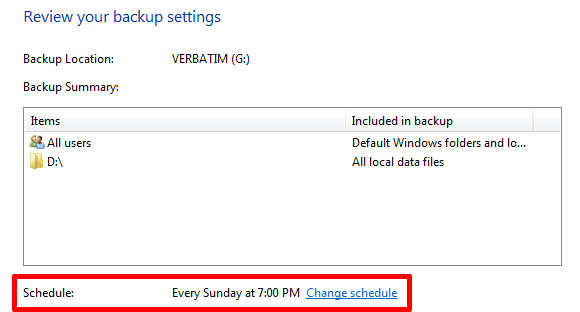
Bare for å nevne det, hvis du valgte det første alternativet for sikkerhetskopiering, dvs.> La Windows velge, blir du ført rett til skjermbildet over der du kan se gjennom sikkerhetskopieringsinnstillingene og administrere sikkerhetskopieringsplanen. Å lage et systembilde vil ikke være et alternativ.
- Klikk på> Endre plan for å lage en tilpasset tid for sikkerhetskopien.
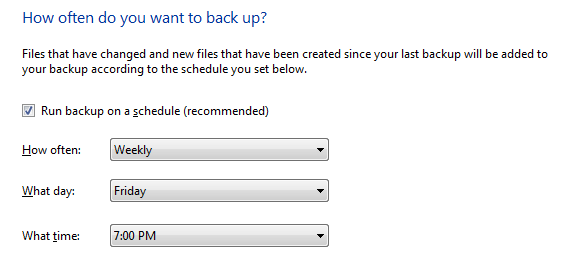
- Klikk> OK for å bekrefte timeplanen, og klikk deretter> Lagre innstillinger og kjør sikkerhetskopi i> Gå gjennom vinduet for innstillinger for sikkerhetskopi. Dette vil ta deg tilbake til det første> Sikkerhetskopiering og gjenoppretting Kontrollpanelvindu. Sikkerhetskopien du nettopp bekreftet starter umiddelbart, men du kan stoppe den ved å klikke på> Vis detaljer. og deretter> Stopp sikkerhetskopi (to ganger). og enten vente til neste planlagte sikkerhetskopi, eller starte den manuelt ved å klikke på> Ta sikkerhetskopi nå knapp.
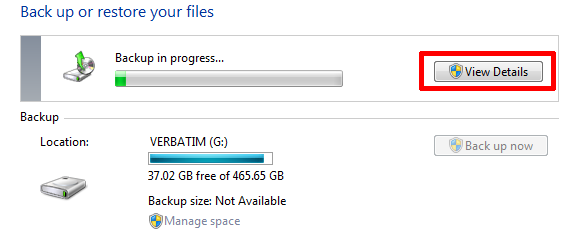
Sikkerhetskopierings- og gjenopprettingsvinduet viser nå sikkerhetskopien din, og du kan endre sikkerhetskopieringsinnstillingene her, for eksempel endre det du vil sikkerhetskopiere eller justere timeplanen. Nederst i vinduet er det en liten seksjon kalt> Restaurere. Klikk på> for å gjenopprette sikkerhetskopier Velg en annen sikkerhetskopi du vil gjenopprette filer fra og bla etter en tidligere sikkerhetskopi du ønsker å gjenopprette.
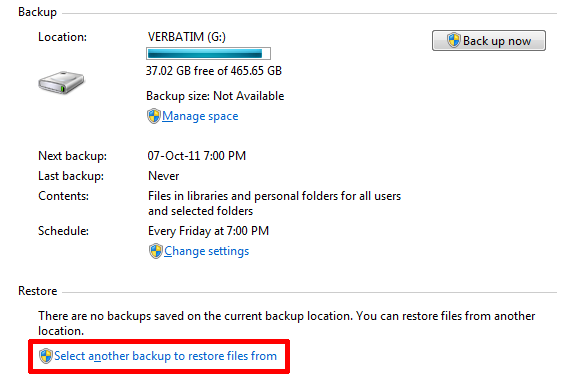
Hvis du ønsker å ta sikkerhetskopien på pause i en periode, kan du klikke på> Slå av planen øverst til høyre. A> Slå på planen lenken vil da vises under> Rute. Og det er det! Det var ikke vanskelig, ikke sant? Det eneste du må huske nå er å legge ved sikkerhetskopien når det er på tide at sikkerhetskopien kjøres og du er klar.
Hvis du likte denne artikkelen, anbefaler jeg også Windows 7 Sikkerhetskopierings- og gjenopprettingsguide Windows Sikkerhetskopierings- og gjenopprettingsguideKatastrofer skjer. Med mindre du er villig til å miste dataene dine, trenger du en god Windows-rutine for sikkerhetskopiering. Vi viser deg hvordan du kan forberede sikkerhetskopier og gjenopprette dem. Les mer . Jeg skrev nylig en artikkel om 5 tegn på at harddiskens levetid er slutt og hva du skal gjøre 5 tegn på at harddisken svikter (og hva du skal gjøre)Siden et flertall av mennesker i dag eier bærbare datamaskiner og eksterne harddisker, som blir dratt rundt ganske mye, er en realistisk harddisklevetid sannsynligvis rundt 3 - 5 år. Dette er en ekstremt ... Les mer . Hvis du har mistet filer, er du kanskje interessert i Slik gjenoppretter du slettede filer ved å gjenopprette tidligere versjoner av Windows 7 Slik gjenoppretter du slettede filer ved å gjenopprette tidligere versjoner av Windows 7s verktøyVi vet alle viktigheten av sikkerhetskopier. Hvis vi har hørt det en gang, har vi hørt det en million ganger. Ha alltid sikkerhetskopier, lagre alltid etter hver endring, bruk alltid Dropbox (eller noe lignende) for å lagre forrige ... Les mer .
Hva synes du er mest utfordrende med å sette opp og vedlikeholde vanlige sikkerhetskopier?
Tina har skrevet om forbrukerteknologi i over et tiår. Hun har en doktorgrad i naturvitenskap, en diplom fra Tyskland og en MSc fra Sverige. Hennes analytiske bakgrunn har hjulpet henne med å utmerke seg som teknologijournalist ved MakeUseOf, hvor hun nå administrerer søkeordforskning og drift.


