Kreativitet handler om å blande to eller flere elementer til noe fantastisk. Å lære å kombinere bilder ved hjelp av Photoshop er en grunnleggende ferdighet. Den brattere læringskurven starter virkelig etter det når du må skape iøynefallende effekter fra den enkle blandingen av bilder.
Adobe Photoshop er et kraftig programvare, så det er mange måter å redigere bilder ved å bruke Photoshop. La oss starte med de enkleste metodene for å ta to bilder inn på lerretet og kombinere dem til et nytt bilde på under fem minutter.
De tre metodene er:
- Lag en sammensatt layout.
- Bland ett bilde med et annet.
- Kombiner en spesifikk del av et bilde.
1. Dra og kombiner bilder til en sammensatt layout
Du må ha sett de fancy bladoppsettene med bilder som er ordnet vakkert. Det er den enkleste metoden å kombinere bilder i Photoshop.
- Start Photoshop. Begynn med et nytt bilde. Velge Fil> Ny.
- Gå gjennom dokumenttyper som Web eller Print i dialogboksen. Du kan bruke bredde- og høydemålingene til basefotoet. Sett Bakgrunn til Gjennomsiktig fra rullegardinmenyen. Klikk OK.

- Ta det første bildet fra datamaskinen din inn i dokumentet, og plasser det deretter som du vil.
- trykk Ctrl + T for Free Transform-håndtakene. Klikk og dra håndtakene rundt kantene for å endre størrelse på bildet hvis det ikke passer til dokumentet. trykk Tast inn for å utføre transformasjonen eller klikke på avmerkingsmerket på verktøylinjen.
- Legg det andre bildet til dokumentet med dra og slipp. Hvert bilde er på sitt eget lag. Hvis lagpanelet ikke er synlig, gå til Vindu> Lag.
- Dra og slipp lagene med lagpanelet for å flytte bilder oppå eller under hverandre. Bruke Bevege seg verktøyet (snarvei: V-tast) for å plassere bildene etter behov.

- Finjuster designen din slik at den ser helt riktig ut. For å endre størrelse på bildene og få kantene til å berøre hverandre (uten å forvrenge dem for mye), kan du alltid bruke Ctrl + T (Windows) eller Kommando + T (Mac OS) for Free Transform-håndtakene.
Den endelige utformingen avhenger av antall bilder du vil kombinere. Prøv forskjellige måter å bestille dem til du er fornøyd med utseendet. Du kan også ramme komposittene bedre etter legge til vakre grenser til bildene dine Slik legger du grenser til bilder: 10 enkle metoderTrenger du en måte å legge grenser til bilder? Her er flere apper og metoder som gjør det enkelt uansett. Les mer .
2. Kombiner bilder med blandingsmodus
Blandemodus endrer måten ett lag samhandler med laget under. Dette gir deg mange muligheter for å kombinere to bilder til kreative kompositter.
Det er flere måter å bruke dem kreativt på, men her er det en enkel gjennomgang for å legge til elementer av ett bilde til et annet.
- Begynn med to bilder hver i sitt lag. Hovedbildet skal være bunnsjiktet. Bildet (sanddynene) du vil kombinere skal være på toppen.

- I det øverste laget velger du det øverste laget. Bruk rullegardinmenyen øverst til venstre i lagpanelet for å endre blandingsmodus.
- Standard blandingsmodus er Normal noe som betyr at de to lagene ikke blandes. Når du har endret blandingsmodus, vil fargene i det øverste laget samhandle med fargene på laget under.

Det endelige bildet bruker mørkere modus her. Den delen av toppbildet (sanddynene) som er mørkere enn bunnlaget er nå synlig. Delen som er lysere enn trærne vises ikke. De Lysere blandemodus gjør det motsatte.

Bla gjennom de andre blandingsmodusene for å finne den som ser best ut med bildene dine. Multiplisere, Skjerm, og overlegg er tre vanlige blandingsmodus. Du kan også bruke opacity glidebryteren for å finjustere tekstur på bildet.
Tips: Vil du bla gjennom blandingsmodusene raskt? Trykk først på brevet V å velge Bevege seg verktøy. Trykk deretter og hold nede Skifte tasten og bruk pluss (+) og minus (–) -tastene for å gå opp eller ned på listen. Det er en raskere måte å sammenligne blandemodusene visuelt.
Det kan være litt skremmende for nybegynnere. Så, lære mer om blandingsmodus Slik bruker du blandingsmodus i PhotoshopPhotoshops blandingsmodus kan være skremmende. Her er det grunnleggende om blandingsmodus i Adobe Photoshop for å komme i gang. Les mer og fortsett å eksperimentere for å forstå hvordan det fungerer visuelt.
3. Kombiner hvilken som helst del av et bilde med et lagmaske
En lagmaske hjelper deg å kombinere to bilder når du vil slå sammen deler av ett bilde til et annet bilde.
- Ta med deg de to bildene du vil kombinere i Photoshop, og plasser dem som to lag. Hovedbildet (hånden) skal være i bunnen og bildet du vil slå sammen (pæren) skal være på toppen.

Du kan også ta med det andre bildet fra Fil> Plasser innebygd å legge det til som et smart objekt (hvordan du bruker smarte objekter i Photoshop). Men la oss holde det enkelt for denne opplæringen. - Gå til lag og velg det øverste laget.
- Klikk på Legg lagmaske ikon (rektangelet med den sorte sirkelen). Lagmasken lenker til toppsjiktet og vises som en hvit miniatyrbilde ved siden av. Den hvite delen av masken avslører alt under den på det koblede laget. Den svarte delen skjuler alt annet. Du må bruke disse sort / hvite egenskapene for å skjule og kombinere deler av toppsjiktet med laget under det.
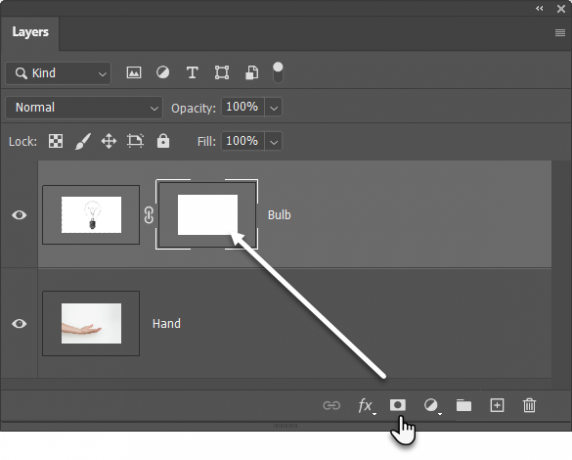
- Velg Børste verktøyet fra verktøypanelene. Truffet D på tastaturet for å stille standardfarger som svart og hvitt i Verktøy-panelet. På Windows, trykk på Alt + høyre musetast og dra deretter til venstre eller høyre for å redusere eller øke penselstørrelsen. Dra opp eller ned for å redusere eller øke børstehårdheten.

- Klikk på miniatyrbildet for Mask for å holde det valgt. Velge svart som penselen måler farge og begynn å male på masken på bildet for å lage områder du vil gjemme deg. I dette tilfellet gjemmer vi alt bortsett fra pæren. Du kan reversere fargen til hvit og berør områdene du vil holde skjult.
- trykk Ctrl + T til Gratis transformering. Bruk hjørnehåndtakene til å endre størrelsen på pærenes forhold til hånden.

Lagmasken styrer gjennomsiktigheten eller mengden lys den vil slippe gjennom. I motsetning til glidebryteren for Opacity som gjelder hele bildet, er lagmasken mer selektiv med det svart-hvite samspillet som vi ser ovenfor.
Dette er en enkel illustrasjon av lagmasker, da det er bedre måter å velge og maskere et emne i Photoshop.
Stitch Photos in Wide Panoramas
Hvis du er interessert i landskapsfotografering, er panoramaer den beste måten å ta tak i mer visuell eiendom. Hvis du ikke pakker en DSLR eller en vidvinkelobjektiv, ikke fortvil, da du kan gjøre mye med et enkelt objektiv også.
Bare ta flere bilder og kombiner dem med Photoshops Photomerge-funksjon. Photomerge er selvfølgelig ikke det eneste verktøyet som kan sy dem for deg. Så hvorfor ikke prøve disse gratis verktøy for å lage et panorama fra flere bilder 6 gratis verktøy for å lage fantastiske panoramabilderVil du lage et fantastisk panoramabilde fra flere bilder? Du kan bruke et av disse verktøyene til å lage et panorama med letthet. Les mer .
Tilknyttet informasjon: Ved å kjøpe produktene vi anbefaler, hjelper du å holde nettstedet i live. Les mer.
Saikat Basu er assisterende redaktør for Internett, Windows og produktivitet. Etter å ha fjernet skitten fra en MBA og en ti år lang markedsføringskarriere, brenner han nå for å hjelpe andre med å forbedre historiefortellingene sine. Han ser etter det savnede Oxford-komma og hater dårlige skjermbilder. Men ideer til fotografering, Photoshop og produktivitet beroliger sjelen hans.
