Annonse
 Hvem vil ikke ha litt magi i livet? Det er alltid velkommen. Mens jeg ikke er noen tryllekunstner, kjenner jeg sikkert til et program som kan fungere litt magi på bildene dine. Yeah! Ingen pris for å gjette - det er Photoshop. Denne artikkelen handler om å legge magi til bildene dine, bokstavelig talt, bruker Photoshop Lær bilderedigering i Photoshop: Få det grunnleggende ned på en timePhotoshop er et skremmende program - men med bare en time kan du lære alt det grunnleggende. Ta et bilde du vil redigere, og la oss komme i gang! Les mer og litt nisse støv! Slik tegner du pixie-støv i Photoshop.
Hvem vil ikke ha litt magi i livet? Det er alltid velkommen. Mens jeg ikke er noen tryllekunstner, kjenner jeg sikkert til et program som kan fungere litt magi på bildene dine. Yeah! Ingen pris for å gjette - det er Photoshop. Denne artikkelen handler om å legge magi til bildene dine, bokstavelig talt, bruker Photoshop Lær bilderedigering i Photoshop: Få det grunnleggende ned på en timePhotoshop er et skremmende program - men med bare en time kan du lære alt det grunnleggende. Ta et bilde du vil redigere, og la oss komme i gang! Les mer og litt nisse støv! Slik tegner du pixie-støv i Photoshop.
Lag et nytt dokument, størrelsen betyr ikke noe, vi vil forkaste det til slutt, bare pass på at bakgrunnen er hvit.
Vi skal lage en ny børste ved å kombinere de eksisterende børstene som Photoshop tilbyr. Så gå foran og velg børsteverktøyet fra verktøykassen. Klikk på rullegardinpilen ved siden av børsteformen i alternativlinjen mot toppen. Dette lar deg velge hvilken type pensel du vil jobbe med. Når vi skaper en pixie-støveffekt, vil de åpenbare ingrediensene være stjerner og glødende flekker! Så gå videre og velg hvilken som helst penselform som ser ut som den vil passe fint inn i effekten. Jeg bruker Star-børsten, en myk rund børste og Starburst-børsten.
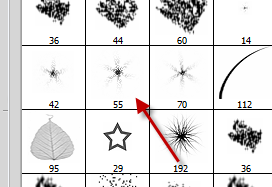
Stjerne- og rundbørstene finnes blant standardbørstene. Du må klikke på pilen og velge diverse børster for å komme til starburst-børsten. I tillegg kan du legge til enda flere stjerner ved å bruke det tilpassede formverktøyet.
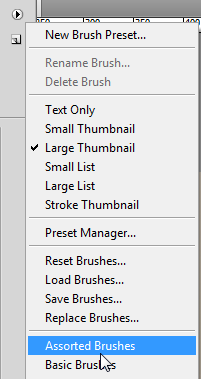
Bare klikk to til tre ganger på tilfeldige steder med hver pensel / form du velger å bruke. Forsøk å inneholde klikkene ganske nær hverandre, og prøv å variere størrelsen. Selv om vi vil ta vare på dette i trinnene som følger, er det aldri vondt for litt planlegging.
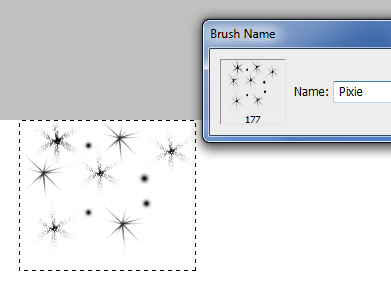
Neste gang skal vi lage en ny børste fra semi-rotet vi nettopp opprettet. Forsikre deg om at bakgrunnen er hvit og gå til Rediger> Definer forhåndsinnstilling av børste. Gi den nye børsten et navn hvis du foretrekker det, og klikk OK.
Du kan nå lukke dette dokumentet (ikke nødvendig å lagre). Photoshop husker børsten du nettopp opprettet på tvers av forskjellige dokumenter. Nå er det på tide å laste opp bildet du vil legge nissen støv til. Jeg fikk dette bildet fra Børs

Lag et nytt lag på toppen av bildet du nettopp åpnet. La oss kalle det ‘støv’. Velg børsteverktøyet og velg børsten du nettopp opprettet. Velg hvitt som forgrunnsfarge.
Hvis du klikker og drar, med andre ord "maling" med børsten du opprettet, får du kanskje ikke det du har tenkt å oppnå. Børsten krever litt mer tinning, og det er på tide å tilkalle Photoshops kraftige børstemotor. Klikk på Vindu> Børster eller trykk på F5-tasten for å komme til børstepaletten.
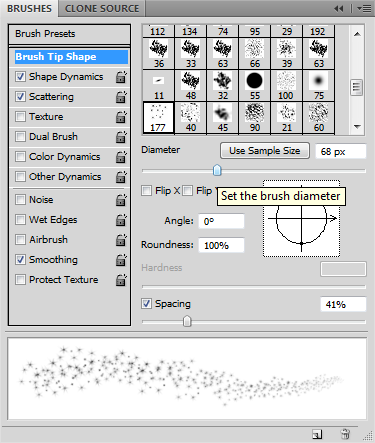
Sett en hake mot Shape Dynamics og spredning. Klikk nå på Shape dynamics og lek deg rundt med innstillingene. Når du titter med innstillingene, vil Photoshop gi deg en direkte forhåndsvisning av hvordan penselstrøket vil se ut. Her er innstillingene mine. Sørg for å stille kontrollen til å visne, dette vil gi deg en fin sveipe med magisk støv når du maler et slag på bildet ditt.
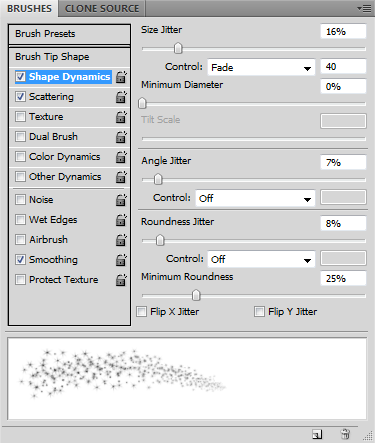
Neste klikk på spredning og lek med glidebryterne til du får det du leter etter. Her er innstillingene mine. Innstillingene vil avhenge av hvilken type bilde du bruker. Hvis bildet har en viss handling, vil du ha en falming, hvis det er mer et frontportrett, kan det være lurt å strø litt støv overalt i stedet for et kontinuerlig slag. Alt som kan gjøres herfra ved å leke med glidebryterne.
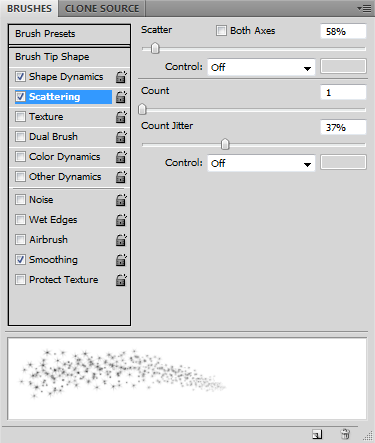
Når innstillingene er gjort, må du tegne et slag på et nytt lag. Du kan legge til litt glød for å legge til en finpuss. Dobbeltklikk på støvlaget og sjekk Ytre glød fra dialogboksen Lagstiler som åpnes. Velg glødens farge og dens størrelse. Du kan senke fyllets uklarhet for å la noe av bakgrunnsbildet vises gjennom støvet, samtidig som du holder glødet ugjennomsiktig. Her er sluttresultatet:

Hvordan fant du den opplæringen. Er det ikke lett å legge til en liten nisse støveffekt i bildene dine? Fortell oss hvordan bildene dine viser seg!
Jeg er Varun Kashyap fra India. Jeg brenner for datamaskiner, programmering, internett og teknologiene som driver dem. Jeg elsker programmering og jobber ofte med prosjekter i Java, PHP, AJAX osv.