Annonse
Den andre uken på MakeUseOf, viste vi deg hvordan du kan ungoogle livet ditt - hvis du ønsker det. Jeg har bestemt meg for å gjøre det motsatte. Siden jeg er en selvinnsatt Google-fan, og er inne i dette dypet, kan jeg like godt gi hele mitt liv til dem, inkludert administrasjon av budsjettet og utgiftene mine.
Jeg har prøvd ut en hel masse nett- og telefonapper med det eneste formål å administrere utgiftene mine, men ingenting så ut til å passe til mine personlige behov. Hver applikasjon var enten for kompleks, eller utelatt faktorer som var viktige for meg. Så jeg bestemte meg for at et Excel-ark, lagret på Google Documents, ville være den beste måten å holde oversikt over både saldoen på bankkontoen og bruksvanene mine.
Avhengig av hva dine personlige behov er, finnes det en rekke forskjellige maler spesielt for å administrere budsjettet, tilgjengelig på Google Dokumenter, eller hvis du trenger noe mer detaljert, er det Ryan guide Lag et personlig budsjett med Microsoft Excel i fire enkle trinn
Har du så mye gjeld at det vil ta flere tiår å betale ned? Lag et budsjett og bruk disse Excel-tipsene til å betale ned gjelden før. Les mer å sette sammen ditt eget personlige budsjett på Excel, som du deretter kan laste opp til Google Dokumenter.
Når det gjelder å spore utgiftene mine, har det alltid vært to viktige faktorer jeg må ta hensyn til. Først varierer modusene mine for å bruke penger, enten jeg bruker et av kredittkortene mine, debetkortet mitt eller kontanter. Når jeg tar ut penger fra minibanken, vil jeg at de skal gjenspeiles i utgiftene og bankbalansen min, men jeg vil også følge med på hva pengene brukes på.
Løsningen min på dette ved hjelp av Google-budsjetteringsverktøy var enkel. Bruke Google Dokumenter Sjekkbok Registrer mal, Dupliserte jeg det første arket, og listet opp bankbalansen og transaksjoner som foregikk direkte fra bankkontoen min - innskudd, minibankuttak og betaling med kredittkort.
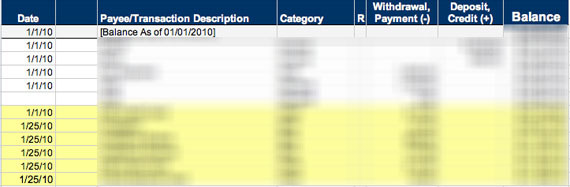
Jeg brukte det andre arket for å liste opp kontantbeløpet jeg tok ut hver måned, og føre oversikt over transaksjoner hver gang jeg bruker penger. På den måten vet jeg hva som blir brukt, hvor og hvordan.
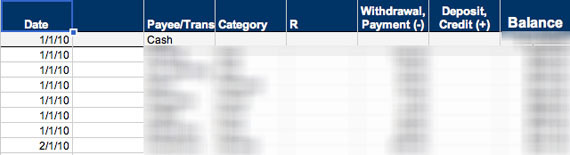
Malen er veldig enkel å bruke - legg inn din banksaldo øverst i saldokolonnen, og hver Når du legger til en ny oppføring i uttaks- eller innskuddskolonnene, vil den automatisk beregne den nye balansere.
Den andre faktoren å ta i betraktning var at noen betalinger jeg gjør ikke klart før slutten av måneden. Jeg bestemte meg for å beholde disse transaksjonene nederst på regnearket, og å fremheve dem til transaksjonen ble fullført. På den måten bare ved å se på saldoen over de uthevede transaksjoner - jeg kan se hva nåværende saldo er, og i bunnen, hva det vil være i slutten av måneden.
Regnearkformler kan være fin, så det er noen få ting du må huske på. Du kan ikke legge igjen en tom rad i regnearket, ellers fungerer ikke formelen lenger. Noen ganger kan det ødelegge rekkefølgen av beregninger når du setter inn en ny transaksjon over betalingene som ennå ikke er slettet. Ikke få panikk - bare kopier cellen med bankbalansen som er nøyaktig, og lim den inn i alle cellene under den, så vil cellene automatisk repopulere ved hjelp av formelen.
Et advarsel når det gjelder bruk av Google Dokumentmaler. Når du lagrer en Google-mal i dokumentene dine, blir deling automatisk satt til offentlig. Ditt personlige budsjett er åpenbart ikke noe du vil dele med resten av verden, så for å avhjelpe dette, klikk på delingsknappen øverst til høyre. Under “Se hvem som har tilgang, ”Klikk på“Folk kan se dette elementet uten å logge seg på, Og velg "Krev alltid pålogging.”
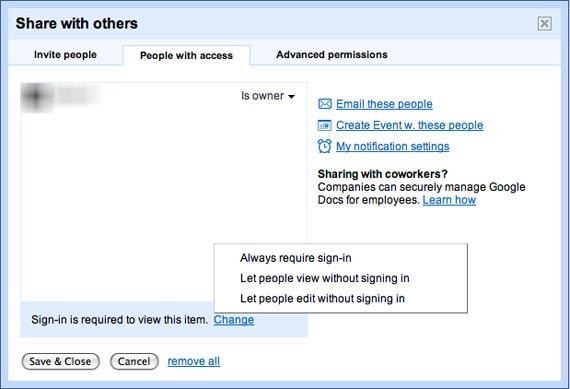
Klikk deretter på “Avanserte tillatelser”-Fanen og sørg for at alle alternativene ikke er merket av. Lagre endringene dine, så blir dokumentet nå privat.
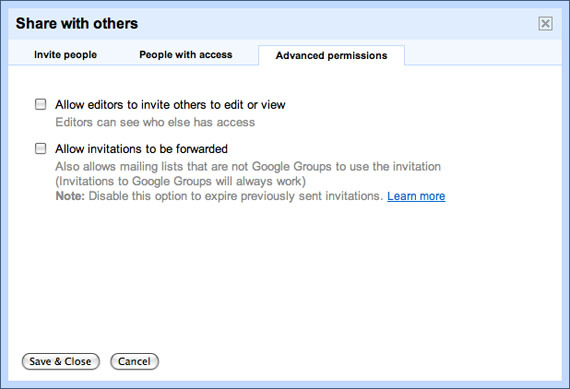
Nå som jeg visste hvilke Google-budsjetteringsverktøy jeg ville bruke for å holde oversikt over månedlige utgifter, trengte jeg en måte å gjøre det på holde rede på mine daglige utgifter, slik at jeg på slutten av hver dag eller uke kunne legge inn transaksjonene i mitt regneark.
Når jeg holdt det i familien, bestemte jeg meg for å bruke Google Kalender. Jeg ville ha noe jeg lett kunne få tilgang til på datamaskinen min eller på farten, som også ville følge med på de nøyaktige datoene for disse transaksjonene.
Jeg opprettet en ny kalender kalt “utgifter”Og hver gang jeg bruker penger, legger jeg øyeblikkelig inn den Google Kalenderen med et notat om beløpet og hva pengene brukes på.
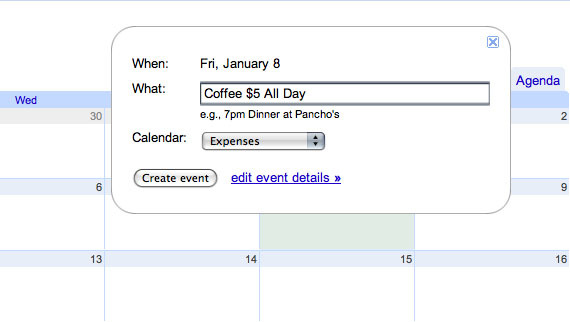
Jeg personlig har iPhone-kalenderen min synkronisert med Google-kalenderen. Google Sync GoogleSync: Synkroniser mobilkalenderen din med Google Kalender Les mer fungerer med iPhone, Windows Mobile, Blackberry og Nokia S60-telefoner.
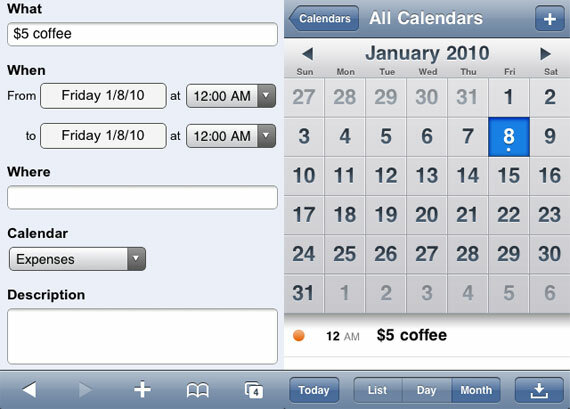
Hvis du allerede har konfigurert iPhone-en din til å synkronisere med Google Kalender, må du huske å gå tilbake til iPhone-synkroniseringsinnstillingene og legge til "utgifter”-Kalender til listen over kalendere som er synkronisert. Du kan også sette Googles mobilapper til god bruk for dette formålet.
Det er mange små tips og triks for enklere å legge inn transaksjoner til Google Kalender. Du kan bruke Twitter til å legge til oppføringer i Google Kalender. Ulempen med å bruke Twitter for å legge til utgiftene dine er at den vil legge til oppføringer i den primære Google-kalenderen din, og selvfølgelig sender du forbruksvanene dine til en tredjepart.
For de av dere som bor i USA, kan du også sende inn oppføringene fra telefonen via SMS, men igjen fungerer dette alternativet bare med din primære kalender.
Det er forskjellige måter du deretter kan få tilgang til informasjonen på Google Kalender for senere å legge inn i regnearket. Jeg finner Dagsorden kategorien det mest praktiske å bruke i dette tilfellet, da det viser alt i en sammenhengende liste.
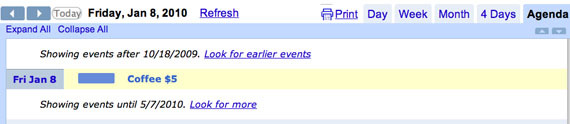
Har du noen tips til hvordan du bruker Googles budsjetteringsverktøy for å administrere utgiftene dine? Gi oss beskjed i kommentarene.
Nancy er en forfatter og redaktør bosatt i Washington DC. Hun var tidligere Midtøsten-redaktør på The Next Web og jobber for tiden på en DC-basert tenketank på kommunikasjon og sosiale medier.


