Annonse
Her er en one-stop guide til noen av de nye diagrammer som ble introdusert i den siste versjonen av Excel.
Diagrammer er en enkel måte å gjøre et tørt, kjedelig regneark litt mer engasjerende. Imidlertid kan kjente kakediagrammer og spredningsgrafer bare gå så langt.
Det er en hel verden av datavisualisering Forbedre PowerPoint-presentasjonen med Excel-datavisualiseringerIngenting gjør informasjon mer levende enn en flott visualisering. Vi viser deg hvordan du klargjør dataene dine i Excel og importerer diagrammer til PowerPoint for en livlig presentasjon. Les mer der ute, og Excel 2016 introduserer et par nye typer diagrammer som brukere kan bruke. De er alle ganske nyttige - under riktige omstendigheter - så det er vel verdt å vite når du skal bruke disse nylige tilleggene.
Med praktisk kunnskap om disse kartene, har du enda flere verktøy i arsenalet ditt for å sikre at dataanalysen treffer sitt preg, hver eneste gang.
1. histogrammer
Et histogram er en relativt enkel type diagram som representerer frekvensen av et verdiområde i et datasett.
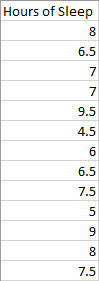
Vi trenger bare en kolonne med data. Excel vil gruppere dette i fornuftige søppelkasser, men vi kan justere grensene manuelt senere. Velg alle dataene og gå til Sett inn fanen, og finn deretter diagrammer seksjon. Å velge Sett inn statistikkdiagram > histogram.
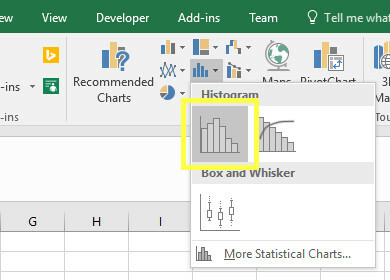
Du bør se et diagram som er noe som det nedenfor.
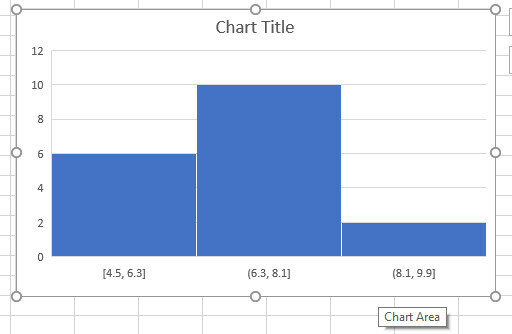
Dataene våre er sortert i tre søppelkasser: mellom 4,5 og 6,3 timers søvn, 6,3 og 8,1 timers søvn og 8,1 og 9,9 timers søvn. Dette er bra, men jeg foretrekker å finjustere ting for meg selv. For å gjøre det, må jeg høyreklikke på X-aksen og klikke på Format Axis.
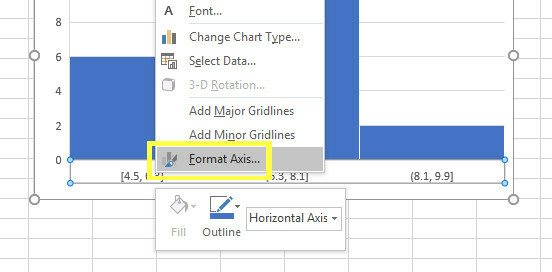
Det er flere forskjellige måter å justere søppelkassene på, og det riktige alternativet vil avhenge av dataene dine. Jeg vil spesifisere at jeg vil ha fem kolonner ved å velge Antall binger i Format aksis menyen og angi 5 i det tilhørende inntastingsfeltet.
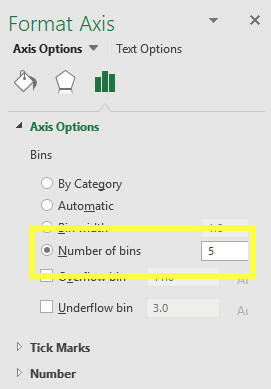
Dette får diagrammet mitt til å se slik ut.
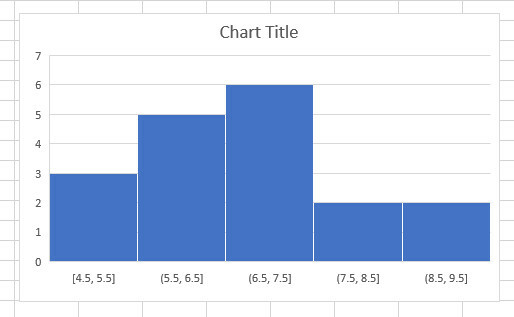
Jeg tror det er en bedre representasjon av informasjonen. Nå som gjenstår å gjøre er å gjøre nødvendige endringer i utformingen av diagrammet.
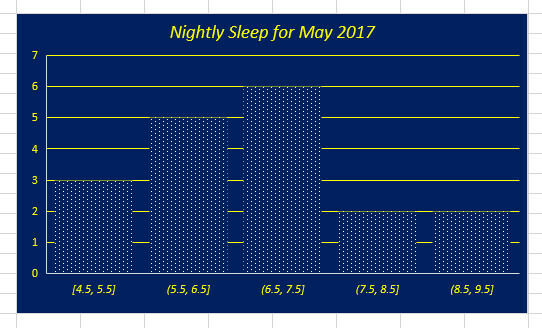
2. Pareto-diagrammer
Et Pareto-diagram er ikke for forskjellig fra et histogram. Imidlertid blir kolonner alltid sortert i synkende rekkefølge, og de er ledsaget av en linje som sporer deres samlede sum. Dette gjør det spesielt nyttig i forbindelse med kvalitetskontroll.
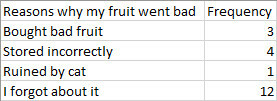
Her er dataene jeg bruker. Det er ganske selvforklarende. For å lage et Pareto-diagram, må vi velge alle dataene og gå til diagrammer delen av Sett inn fane. Velg deretter Pareto.
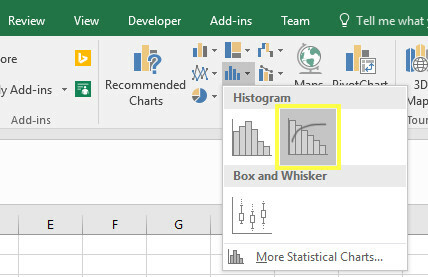
Dette produserer et diagram som ser slik ut.
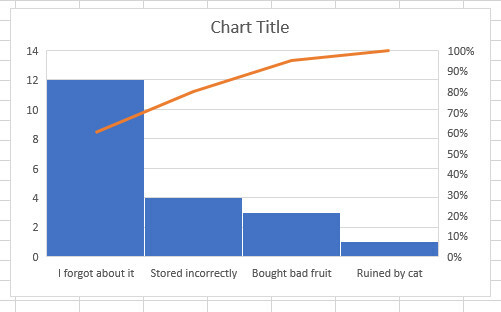
Som du ser, er kolonnene våre i synkende rekkefølge, men linjen sporer en løpende sum. Dette lar oss se at hvis vi eliminerte problemene med å glemme frukten, lagre den feil, og kjøpe dårlig frukt i butikken, kunne vi eliminert 90 prosent av svinnet. Alt som gjenstår å gjøre er å få visualiseringen vår til å se litt mer tiltalende ut.
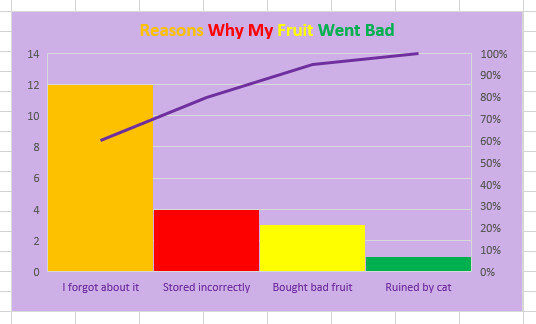
Hvis du lurer på hvordan du kan endre utseendet og følelsen av grafene dine, kan du lese vår guide for formatering av Excel-diagrammer 9 tips for formatering av et Excel-diagram i Microsoft OfficeFørste inntrykk betyr noe. Ikke la et stygt Excel-diagram skremme publikum. Her er alt du trenger å vite om å gjøre kartene dine attraktive og engasjerende i Excel 2016. Les mer .
3. Kartong og whisker-diagrammer
Boks- og vispekart er nyttige når du vil vise spredningen til et bestemt sett med data. Det er en god måte å sammenligne utvalget av forskjellige sett, mens du plukker ut nyttige detaljer som middelverdien og medianen.
Jeg kommer til å bruke data om alderen til den nåværende aktive vaktlisten for tre idrettslag i Philadelphia. Jeg har allerede sette opp et regneark som viser aldrene til forskjellige forskjellige spillere ved siden av deres valgte idrett.
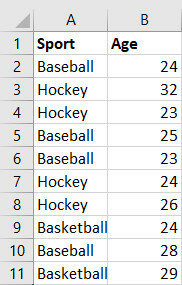
Dette er bare en liten del av datakassen og whisker-diagrammer som fungerer best når du har en mye informasjon Søk i Excel-regneark Raskere: Erstatt VLOOKUP med INDEX og MATCHBruker du fortsatt VLOOKUP for å søke etter informasjon i regnearket? Slik kan INDEX og MATCH gi en bedre løsning. Les mer å vise.
Velg alle dataene dine og naviger til Sett inn > Sett inn statistikkdiagram > Boks og whisker.
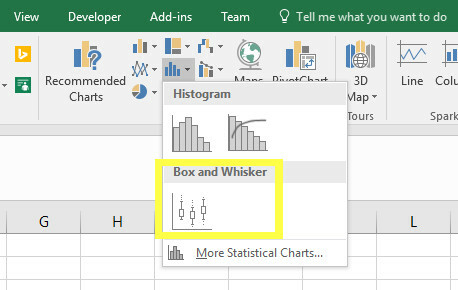
Som du kan se nedenfor, ser diagrammet bra ut, men det er noen få justeringer vi kan lage for å presentere dataene våre mer effektivt.
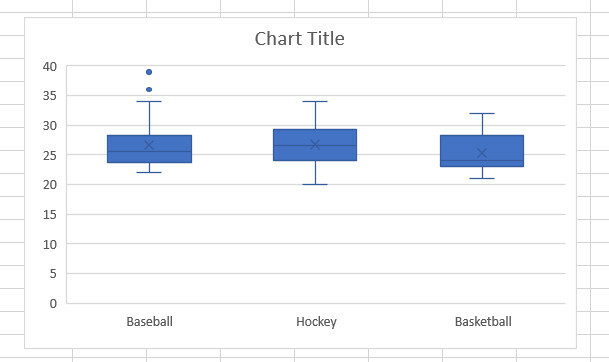
For eksempel er det mye døde plass i bunnen av diagrammet vårt. Vi kan endre dette ved å høyreklikke på Y-aksene og velge Format aksis.
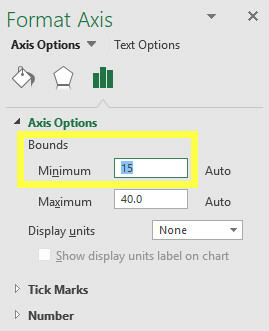
Jeg har valgt å angi minimumsgrensen til 15 og maksimumsgrensen til 40. Dette bruker plassen mer effektivt, noe som gjør at diagrammet kan tilby en mer synlig sammenligning.
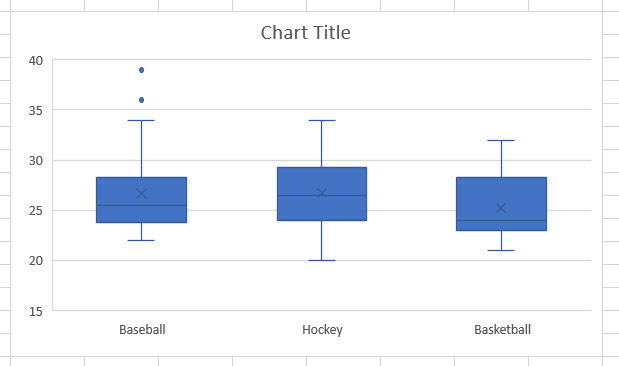
Denne versjonen av diagrammet vårt gjør det lettere å plukke opp detaljer som at basketlaget har det minste aldersspennet, eller at baseballlaget har de mest ekstreme outliers. Dette er et godt tidspunkt å lage estetiske justeringer til diagrammet ditt.
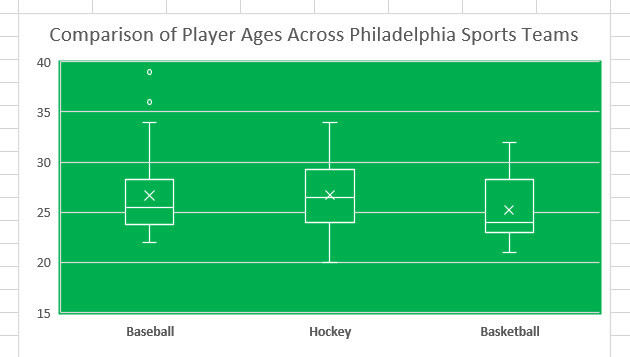
4. Trekart
Treemapper er nyttige når du vil se en proporsjonal oversikt over et bestemt datasett. For dette eksemplet har jeg utarbeidet noen salgsrekorder for en sandwichbutikk.
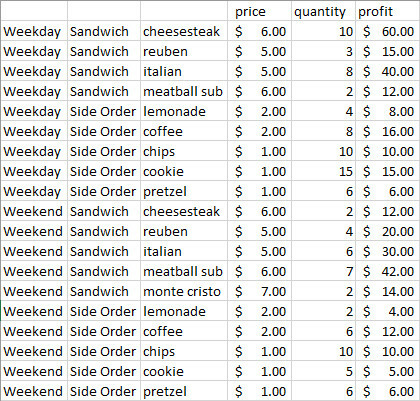
Som du ser er alle produktene mine delt inn i underkategorier; salg i helgen og på hverdager, og om de er klassifisert som en sandwich eller en sideordre. Ved å gjøre dette, forteller vi Excel hvordan vi vil at diagrammet skal organiseres.
Først må vi velge dataene våre. Vi kan lage en visualisering av prisen for hver enkelt vare, men det kan være mer nyttig å se på det samlede overskuddet vårt, så vi kommer til å holde nede Ctrl mens vi drar markøren vår slik at vi bare velger kolonner EN, B, C, og F.
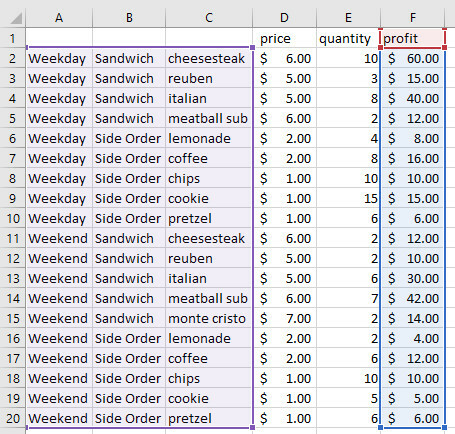
Åpne deretter Sett inn fane. Finn Sett inn hierarkikart rullegardinmenyen i Diagram-delen, og klikk på Trekart.
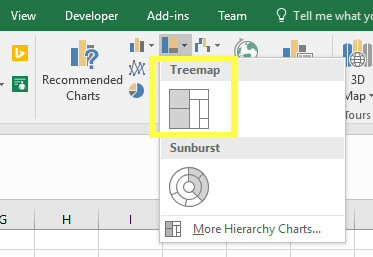
Dette vil produsere et diagram som nedenfor.
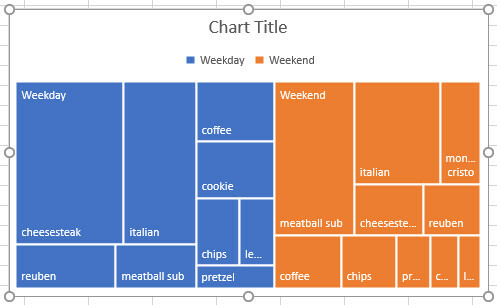
Som du kan se, er overskuddet vårt lagt ut i underkategoriene vi dikterte. Dette gjør det enkelt å se om ukedagene er mer lønnsomme enn i helgene, om smørbrød gir bedre avkastning enn sidebestillinger, og hvilke smørbrød som er mest populære, alt fra det samme kartlegge.
Igjen, nå er det på tide å lage estetiske justeringer til trekartet ditt.
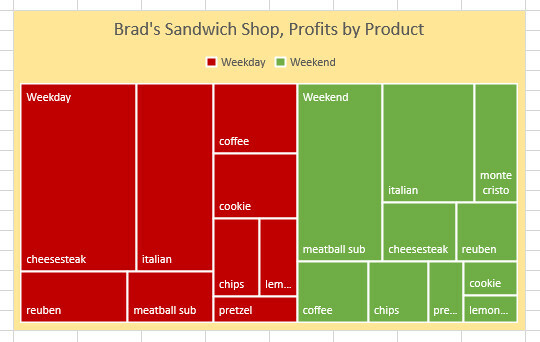
5. Sunburst-diagrammer
Sunburst-diagrammer er også gode til å sammenligne datasett, men de representerer proporsjoner på en litt annen måte. De er litt som å stable flere forskjellige kakediagrammer oppå hverandre.
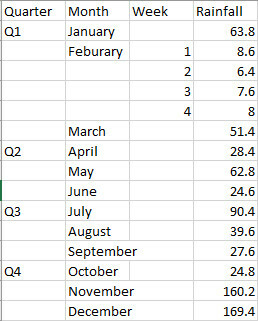
Over er dataene vi skal bruke til diagrammet vårt. Det er en oversikt over hvor mye nedbør det var i Edinburgh i løpet av 2015, arrangert i kvartaler, måneder og uker. Det har ikke noe å si at vi bare har de ukentlige dataene for februar - Excel vil presentere denne informasjonen som en månedlig total og som en ukesfordeling.
Velg alle dataene og gå til Sett inn fane. Klikk på Sett inn hierarkikart rullegardinmenyen og velg Solbristdiagram.
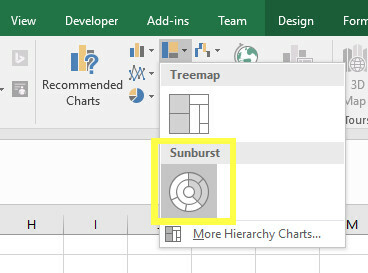
Du bør se noe slikt dukke opp.
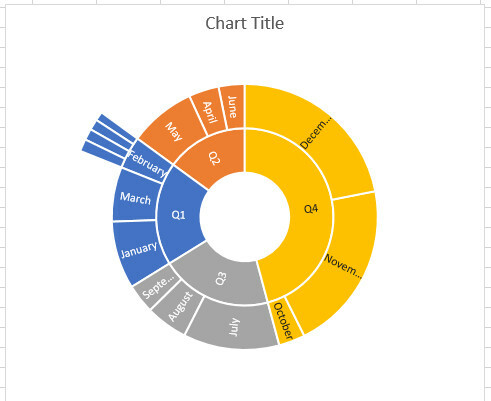
Den indre ringen lar deg sammenligne kvartaler, mens den midterste ringen gir proporsjonale verdier for hver måned. Som du kan se for februar-delen, er det en ekstra del av ringen som gir oppslag på uke-for-uke.
Nå er det på tide å gjøre kartet vårt klart til å publisere.
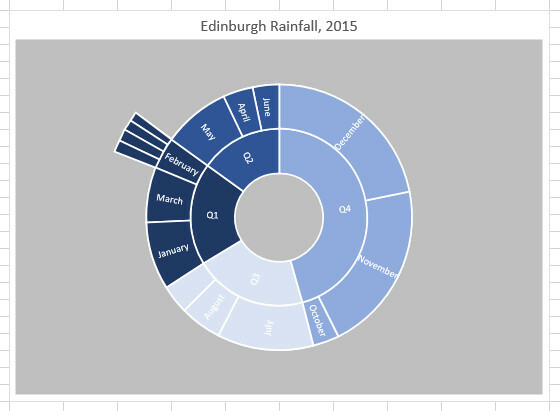
6. Foss diagrammer
Foss diagrammer er bra når du vil spore en løpende sum. Når dine totale øker eller reduseres, vil stolpene representere forskjellen, noe som gjør denne typen diagram spesielt nyttige for økonomiske visualiseringer.
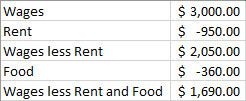
Det er et par ting å merke seg om disse dataene. Du må angi tapene dine som negative heltall, noe du kan gjøre ved å omgi dem med en brakett. Hvis du imidlertid vil gjøre dataene dine enkle å redigere ved å koble cellene sammen (f.eks. Sette opp Lønner mindre Leie for å være lik den cellen som inneholder Lønner minus cellen som inneholder Rent), husk at du trenger å legge til cellene, i stedet for å trekke fra, fordi vi jobber med negative tall.
Når du har konfigurert dataene dine, velger du de og går til Sett inn fane. Naviger til Charts-delen og bruk rullegardinmenyen Insert Waterfall eller Stock chart for å velge Foss diagram.
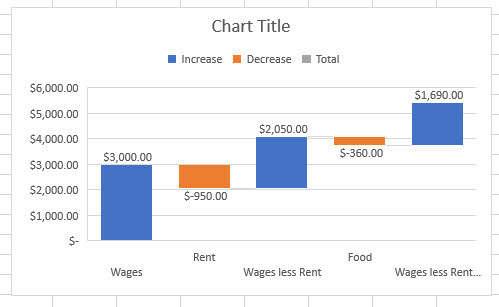
Imidlertid er ikke diagrammet over beste måten å presentere dataene våre Googles nye verktøy gjør data om til profesjonelle animerte GIF-erGoogles siste dataanalyseverktøy gjør det enkelt å visualisere rå data på en profesjonell, animert måte - og det er til og med enkelt å dele med andre. Les mer . For øyeblikket blir lønningene mindre husleie og lønnene mindre husleie og matbarene behandlet som økninger, når det virkelig er de nye totalene. De bør berøre grunnlinjen.
Vi kan endre dette ved å dobbeltklikke på hver serie og bruke de kontekstuelle alternativene som vises. I Formater datapunkt -menyen, merk av i ruten som er merket Angi som total.
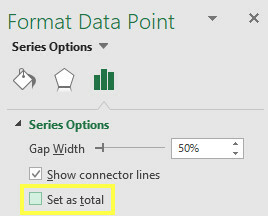
Å gjøre dette for begge stolpene resulterer i diagrammet nedenfor.
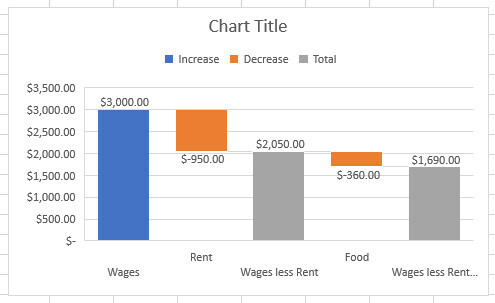
Nå kan vi se effekten som reduksjonene har på løpende totalt. Vi er nå klare til å gjøre de ønskede visuelle endringene.
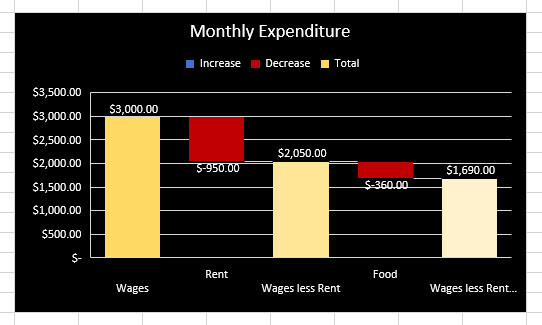
Kjenn dine Excel-diagrammer!
Excel gjør det enkelt å gjøre dataene dine til glatte visualiseringer. Det er imidlertid viktig at du Velg diagrammer med omhu 8 typer Excel-diagrammer og grafer og når du skal bruke demGrafikk er lettere å forstå enn tekst og tall. Diagrammer er en flott måte å visualisere tall på. Vi viser deg hvordan du lager diagrammer i Microsoft Excel, og når du best bruker hvilken type. Les mer .
Et Pareto-diagram tjener et veldig annet formål enn et solbrentdiagram, og et fossekart har veldig forskjellige bruksområder for et rute- og vispekart. Hvis du prøver å bruke dem om hverandre, basert på hva som ser bra ut, vil du raskt oppdage at Excel sliter med å gjøre dataene dine til noe nyttig.
Vurder alltid dataene først, og velg deretter et diagram. Excel kan gjør leggingen for deg 10 enkle Excel Timesavers du kanskje har glemtDisse ti tipsene er sikre på å minimere tiden du utfører menial Excel-oppgaver og øke regnearkets produktivitet. Les mer , men du må ta beslutningene.
Har du et tips for andre brukere som ønsker å forbedre visualiseringene sine? Eller har du behov for hjelp med å sette opp en bestemt type diagram? Uansett, hvorfor ikke delta i samtalen i kommentarfeltet nedenfor?
Bildekreditt: Nomadic Photo Studio via Shutterstock.com
Engelsk forfatter for tiden basert i USA. Finn meg på Twitter via @radjonze.


