Annonse
 Før jeg skrev dette innlegget, trodde jeg en tanke. Med forlegenhet over Web 2.0-signaturtjenester som tilbys, vil leserne være tolerante overfor dette innlegget. En guide for hvordan du oppretter en e-postsignatur i MS Outlook, høres ut timeworn. Men akkurat som “ellers gammeldags” ærlighet, noen gamle ting holder seg til oss.
Før jeg skrev dette innlegget, trodde jeg en tanke. Med forlegenhet over Web 2.0-signaturtjenester som tilbys, vil leserne være tolerante overfor dette innlegget. En guide for hvordan du oppretter en e-postsignatur i MS Outlook, høres ut timeworn. Men akkurat som “ellers gammeldags” ærlighet, noen gamle ting holder seg til oss.
Det er praktisk å hoppe over til webtjenester som MyLiveSignature MyLiveSignature: Lag din online signatur Les mer eller Retaggr og skaff deg en integrerbar signatur. Det er enkelt, men det er ikke så gøy for de virkelig kreative sjelene blant oss. Jeg bruker nettjenestene selv som visittkort 5 måter å lage visittkort 2.0 Les mer og signaturer, men noen ganger har jeg lyst til å stå borte fra mengden. Tross alt burde ikke en signatur være - en av et slag?
Gmails 5 måter å lage egendefinerte flere signaturer i GMail Les mer dekket. La oss gjøre en smule rundt i MS Outlook og se om vi kan konfigurere en fin, fin og fin personlig signatur ganske enkelt med verktøyene vi har.
Vi har den ene - høyre side av hjernen vår, og Outlook har den andre - utklipp. Clipart er et nøytralt valg hvis du ikke vil ta med ditt eget bilde. Du har også utklipp som dekker et bredt spekter av stemninger og miljøer.
Før du bestemmer deg for stilen til signaturen din, kan det være lurt å vurdere informasjonen du vil ta med, og postkontoen du vil bruke signaturen i. Å bestemme seg for grafikken du vil bruke er en spesielt viktig detalj å tygge over.
For å lage en ny e-postsignatur i MS Outlook 2007, er den vanlige ruten til å begynne med Verktøy - Valg - E-postformat. Og klikk deretter på Signatur å åpne Signaturer og skrivesaker dialogboks.
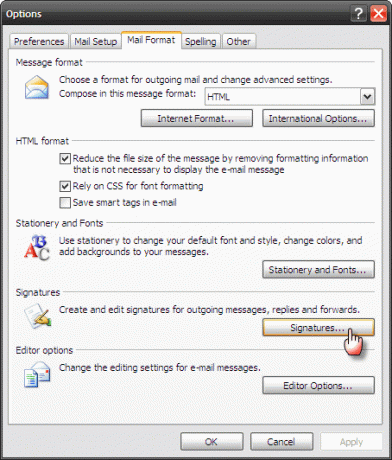
I stedet vil vi ta en annen tilnærming ved å opprette en e-postsignatur i et nytt meldingsorgan og deretter kopiere inn på Rediger signaturer dialogboks. Denne tilnærmingen gir oss flere formateringskontroller (ettersom redaktøren er basert på MS Word) og bruken av Clipart-galleriet. Med kreativitet som din lekeplass, er det slik ”¦
- Klikk på Ny e-postmelding for å åpne en tom e-post.
- For å få bedre kontroll over oppsettet kan du bruke tabeller. Klikk på båndet fra båndet Sett inn fane - Tabell å tegne en tabell med riktig antall rader og kolonner. Som på illustrasjonen har jeg brukt et 2 × 2 bord med de to nederste radene slått sammen.
- I den første cellen kan du sette inn ditt eget bilde eller en utklipp. Plasser markøren på den første cellen. På Sett inn fanen, i illustrasjoner gruppe, klikk på Utklipp.
- I Utklipp oppgavrute - Søk etter felt, tast inn et ord eller uttrykk som beskriver utklippet du ønsker, eller skriv inn hele eller noen av filnavnet på utklippet. Klikk på ett utklipp for å sette det inn i cellen.
- De andre cellene kan nå fylles ut med din kontaktinfo eller et hvilket som helst tilpasset innhold og hyperkoblinger.
- Som et endelig designtrinn kan du bestemme deg for å holde bordets grenser eller stille det til ingen for et mer sømløst utseende.
- Signaturen er fullført. Det eneste som gjenstår er å velge hele signaturen (dvs. tabellen) og kopiere den til Signaturer og skrivesaker dialogboks.
- Åpne Signaturer og skrivesaker dialogboks som nevnt i begynnelsen. Klikk på Ny og skriv inn et navn for signaturen i Ny signatur felt.
- Lim inn signaturen i Rediger signatur feltområdet. Klikk på OK.
- Du kan angi den som standard for en bestemt postkonto.
- Alternativt, for å bruke den, plasserer du markøren på et passende sted i e-postadressen og klikker på Signatur på båndet for å velge.
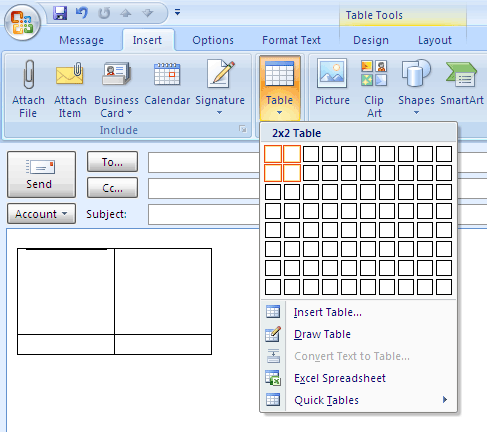
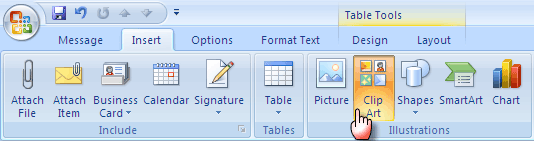
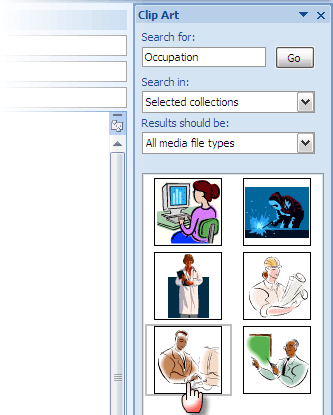
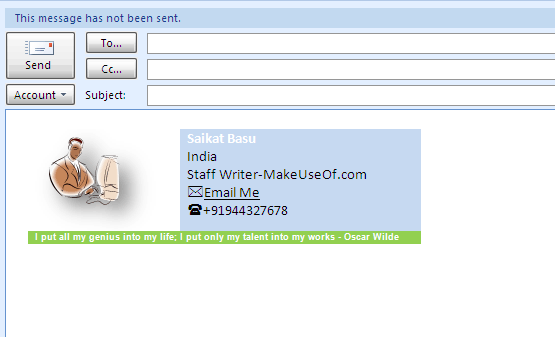
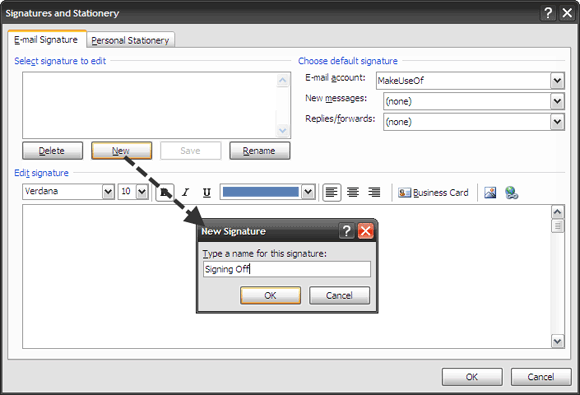
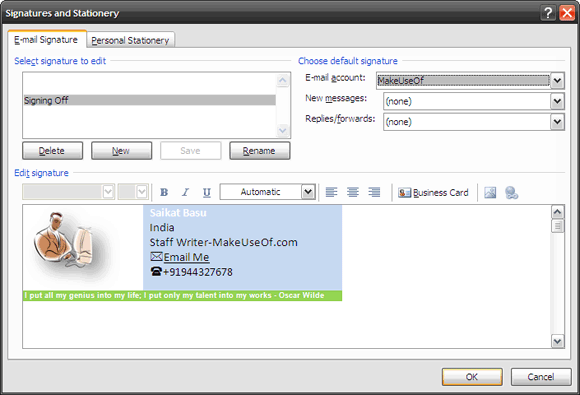
Akkurat som den virkelige avtalen, e-signaturer også gjenspeiler din personlighet. I en forretningsmiljø er det spesielt viktig å være tydelig, konsis og presis. Så lag din signatur med dette grunnlaget.
Å bruke en utklipp er bare en måte. Noen ganger kan tekstinformasjonen være viktigere enn morsom grafikk fordi mange blant oss angir e-post for vanlig tekstformat.
Har du tenkt på e-postsignaturen din?
Bildekreditt: Gunnar Wrobel
Saikat Basu er nestleder for Internett, Windows og produktivitet. Etter å ha fjernet skitten fra en MBA og en ti år lang markedsføringskarriere, brenner han nå for å hjelpe andre med å forbedre historiefortellingene sine. Han ser opp for den savnede Oxford-komma og hater dårlige skjermbilder. Men ideer til fotografering, Photoshop og produktivitet beroliger sjelen hans.


